Jak włączyć lub wyłączyć przezroczystość w systemie Windows 10
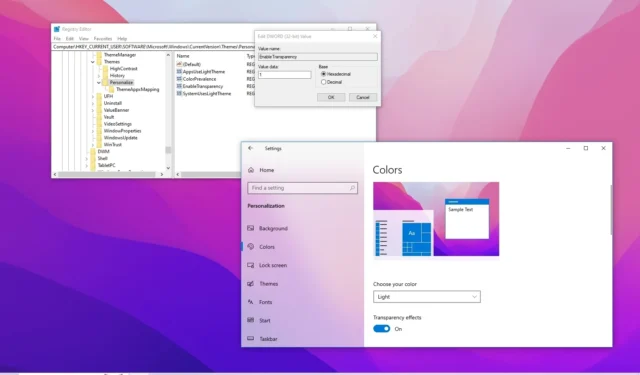
- Aby włączyć lub wyłączyć przezroczystość w systemie Windows 10, otwórz Ustawienia > Personalizacja > Kolory i włącz lub wyłącz opcję „Efekty przezroczystości” .
- Możesz także ustawić parametr DWORD „EnableTransparency” na „0”, aby wyłączyć, lub na „1” , aby włączyć przezroczysty akrylowy efekt wizualny z poziomu rejestru.
W systemie Windows 10 możesz w dowolnym momencie włączyć lub wyłączyć efekty przezroczystości. W tym przewodniku opiszę, jak dokończyć tę konfigurację za pomocą aplikacji Ustawienia i Rejestru.
Przezroczystość to wizualna część języka Fluent Design, która dodaje efekt akrylu z teksturą rozmycia i szumu, która podkreśla kolory obrazu tła pulpitu w menu Start, pasku zadań, menu wysuwanym, aplikacjach, a nawet na ekranie blokady.
Efekt wizualny akrylu jest zwykle domyślnie włączony, ale w zależności od konfiguracji może zostać wyłączony i w takim przypadku konieczne będzie włączenie go ręcznie. Z drugiej strony, jeśli włączona jest przezroczystość, możesz ją wyłączyć ręcznie, aby poprawić wydajność i żywotność baterii, ponieważ funkcja ta wymaga dodatkowych zasobów systemowych do wyrenderowania efektu.
Niezależnie od przyczyny, system Windows 10 oferuje co najmniej trzy sposoby włączania i wyłączania przezroczystości na pulpicie i ekranie blokady za pomocą ustawień personalizacji i rejestru.
W tym przewodniku pokażę Ci, jak zarządzać efektami przezroczystości w systemie Windows 10.
- Włącz lub wyłącz efekty przezroczystości w systemie Windows 10
- Włącz lub wyłącz efekty przezroczystości w Rejestrze
Włącz lub wyłącz efekty przezroczystości w systemie Windows 10
Aby włączyć lub wyłączyć efekty przezroczystości w systemie Windows 10, wykonaj następujące kroki:
-
Otwórz Ustawienia w systemie Windows 10.
-
Kliknij opcję Personalizacja .
-
Kliknij Kolory .
-
Włącz przełącznik „Efekty przezroczystości” , aby włączyć efekty wizualne.

-
Wyłącz przełącznik „Efekty przezroczystości” , aby wyłączyć efekty wizualne.
Po wykonaniu tych kroków efekty przezroczystości zostaną włączone lub wyłączone na całym pulpicie, w tym w menu Start, pasku zadań, aplikacji Ustawienia i wszystkich elementach korzystających z tej funkcji. Ta opcja wpłynie również na efekt akrylu na ekranie blokady.
Ta sama opcja jest również dostępna w Ustawieniach > Łatwość dostępu > Wyświetlacz w sekcji „Uprość i personalizuj system Windows”, włączając lub wyłączając przełącznik „Pokaż przezroczystość w systemie Windows” .
Włącz lub wyłącz efekty przezroczystości w Rejestrze
Aby włączyć lub wyłączyć funkcję przezroczystości systemu Windows 10 za pośrednictwem rejestru, wykonaj następujące kroki:
-
Otwórz Start .
-
Wyszukaj regedit i kliknij górny wynik, aby otworzyć Rejestr .
-
Przeglądaj następującą ścieżkę:
HKEY_CURRENT_USER\SOFTWARE\Microsoft\Windows\CurrentVersion\themes\personalize -
Kliknij dwukrotnie parametr DWORD EnableTransparency , ustaw wartość na 1 , aby włączyć przezroczystość, i kliknij przycisk OK .
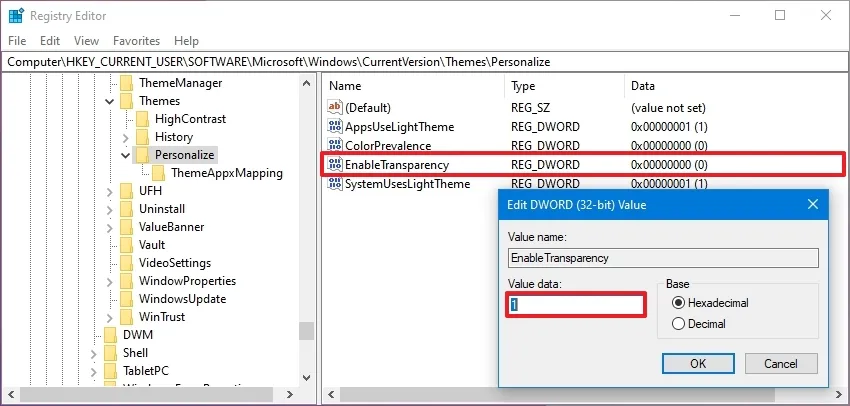
-
Kliknij dwukrotnie parametr DWORD EnableTransparency , ustaw wartość na 0 , aby wyłączyć przezroczystość, i kliknij przycisk OK .
-
Uruchom ponownie komputer, aby upewnić się, że ustawienia zostały zastosowane.
Po wykonaniu tych kroków, podobnie jak w przypadku korzystania z aplikacji Ustawienia, przezroczystość zostanie wyłączona lub włączona, w zależności od konfiguracji.



Dodaj komentarz