Microsoft Outlook nie wysyła ani nie odbiera wiadomości e-mail do czasu ponownego uruchomienia

Czy Twój program Microsoft Outlook nie wysyła ani nie odbiera żadnych wiadomości e-mail do czasu ponownego uruchomienia systemu? Jeśli znalazłeś się w tej szczególnej sytuacji, będziesz potrzebować tego przewodnika, aby rozwiązać problem. Problem ten może być powiązany bezpośrednio z trybem offline w programie MS Outlook, który nie pozwala na połączenie z serwerami wymiany poczty. Oprócz tego istnieje kilka innych przyczyn, które mogą powodować tę anomalię w kliencie Outlook.
Poprawka 1 – Wyłącz dodatki COM
Dodatki COM mogą przeszkadzać na wiele sposobów. Dlatego powinieneś wyłączyć wszystkie dodatki COM na swoim urządzeniu.
Krok 1 – Po uruchomieniu programu Microsoft Word przejdź do menu „ Plik ”.
Krok 2 – Otwórz „ Opcje ”.
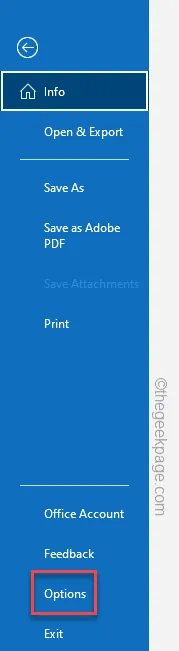
Krok 3 – Po otwarciu Outlooka przejdź do zakładki „ Dodatki ”.
Krok 4 – Po prawej stronie głównej zmień „ Zarządzaj: ” na „ Dodatki COM ” z menu rozwijanego. Kliknij „ Idź ”, aby wyświetlić pełną listę dodatków.
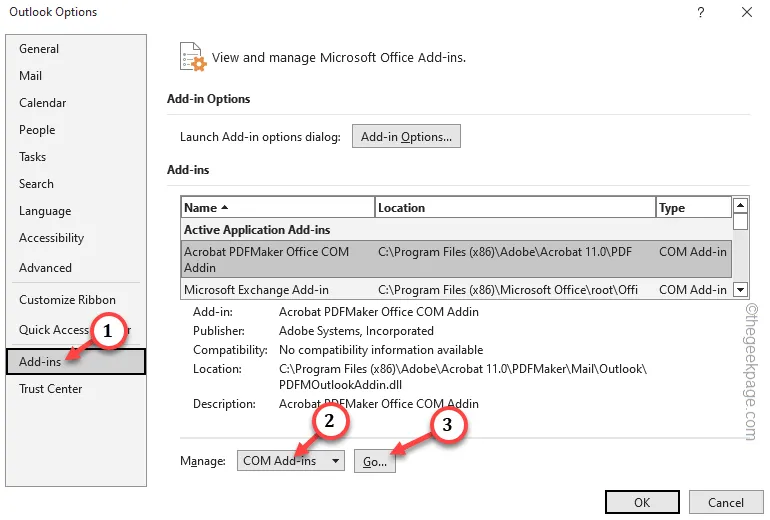
Krok 5 – Po otwarciu listy dodatków COM. Upewnij się, że wszystkie dodatki na tej liście są odznaczone .
Krok 6 – Kliknij „ OK ”.
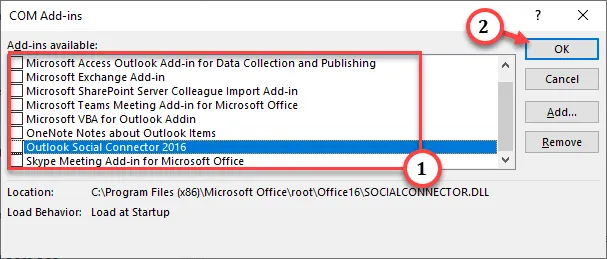
Po wyłączeniu dodatków COM spróbuj wysłać testową wiadomość e-mail z/na swoje konto i przetestuj.
Poprawka 2 – Wyłącz tryb offline
Istnieje szansa, że pracujesz w trybie offline w MS Outlook. W takim przypadku wyłącz tę funkcję i przetestuj.
Krok 1 – Przejdź do programu Microsoft Outlook .
Krok 2 – Tam przejdź do zakładki „ Wyślij/Odbierz ”.
Krok 3 – Kiedy już tam będziesz, spójrz na opcję „ Pracuj w trybie offline ”. Jeśli jest zacieniony, oznacza to, że aktualnie znajdujesz się w trybie offline.
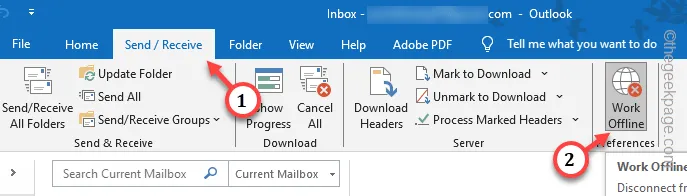
Krok 4 – Jeśli jest włączony, dotknij go raz, aby wyłączyć tryb offline .
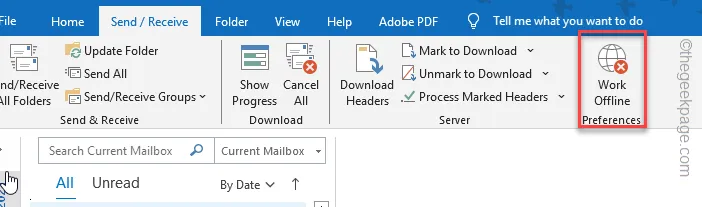
Sprawdź teraz, czy w skrzynce odbiorczej znajdują się jakieś maile. Naciśnij przycisk synchronizacji w skrzynce pocztowej, aby zsynchronizować skrzynkę odbiorczą.
Poprawka 3 – Przetestuj ustawienia konta
Przetestuj konto ze strony Panelu sterowania.
Krok 1 – Po prostu napisz „ control ” po jednokrotnym naciśnięciu klawisza Windows i otwarciu pola wyszukiwania.
Krok 2 – Następnie otwórz „ Panel sterowania ”, aby uzyskać do niego dostęp.
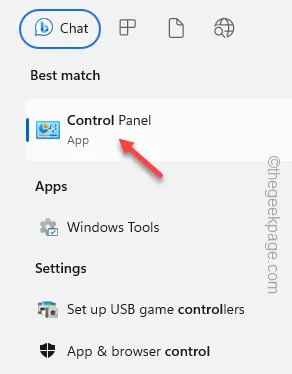
Krok 3 – Po otwarciu Panelu sterowania przełącz opcję „ Widok według: ” na „ Małe ikony ”.
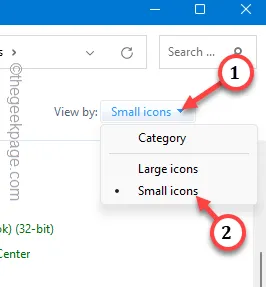
Krok 4 – Śmiało, otwórz opcję „ Poczta (Outlook) (32-bitowa) ”.
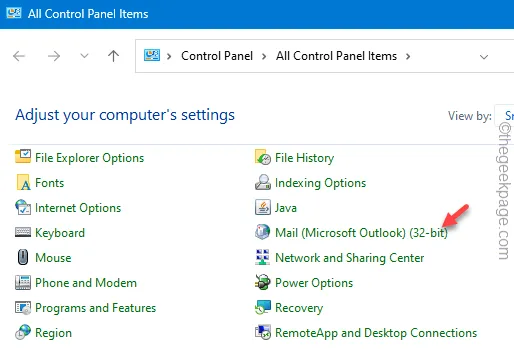
Krok 5 – Kiedy otworzy się konfiguracja poczty, dotknij opcji „ Konta e-mail ”, aby uzyskać do niej dostęp.
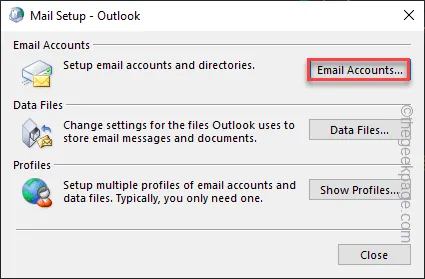
Krok 6 – Kliknij opcję „ Testuj ustawienia konta… ”, aby rozpocząć testowanie konta.
Outlook wyśle wiadomość testową na serwer Exchange i sprawdzi połączenie między Twoim urządzeniem a serwerem.
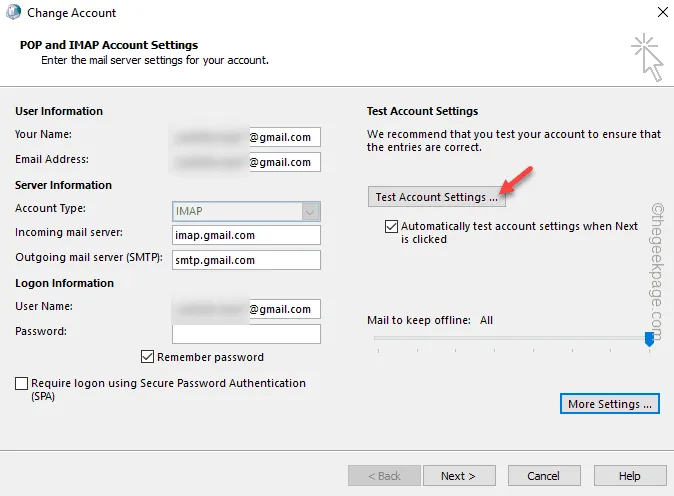
Krok 7 – Jeśli nie można nawiązać połączenia, dotknij „ Więcej ustawień ” na tej samej stronie.
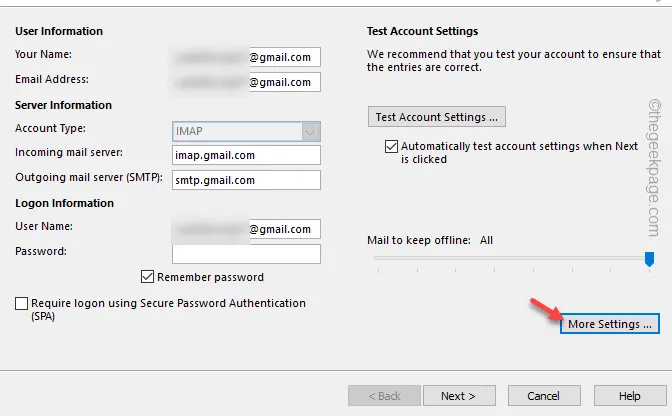
Krok 8 – Przejdź do ustawień „ Zaawansowane ”.
Krok 9 – Zmień ustawienia poczty e-mail (takie jak porty przychodzące i wychodzące) i kliknij „ OK ”, aby zapisać zmiany.
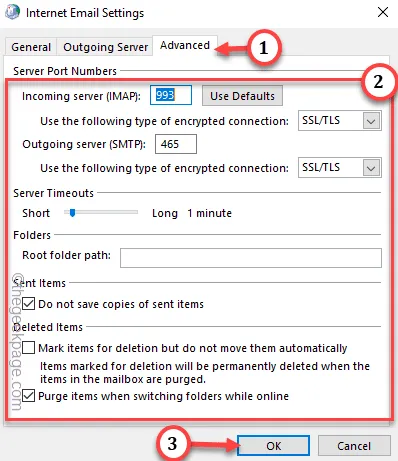
Wracając do głównego okna Outlooka, spróbuj wysłać przykładową wiadomość e-mail. Sprawdź, czy to pomoże.
Poprawka 4 – Utwórz nowy profil Outlooka
Zamiast korzystać ze starszego profilu Outlooka, utwórz nowy i używaj go.
Krok 1 – W oknie Outlooka przejdź do menu „ Plik ”.
Krok 2 – Teraz w zakładce „ Informacje ” upewnij się, że używasz prawidłowego konta e-mail.
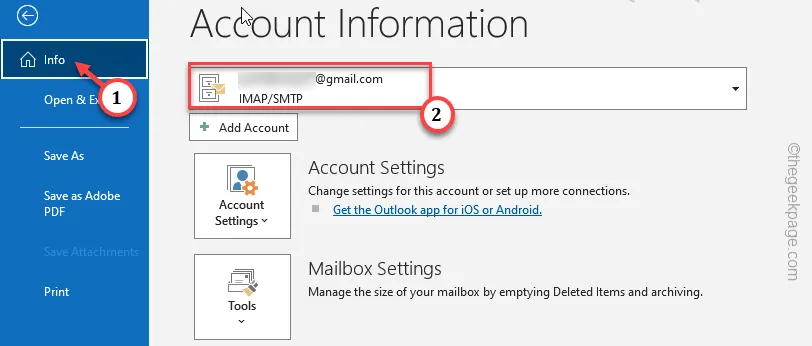
Krok 3 – Następnie dotknij „ Ustawienia konta ” i wybierz „ Zarządzaj profilami ”, aby zarządzać profilami.
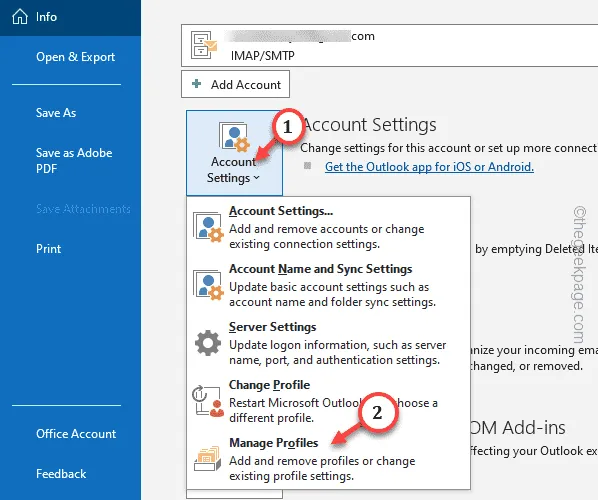
Krok 4 – Następnie w sekcji Profile kliknij opcję „ Pokaż profile… ”, aby uzyskać do nich dostęp.

Krok 5 – Następnie dotknij „ Dodaj ”, aby rozpocząć proces tworzenia profilu.
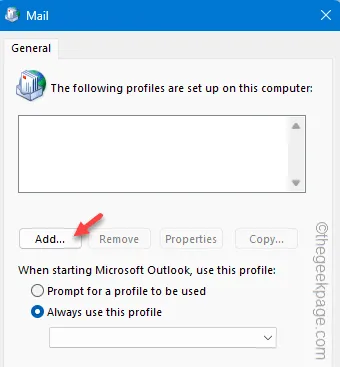
Krok 6 – Następnie wpisz nową nazwę profilu.
Krok 7 – Następnie kliknij „ OK ”, aby utworzyć profil.
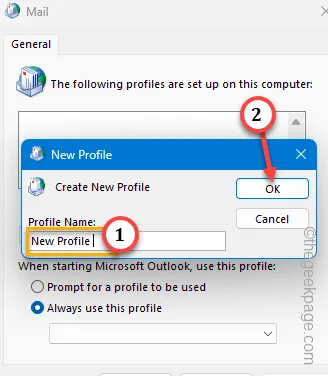
Krok 8 – Teraz po prostu wpisz adres e-mail i hasło w odpowiednich polach.
Krok 9 – Następnie dotknij „ Dalej ”, aby rozpocząć proces tworzenia konta.
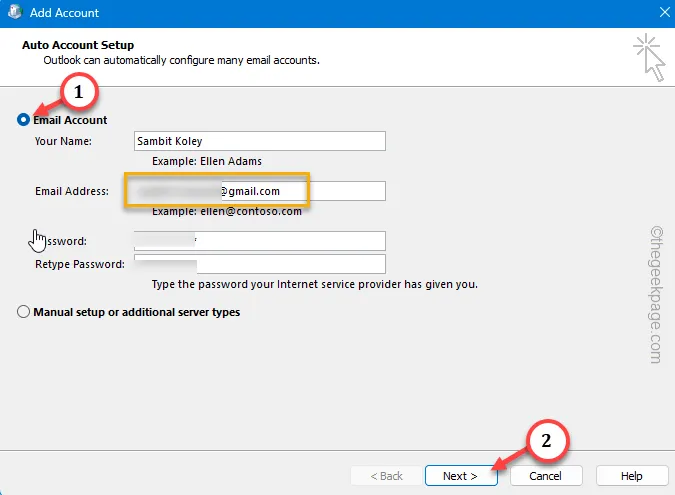
Śmiało, zakończ proces konfiguracji.
Krok 10 – Wracając do strony Profil, pamiętaj o wybraniu opcji „ Zawsze używaj tego profilu ” i wybierz z listy rozwijanej nowy profil Outlooka.
Krok 11 – Nie zapomnij nacisnąć kolejno przycisków „ Zastosuj ” i „ OK ”.
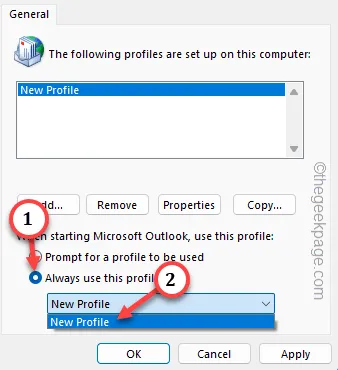
Następnie program Outlook zostanie automatycznie uruchomiony z nowym profilem programu Outlook. Tym razem wyślij wiadomość demonstracyjną ze swojego konta i sprawdź status na innych urządzeniach.
Nie będziesz mieć żadnych dalszych problemów.



Dodaj komentarz