Jak korzystać z funkcji SORTOWANIE programu Microsoft Excel
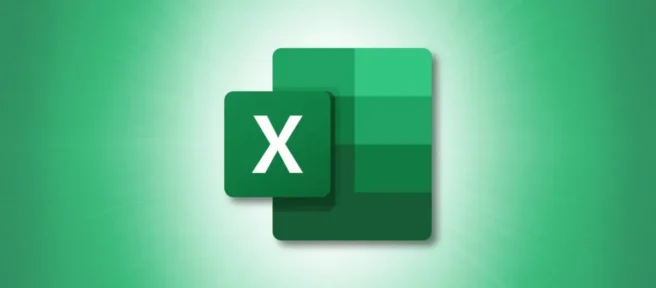
Chociaż Microsoft Excel oferuje wbudowane narzędzie do sortowania danych, możesz preferować elastyczność funkcji i formuły. Pokażemy Ci, jak korzystać z funkcji SORTOWANIE programu Excel z pomocnymi przykładami.
Zaletą korzystania z funkcji SORTOWANIE jest możliwość sortowania danych w innym miejscu. Jeśli chcesz manipulować elementami bez naruszania oryginalnego zestawu danych, spodoba ci się funkcja sortowania w Excelu. Jeśli jednak wolisz sortować elementy na miejscu, powinieneś zamiast tego użyć funkcji sortowania.
Informacje o formule SORT w programie Excel
Składnia formuły sortowania programu Excel polega SORT(range, index, order, by_column)na tym, że wymagany jest tylko pierwszy argument.
Jeśli chcesz użyć opcjonalnych argumentów, oto jak one działają:
- Indeks: Wprowadź liczbę reprezentującą wiersz lub kolumnę do sortowania. Program Excel domyślnie sortuje według wiersza 1 i kolumny 1.
- Porządek: Wprowadź 1 dla porządku rosnącego, który jest domyślny, jeśli zostanie pominięty, lub -1 dla porządku malejącego.
- Wg_kolumny: wprowadź Fałsz, aby posortować według wiersza (co jest wartością domyślną, jeśli zostanie pominięty), lub Prawda, aby posortować według kolumny. To określa kierunek sortowania.
Teraz spójrzmy na przykłady użycia funkcji SORTOWANIE w programie Excel.
Skorzystaj z funkcji SORTUJ w Excelu
Możesz użyć funkcji SORTOWANIE dla zakresu lub tablicy w programie Excel. Ponownie, to nie sortuje twoich przedmiotów na miejscu, ale w miejscu, w którym wprowadzasz formułę.
W ramach podstawowego przykładu po prostu posortujemy elementy w komórkach od A2 do A6, używając wartości domyślnych dla opcjonalnych argumentów:
=SORT(A2:A6)
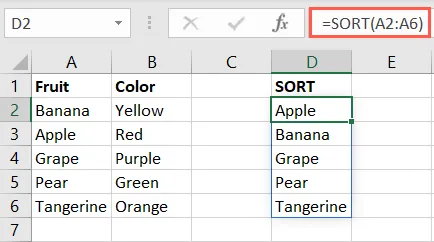
Aby posortować szerszy zakres, uwzględnimy również komórki od B2 do B6:
=SORT(A2:B6)
Jak widać, przedmioty pozostają połączone ze swoimi atrybutami.
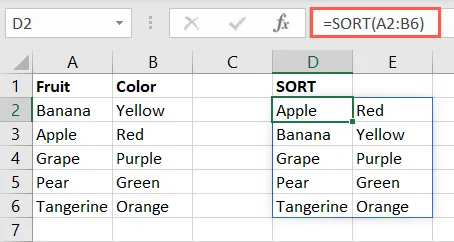
Teraz posortujemy nasz zakres według drugiej kolumny, a nie według pierwszej. Wprowadzamy więc 2 jako indexargument:
=SORT(A2:B6,2)
Możesz zobaczyć, że nasze przedmioty są posortowane rosnąco według drugiej kolumny, z zielonym na pierwszym miejscu i żółtym na końcu.
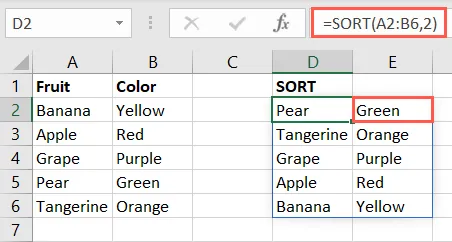
Następnie użyjemy przykładu z orderargumentem i posortujemy naszą tablicę w kolejności malejącej, uwzględniając -1:
=SORT(A2:B6,,-1)
Zauważ, że pozostawiamy indexargument pusty, ponieważ program Excel domyślnie używa pierwszego wiersza i kolumny. Zgodnie z zamierzeniami, najpierw mamy mandarynki, a na końcu jabłko.
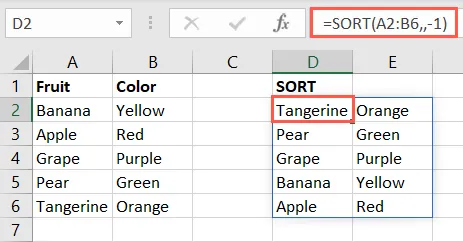
Aby posortować malejąco według drugiej kolumny, użyjesz następującej formuły:
=SORT(A2:B6,2,-1)
Tutaj dołączamy 2 dla indexargumentu i -1 dla orderargumentu. Zgodnie z oczekiwaniami, najpierw widzimy żółty, a ostatni zielony.
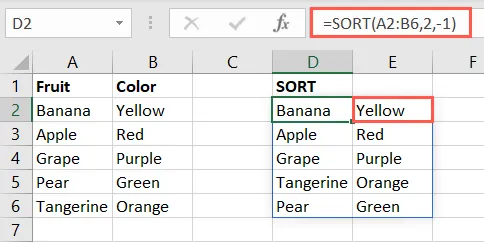
Jako ostatni przykład dołączymy wartość dla każdego argumentu, abyś mógł zobaczyć, jak one wszystkie ze sobą współpracują. Wprowadzimy większą tablicę od A2 do C6, 3, aby posortować według trzeciej kolumny, 1 dla porządku rosnącego i Fałsz dla sortowania według kierunku wierszy.
=SORT(A2:C6,3,1,FALSE)
Nasze przedmioty są sortowane według kolumny Ocena i, podobnie jak inne przykłady powyżej, pozostają przy swoich atrybutach.
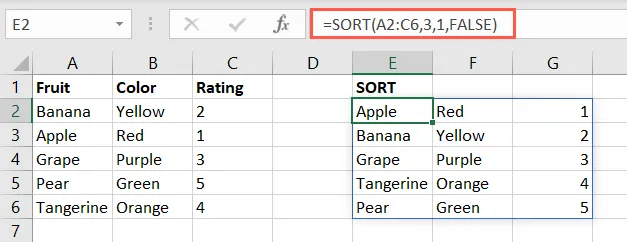
Korzystając z formuły Excel SORT, możesz uzyskać inny widok swoich danych na podstawie kolejności, w jakiej chcesz zobaczyć swoje elementy. Dzięki temu jest to przydatne narzędzie do analizy danych.
Aby uzyskać więcej informacji, sprawdź, jak sortować według koloru lub według daty w programie Excel.



Dodaj komentarz