Jak korzystać z edytora zmiennych środowiskowych w PowerToys?
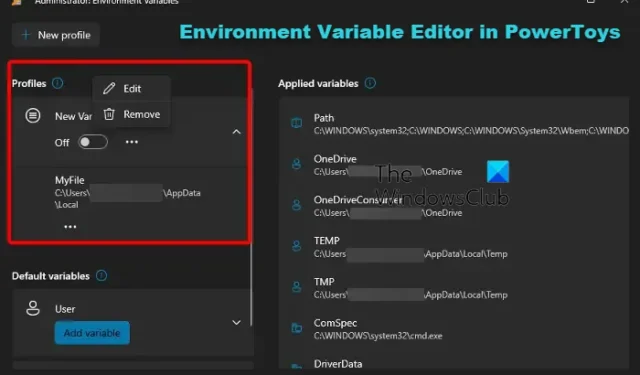
Firma Microsoft zaktualizowała narzędzie do gromadzenia narzędzi typu open source do nowej wersji, a wśród kilku nowych funkcji i ulepszeń PowerToys jest teraz wyposażony w edytor zmiennych środowiskowych . Oprócz tej funkcji możesz uzyskać dostęp do wszystkich modułów PowerToys na zupełnie nowym pulpicie nawigacyjnym w Ustawieniach. Dzięki temu możesz łatwo włączać i wyłączać moduły, przeglądać ich ustawienia i uczyć się, jak z nich korzystać.
Funkcja edytora zmiennych środowiskowych i inne ulepszenia w PowerToys
Edytor zmiennych środowiskowych umożliwia tworzenie i kontrolowanie profili dla różnych zmiennych środowiskowych systemu i użytkownika . Niezależnie od tego, czy jesteś programistą, który chce przełączać się między różnymi środowiskami programistycznymi, czy też chcesz używać zmiennych środowiskowych do użytku osobistego lub zawodowego, może to być dla nich przydatne.
Niektóre z innych nowych ulepszeń dodanych do najnowszej wersji PowerToys to opcja podglądu każdego typu pliku, dostęp do nowych znaków w Quick Accent i Podglądzie rejestru, poprawki błędów zastosowane w wyskakujących menu kontekstowych w Fancy Zones, obsługa Remote Tunele, VSCodium Stable i Insider, opcja ukrywania paska narzędzi i wiele więcej.
Powiedziawszy to, ponieważ jest to nowa funkcja, ten przewodnik jest poświęcony używaniu edytora zmiennych środowiskowych w PowerToys.
Jak korzystać z edytora zmiennych środowiskowych w PowerToys?
Zmienne środowiskowe to wartości przeznaczone do przechowywania danych związanych z konfiguracją systemu, takich jak profil użytkownika, lokalizacja określonej aplikacji i inne. Na przykład %windir% to nazwa zmiennej, a C:\Windows to wartość. Zasadniczo istnieją dwa typy zmiennych: Użytkownik (dotyczy konkretnych kont użytkowników) i System (dla wszystkich użytkowników). Ale do tej pory zarządzałeś zmiennymi środowiskowymi w systemie Windows, a teraz możesz zarządzać zmiennymi środowiskowymi w PowerToys za pomocą przyjaznego dla użytkownika i eleganckiego interfejsu.
Rozumiemy, jak zarządzać (przeglądać, dodawać, edytować i usuwać) zmiennymi środowiskowymi na komputerze.
- Zainstaluj PowerToys
- Dodaj nowe zmienne środowiskowe do PowerToys
- Dodaj nową zmienną systemową
- Edytuj istniejącą zmienną
1] Zainstaluj PowerToys
Zanim zaczniesz edytować zmienne środowiskowe, musisz zainstalować PowerToys na swoim urządzeniu z systemem Windows . Po pomyślnym zainstalowaniu PowerToys, oto jak edytować zmienne środowiskowe.
2] Dodanie nowej zmiennej użytkownika za pomocą PowerToys
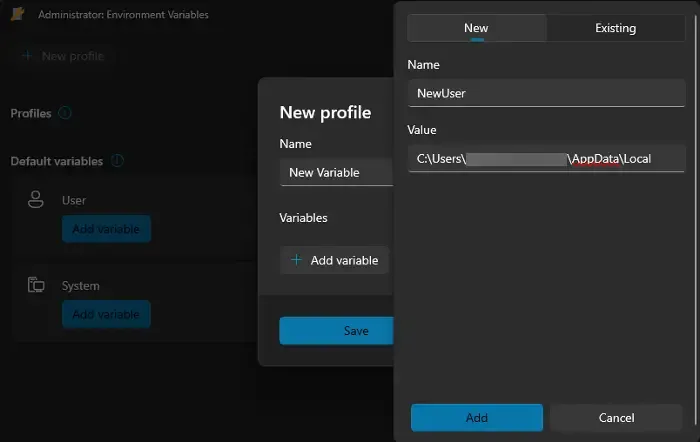
Aby dodać nową zmienną użytkownika poprzez zmienne środowiskowe PowerToys, uruchom Ustawienia PowerToys i kliknij Zmienne środowiskowe po lewej stronie. Teraz po prawej stronie przesuń przełącznik w prawo, aby włączyć opcję Włącz zmienne środowiskowe . Następnie kliknij poniżej opcję Uruchom zmienne środowiskowe .
Teraz w oknie Administrator: Zmienne środowiskowe kliknij Nowy profil w lewym górnym rogu. Jest to jednak tylko opcja, ponieważ utworzenie profilu umożliwia dość szybkie włączanie/wyłączanie zmiennych bez wpływu na ustawienia domyślne. Możesz też kliknąć Dodaj zmienną w obszarze Użytkownik , aby dodać nową zmienną środowiskową.
Gdy pojawi się okno Nowy profil , wpisz nazwę, na przykład „ Nowa zmienna” , włącz przełącznik Włącz obok niej i kliknij Dodaj zmienną . Następnie na karcie Nowy ustaw Nazwę zmiennej, dodaj preferowaną lokalizację w polu Wartość i naciśnij Dodaj .
Po pomyślnym skonfigurowaniu zmiennej możesz ją przetestować za pomocą konsoli Uruchom . Naciśnij Win + R , aby otworzyć pole Uruchom , wpisz nazwę zmiennej z symbolami procentowymi i naciśnij Enter. Jeśli zmienna została pomyślnie zastosowana do bieżącego użytkownika, Fiel Explorer bezpośrednio otworzy lokalizację.
3] Dodanie nowej zmiennej systemowej
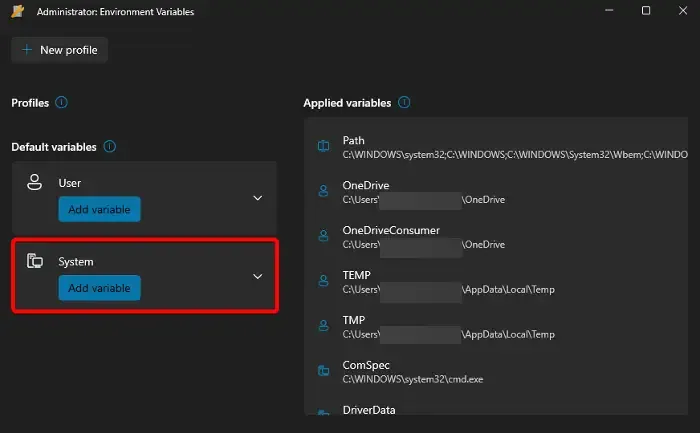
Aby dodać nową zmienną systemową, uruchom PowerToys, wybierz Zmienne środowiskowe po lewej stronie, a po prawej przesuń przełącznik w prawo, aby włączyć zmienne środowiskowe. Teraz kliknij opcję Uruchom zmienne środowiskowe , aby otworzyć okno Administrator: Zmienne środowiskowe . Tutaj przejdź do System > Dodaj zmienną .
W oknie Dodaj zmienną utwórz nazwę zmiennej , wprowadź żądaną lokalizację w polu Wartość i kliknij Zapisz .
Po zakończeniu nowa zmienna środowiskowa będzie miała zastosowanie do wszystkich użytkowników komputera.
4] Edycja istniejącej zmiennej
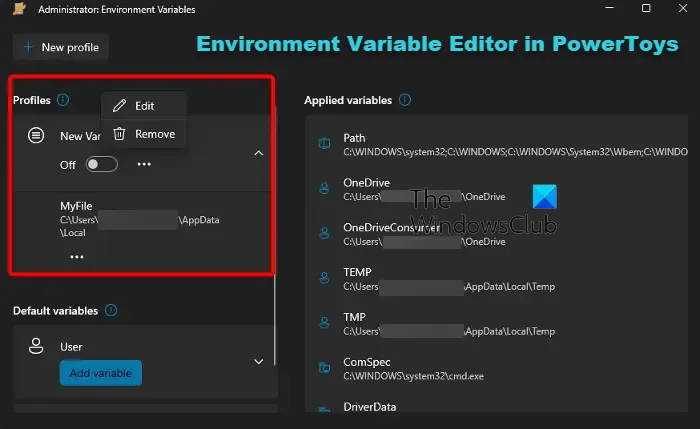
Aby zmodyfikować (edytować lub usunąć) zmienną środowiskową w systemie Windows 11, otwórz PowerToys > Zmienne środowiskowe > Włącz opcję Włącz zmienne środowiskowe > Uruchom zmienne środowiskowe .
W następnym oknie przejdź do istniejącego profilu, kliknij trzy kropki obok niego, a następnie kliknij Edytuj , aby wprowadzić zmiany, lub kliknij Usuń, aby usunąć profil.
Po pomyślnej edycji lub usunięciu profilu PowerToys zastosuje zmiany w systemie Windows.
Jak otworzyć Edytor zmiennych środowiskowych?
Aby otworzyć zmienne środowiskowe w systemie Windows 11/10, naciśnij jednocześnie klawisze Win + R , aby uruchomić konsolę Uruchom . Tutaj wpisz sysdm.cpl i naciśnij Enter , aby otworzyć okno Właściwości systemu . Przejdź do karty Zaawansowane i kliknij przycisk Zmienne środowiskowe na dole. Następnie wybierz zmienną użytkownika lub zmienną systemową i kliknij Edytuj lub Nowy , aby wprowadzić zmiany lub utworzyć nowy profil. Po zakończeniu zapisz zmiany.
Jak korzystać ze zmiennych środowiskowych użytkownika?
Używanie zmiennych środowiskowych użytkownika w systemie Windows jest dość łatwe. Po prostu otwórz właściwości systemu , wybierz kartę Zaawansowane i kliknij Zmienne środowiskowe . W nowym oknie wybierz żądaną zmienną z listy Zmienne użytkownika . Następnie możesz kliknąć Nowy , aby utworzyć nową zmienną użytkownika, nacisnąć Edytuj , aby wprowadzić zmiany lub nacisnąć Usuń , aby usunąć zmienną.



Dodaj komentarz