Jak sprawdzić użycie procesora graficznego w systemie Windows


Jeśli zastanawiasz się, jak sprawdzić użycie procesora graficznego w systemie Windows, być może znasz już odpowiedź. Często korzystałbyś z Menedżera zadań, aby sprawdzić użycie procesora. Możesz zrobić to samo dla swojego procesora graficznego i sprawdzić, które aplikacje zużywają najwięcej zasobów procesora graficznego. Dzięki temu możesz szybko i łatwo sprawdzić, jak intensywnie Twoje oprogramowanie i gry korzystają z procesora graficznego. Dodatkowo możesz sprawdzić w czasie rzeczywistym zużycie energii i prędkość wentylatora procesora graficznego za pomocą lekkiego narzędzia o nazwie HWiNFO.
Sprawdź użycie GPU w Menedżerze zadań
Menedżer zadań to jeden z pierwszych programów, do którego powinieneś się zwrócić, jeśli jesteś ciekawy lub zaniepokojony wykorzystaniem procesora graficznego w systemie Windows. Oprócz procesora graficznego pokazuje także wykorzystanie procesora, pamięci i dysku w czasie rzeczywistym w jednym okienku. Menedżer zadań przydaje się także do zatrzymywania aplikacji i procesów działających w tle w systemie Windows .
Aby rozpocząć, otwórz Menedżera zadań, naciskając Ctrl+ Shift+ Esc. Możesz także kliknąć prawym przyciskiem myszy przycisk Windows i wybrać opcję Menedżer zadań .
Wyświetlanie całkowitego wykorzystania
Prawdopodobnie po otwarciu Menedżera zadań zobaczysz kartę Procesy . Jest to zakładka, do której najczęściej odwołują się użytkownicy komputerów PC, gdy borykają się z dużym zużyciem pamięci lub po prostu w celu sprawdzenia wykorzystania procesora lub dysku. Coś, czego tu domyślnie brakuje, to użycie procesora graficznego.
Aby włączyć użycie procesora GPU na karcie Procesy , kliknij prawym przyciskiem myszy w dowolnym miejscu nagłówki kolumn ( Stan , Procesor , Pamięć itp.) i wybierz opcję GPU .

Obok Procesor, Pamięć, Dysk i Sieć zobaczysz teraz na samej górze kolumnę GPU , która pokazuje całkowite wykorzystanie GPU jako procent.
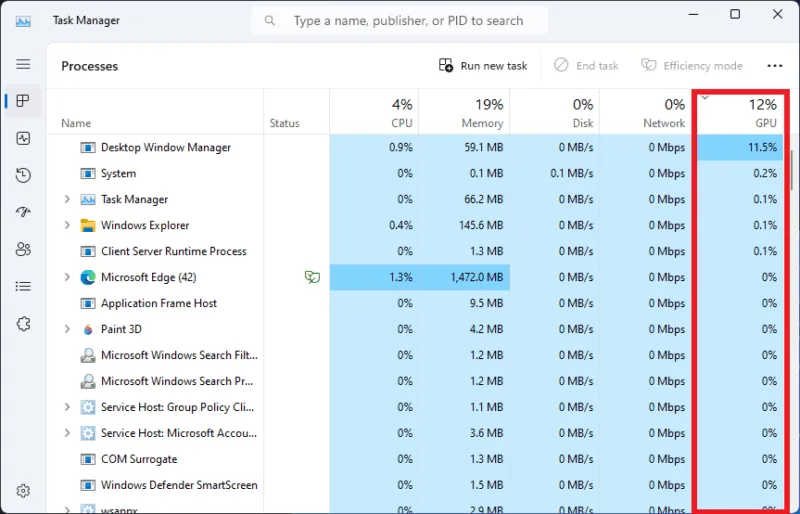
Jeśli chcesz zobaczyć więcej szczegółów na temat obciążenia procesora graficznego, przejdź do karty Wydajność , korzystając z ikon po lewej stronie okna. Karta Wydajność przedstawia ogólne podsumowanie sprzętu, w tym procesora graficznego . Jeśli klikniesz opcję GPU po lewej stronie, wszystkie szczegóły zostaną wyświetlone w panelu po prawej stronie.
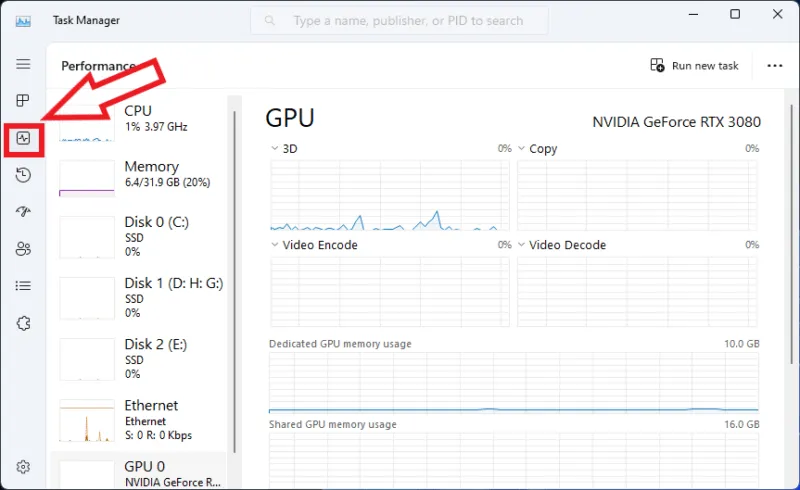
Każdy element procesora graficznego jest podzielony na osobne wykresy, które zapewniają lepszy wgląd w sposób wykorzystania procesora graficznego. Jeśli chcesz zmienić wyświetlane informacje, kliknij małą strzałkę w dół obok tytułu każdego wykresu i wybierz wykres, który chcesz sprawdzić.
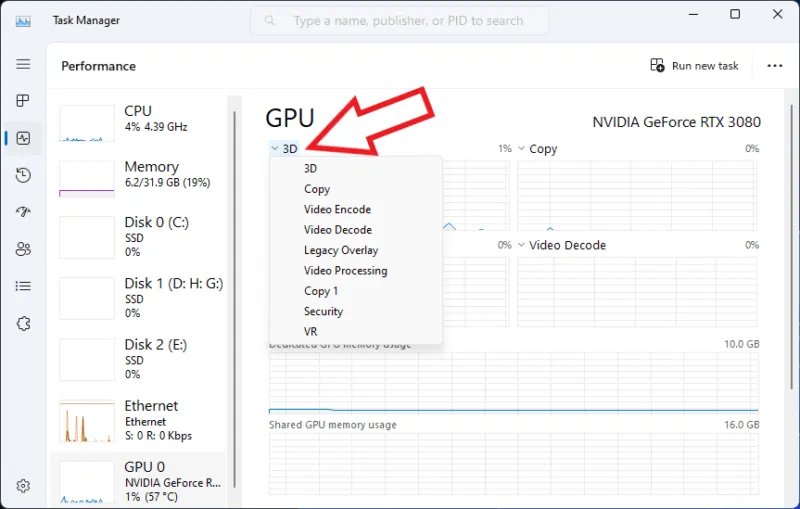
Oprócz całkowitego wykorzystania procesora graficznego i wykorzystania procesora graficznego na aplikację Menedżer zadań wyświetla także dodatkowe szczegóły dotyczące procesora graficznego. Ekran Wydajność pokazuje wykorzystanie pamięci GPU, współdzieloną pamięć GPU, temperaturę GPU i dodatkowe szczegóły sterownika.
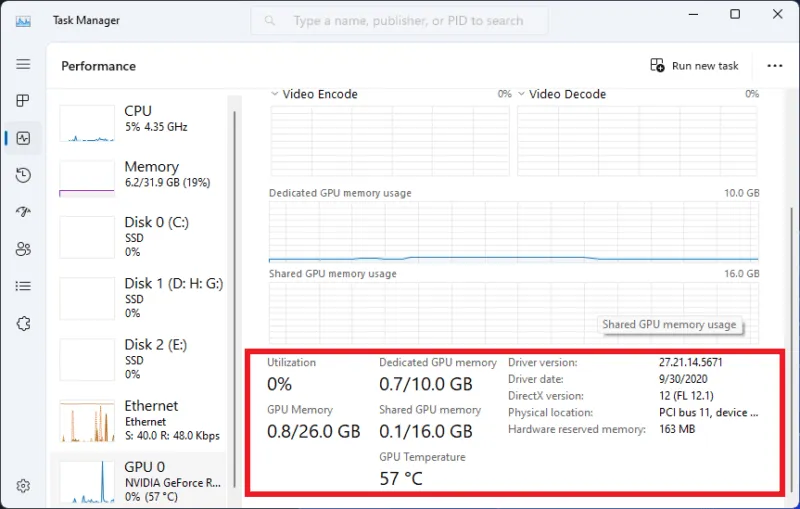
Wyświetlanie wykorzystania na aplikację
Przeglądanie całkowitego wykorzystania procesora graficznego jest przydatne, ale możesz chcieć zobaczyć, która aplikacja lub proces wykorzystuje największą ilość zasobów procesora graficznego w twoim systemie.
Wróć do karty Procesy . Kliknij raz nagłówek kolumny GPU, aby posortować go od najwyższej do najniższej. Możesz zobaczyć wykorzystanie procesora graficznego w poszczególnych aplikacjach, przy czym na górze znajduje się ta, która zużywa najwięcej zasobów procesora graficznego.
Dzięki temu możesz szybko i łatwo sprawdzić, jak obciążające są określone aplikacje na Twoim procesorze graficznym.
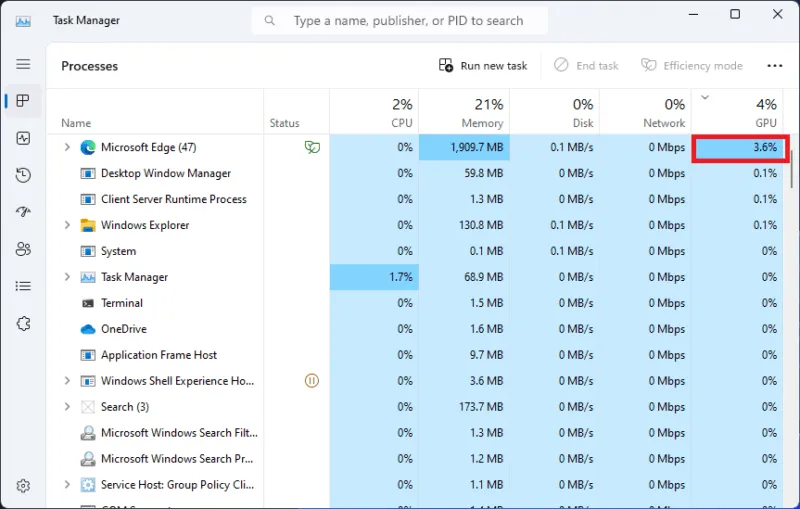
Sprawdź moc GPU i prędkość wentylatora w HWiNFO
Menedżer zadań jest niezwykle pomocny w przeglądaniu użycia i temperatury procesora graficznego, ale nie zapewnia żadnego wglądu w zużycie energii procesora graficznego i prędkość wentylatora. Oprócz tych parametrów i wielu innych, HWiNFO pozwala zobaczyć całkowite wykorzystanie GPU i wykorzystanie rdzenia GPU.
Aby rozpocząć, pobierz HWiNFO i zainstaluj lub uruchom go (w zależności od tego, czy pobierasz wersję przenośną, czy instalator). Uruchom narzędzie i przewiń w dół do sekcji GPU w oknie Stan czujnika .
Temperatura GPU w czasie rzeczywistym jest najwyższa. Zużycie energii jest również wymienione obok Mocy GPU. Kolumny Bieżący, Minimalny, Maksimum i Średnia ułatwiają ocenę każdego z parametrów w czasie.
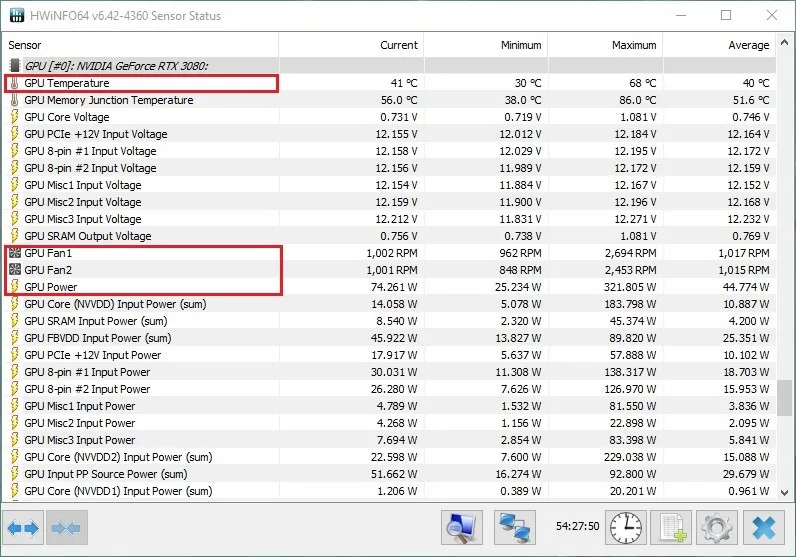
Jeśli chcesz zobaczyć użycie GPU w HWiNFO, możesz to również zrobić. Przewiń w dół do wiersza Użycie GPU D3D . Ta wartość jest wyświetlana jako całkowite użycie procesora GPU w Menedżerze zadań. Inne wiersze, takie jak Obciążenie rdzenia GPU i Przydzielona pamięć GPU , dostarczają jeszcze więcej informacji o tym, jak bardzo używany jest Twój procesor graficzny.
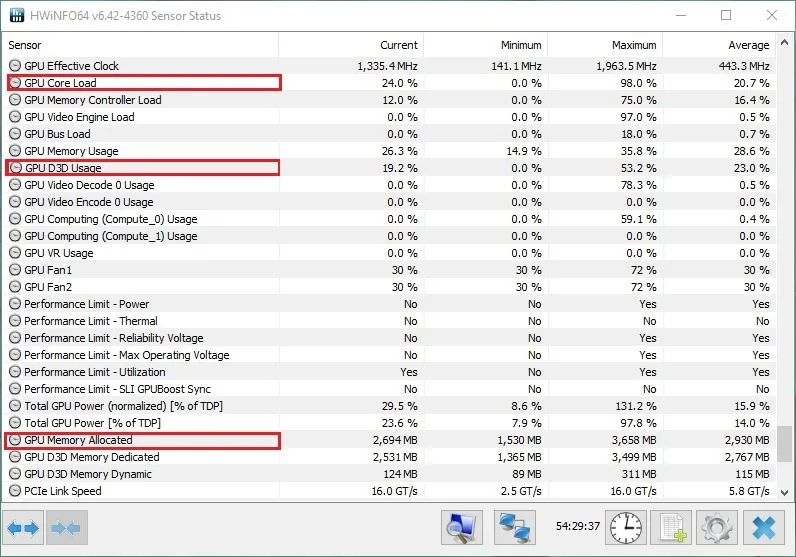
Menedżer zadań umożliwia szybki i wygodny sposób sprawdzenia, w jakim stopniu procesor graficzny jest wykorzystywany oraz które gry lub aplikacje korzystają z niego najczęściej. Oprócz tego wbudowanego narzędzia możesz sprawdzić stan swojego komputera za pomocą narzędzi innych firm , takich jak HWiNFO. Umożliwia nieco lepszy wgląd w wykorzystanie procesora graficznego i pokazuje rzeczy, których nie wyświetla Menedżer zadań.
Źródło obrazu: Unsplash . Wszystkie zrzuty ekranu wykonał Tanveer Singh.



Dodaj komentarz