Błąd Zoom 4502: jak szybko to naprawić
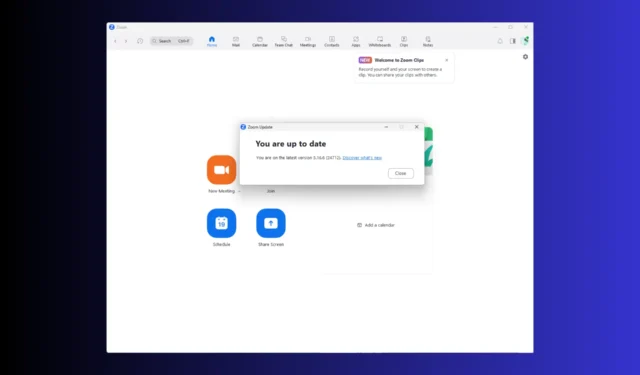
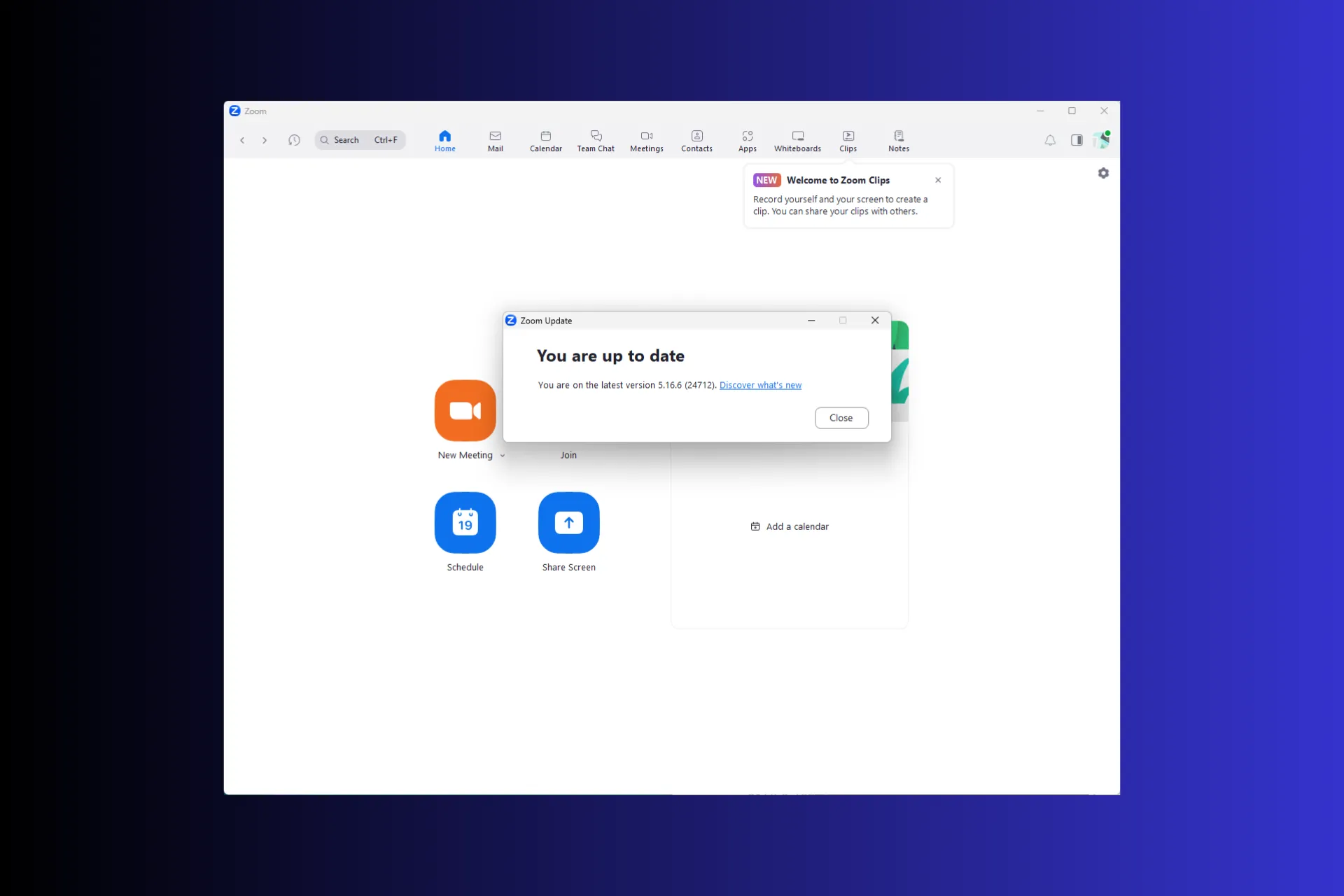
Jeśli podczas usuwania lub edytowania spotkań za pomocą wtyczki Zoom Outlook napotkasz błąd 4502, ten przewodnik może Ci pomóc! Zbadamy najczęstsze przyczyny i zaproponujemy rozwiązania przetestowane przez WR, aby błyskawicznie rozwiązać problem.
Co powoduje błąd Zoom 4502?
- Klient Zoom jest przestarzały lub uszkodzony.
- Słabe połączenie internetowe.
Jak mogę naprawić błąd Zoom 4502?
Przed przystąpieniem do jakichkolwiek kroków mających na celu naprawienie błędu Zoom 4502, wykonaj następujące wstępne kontrole:
- Upewnij się, że masz stabilne połączenie internetowe i użyj kabla Ethernet.
- Uruchom ponownie komputer i router, aby odświeżyć połączenie.
1. Zaktualizuj Zoom do najnowszej wersji
- Naciśnij Windows klawisz, wpisz zoom i kliknij Otwórz.
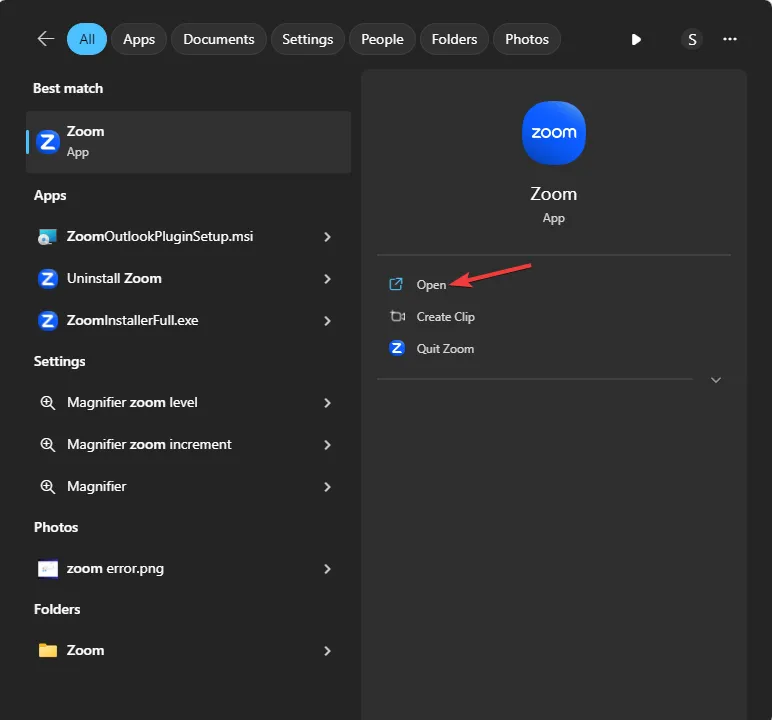
- Kliknij ikonę Profil i wybierz opcję Sprawdź aktualizacje z listy rozwijanej.
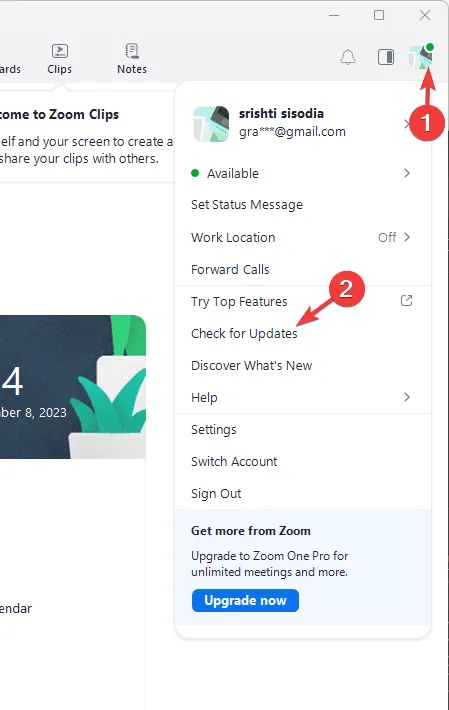
- Jeśli dostępna jest aktualizacja, zostanie ona pobrana.
Upewnij się, że wersja wyświetlana po aktualizacji to 5.16.6 lub nowsza. Aktualizacja aplikacji do najnowszej wersji może pomóc w rozwiązaniu podobnych problemów z Zoomem, takich jak kod błędu 100000502 ; przeczytaj ten przewodnik, aby dowiedzieć się więcej na ten temat.
2. Wyczyść pamięć podręczną aplikacji Zoom
- Naciśnij Windows+, Eaby otworzyć okno Eksploratora plików .
- Przejdź tą ścieżką po zastąpieniu nazwy użytkownika nazwą swojego profilu użytkownika:
C:/Users/Username/AppData/Roaming/Zoom - Znajdź i wybierz folder danych , a następnie kliknij ikonę Usuń, aby wyczyścić pamięć podręczną Zoom.
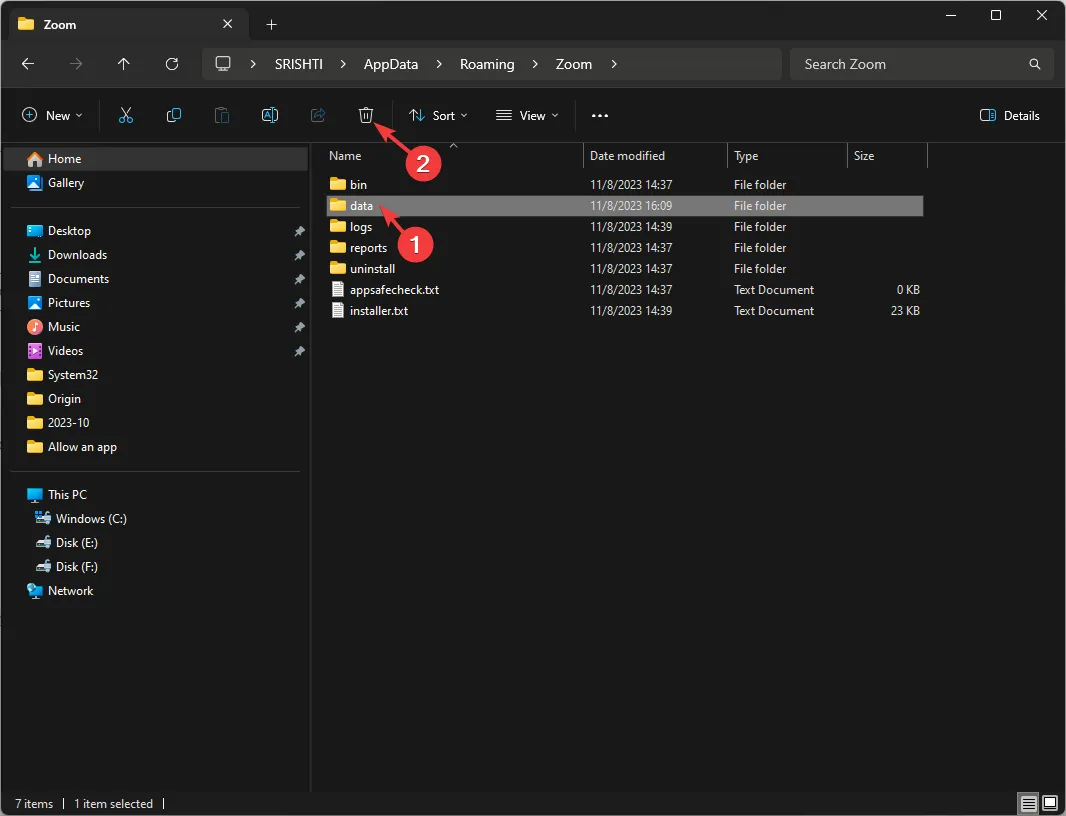
3. Wyłącz tymczasowo Zaporę systemu Windows
- Naciśnij Windows klawisz, wpisz panel sterowania i kliknij Otwórz.
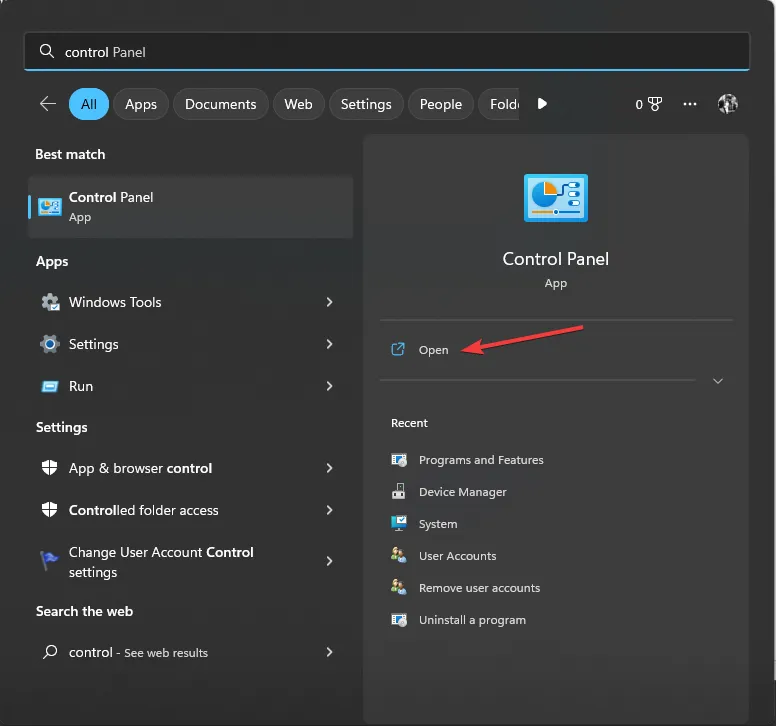
- Wybierz opcję Kategoria jako Widok według i kliknij System i zabezpieczenia .
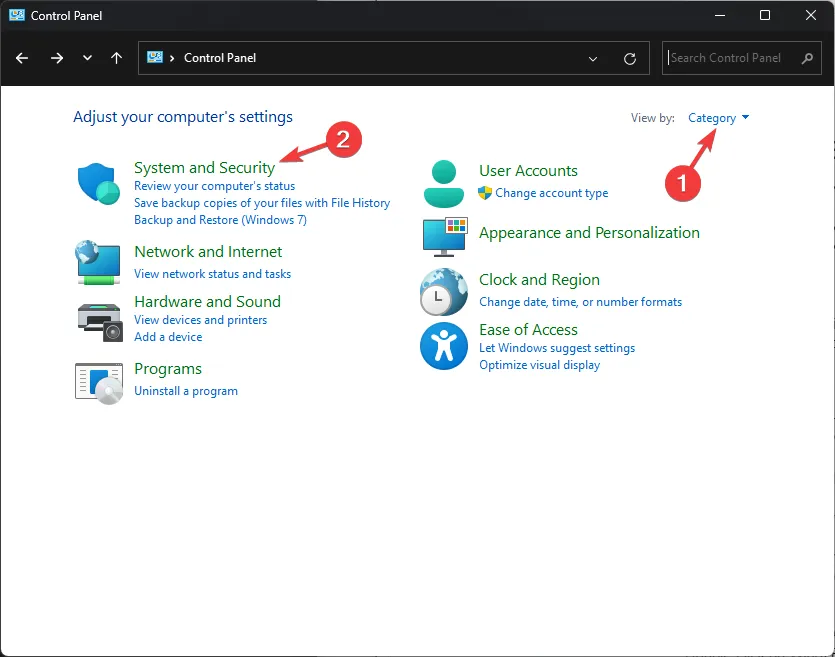
- Kliknij Zapora systemu Windows Defender.

- Wybierz opcję Włącz lub wyłącz Zaporę systemu Windows Defender .
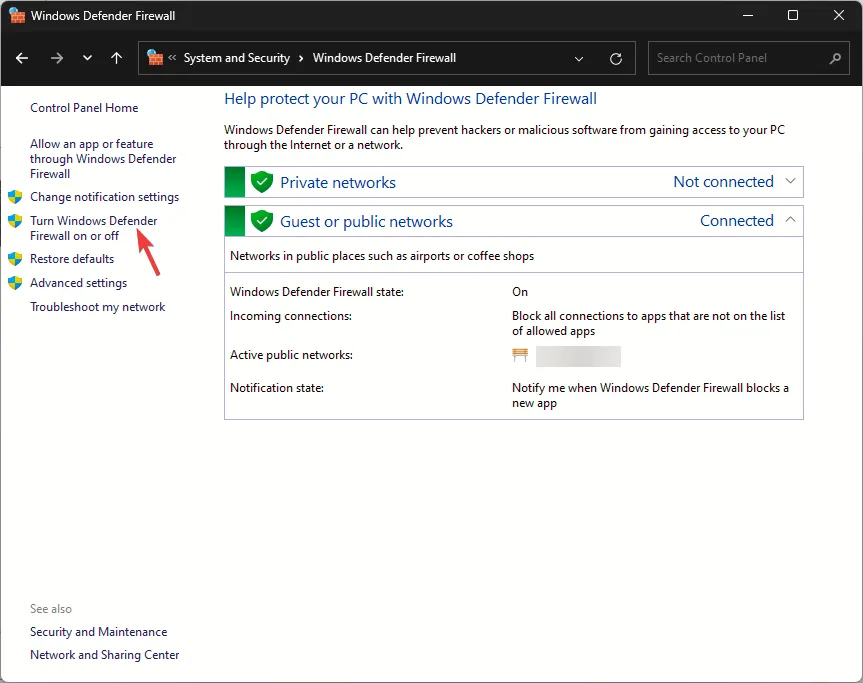
- Kliknij przycisk radiowy obok opcji Wyłącz Zaporę systemu Windows Defender dla ustawień sieci prywatnej i publicznej .
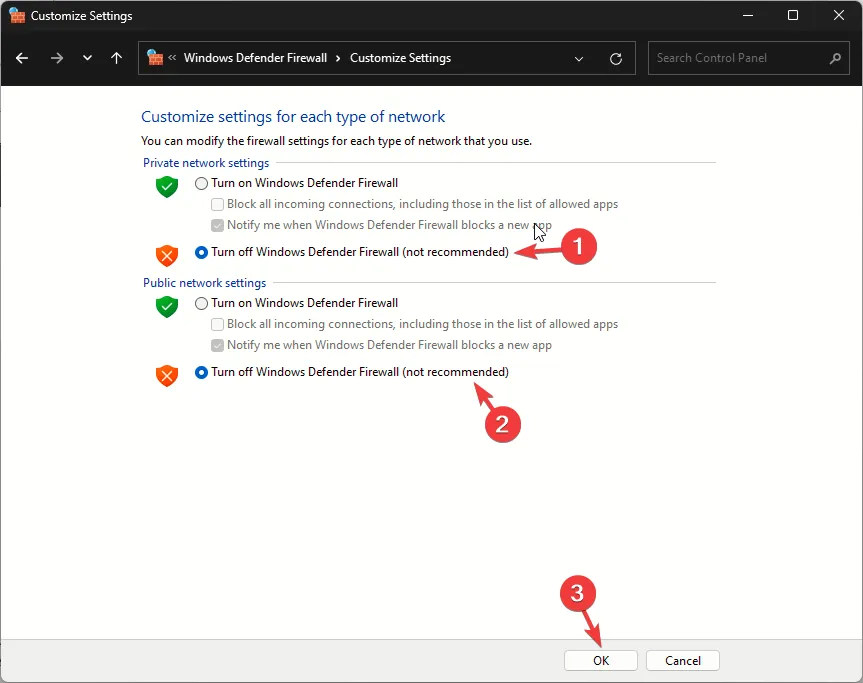
- Kliknij OK.
Teraz sprawdź, czy występuje ten sam błąd, a jeśli problem będzie się powtarzał, wykonaj inżynierię wsteczną tych kroków, aby zapewnić ochronę komputera.
4. Zainstaluj ponownie klienta Zoom
- Naciśnij Windows+ I, aby otworzyć aplikację Ustawienia .
- Przejdź do opcji Aplikacje, a następnie kliknij Zainstalowane aplikacje .

- Znajdź Zoom, kliknij ikonę trzech kropek i wybierz Odinstaluj.
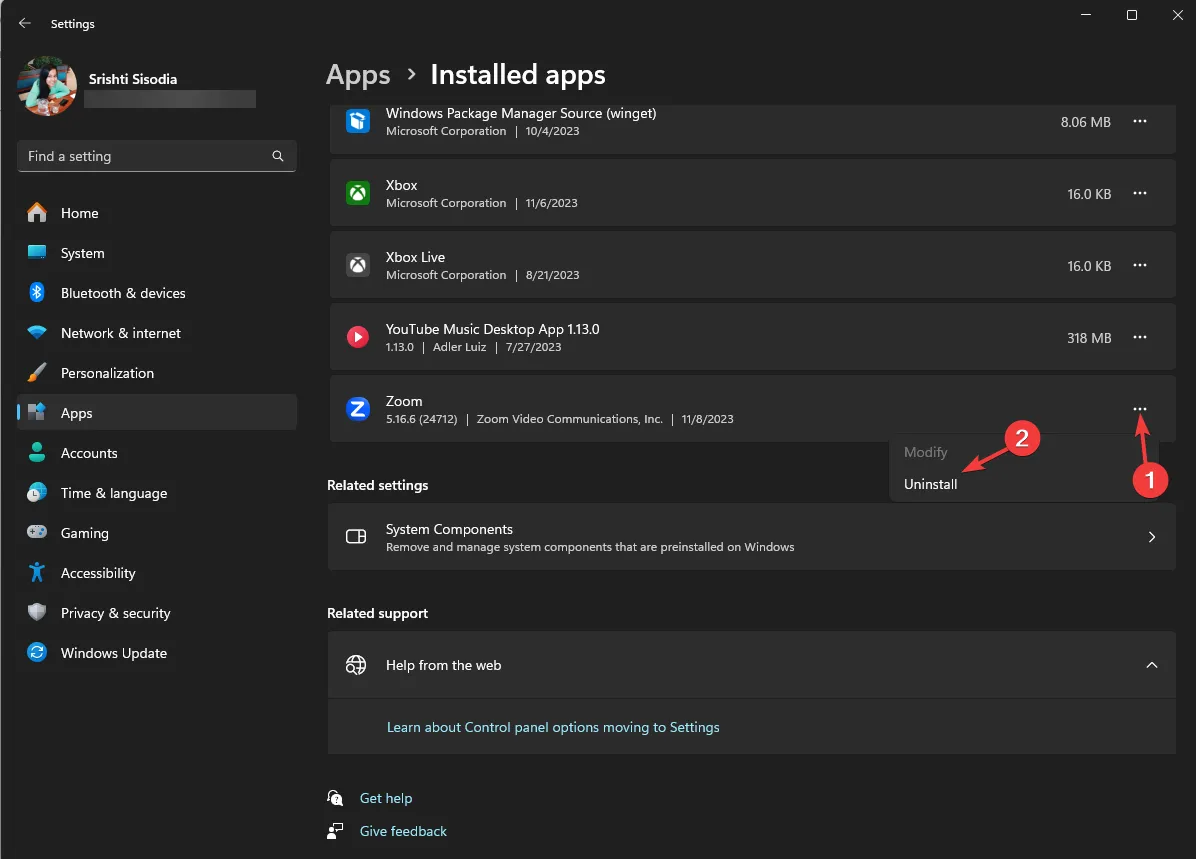
- Kliknij Odinstaluj , aby potwierdzić akcję.
- Przejdź na oficjalną stronę Zoom , znajdź Zoom Desktop Client i kliknij Pobierz.
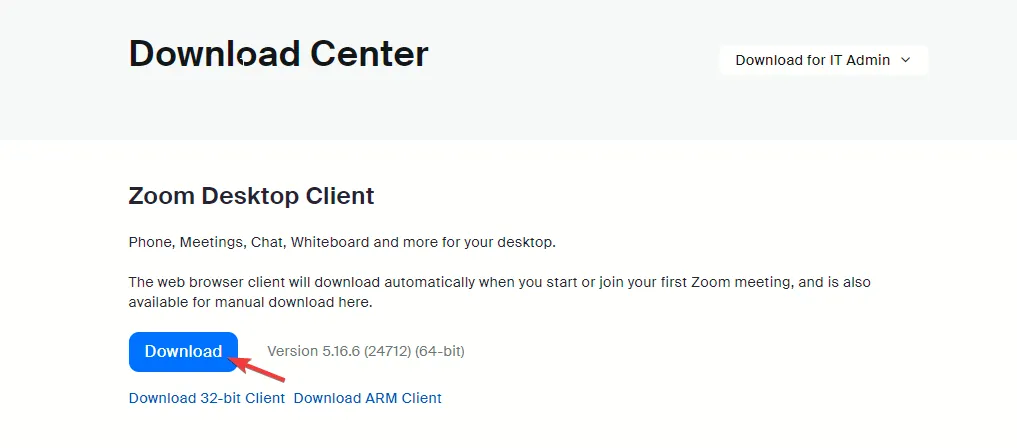
- Po pobraniu pliku wykonywalnego kliknij go dwukrotnie, aby zainstalować aplikację .
Ponowna instalacja aplikacji Zoom może pomóc rozwiązać problem braku reakcji Zoom ; przeczytaj ten przewodnik, aby poznać inne rozwiązania.
Jeśli nic Ci nie pomogło, rozważ skontaktowanie się z obsługą klienta Zoom i wyjaśnij problem oraz wypróbowane rozwiązania, aby uzyskać dalszą pomoc!
Jeśli utknąłeś z kodem błędu Zoom 3113 , oto kilka sprawdzonych przez ekspertów rozwiązań, które rozwiążą ten problem, abyś mógł pomyślnie zorganizować spotkanie Zoom.
Czy przegapiliśmy krok, który Ci pomógł? Nie wahaj się wspomnieć o tym w sekcji komentarzy poniżej. Z przyjemnością dodamy go do listy.



Dodaj komentarz