Jak naprawić błąd #NAME w programie Excel
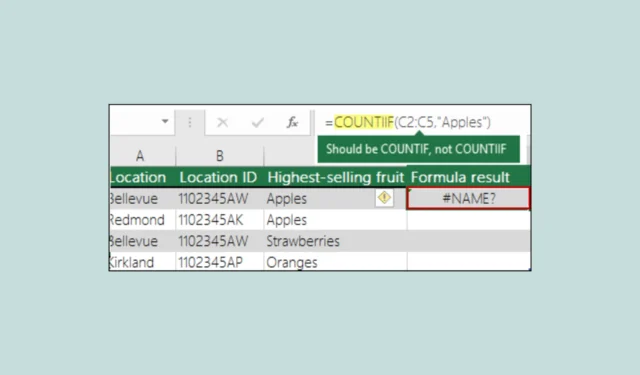
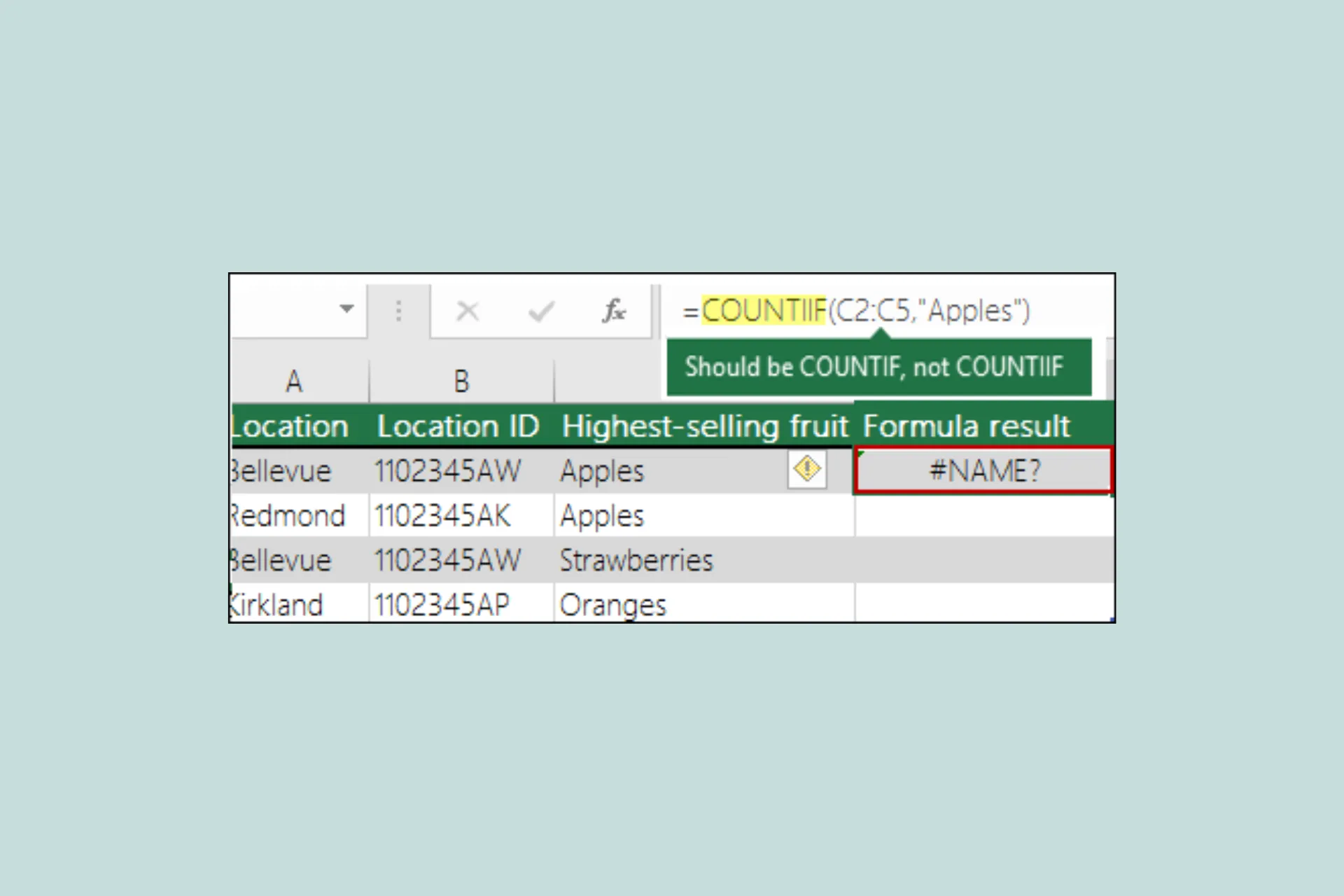
Niezależnie od tego, czy jesteś początkującym, czy doświadczonym użytkownikiem programu Excel, mogłeś napotkać błąd #NAME. W tym przewodniku omówimy prawdopodobne przyczyny i skuteczne sposoby szybkiego ich wyeliminowania.
Jaki jest błąd #NAME w programie Excel?
Błąd #NAZWA w programie Microsoft Excel to częsty komunikat o błędzie, który pojawia się, gdy formuła zawiera tekst, który nie jest rozpoznawany jako prawidłowa funkcja, nazwany zakres lub formuła.
Jak naprawić błąd #NAME w programie Excel?
1. Sprawdź pisownię nazwy funkcji
Najczęstszą przyczyną błędu #NAZWA w Excelu jest błędna pisownia nazwy funkcji. Jeśli błędnie wpiszesz nazwę funkcji, Excel nie będzie mógł jej rozpoznać i dlatego wyświetli błąd #NAZWA.
Na przykład, jeśli stosujesz w arkuszu formułę COUNTIIF, ale podczas stosowania formuły błędnie wpisałeś COUNTIIF, program Excel nie uzna tego za funkcję; zamiast wyniku otrzymasz błąd #NAME.

Aby uniknąć literówek w nazwach formuł, użyj Kreatora formuł. Za każdym razem, gdy wpiszesz nazwę formuły w komórce lub na pasku formuły , pojawi się lista formuł pasujących do wpisanych słów. Wybierz z listy rozwijanej; gdy już będziesz miał nazwę formuły i nawiasy otwierające, zobaczysz składnię jako tekst po najechaniu myszką.
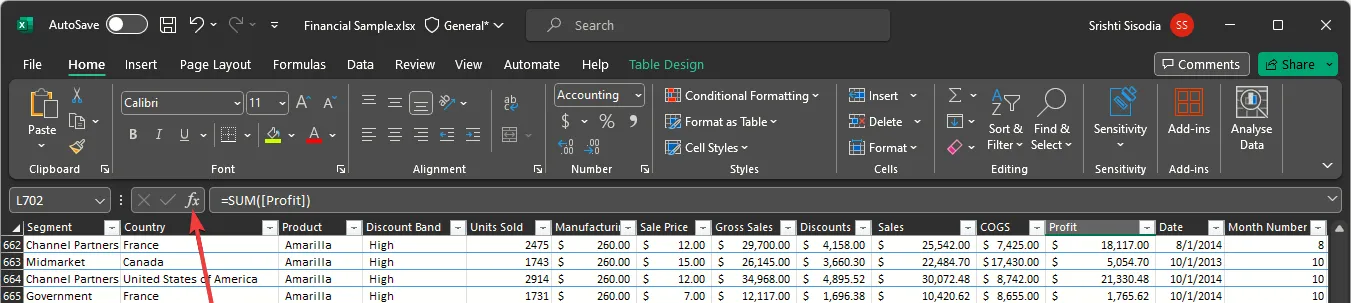
Alternatywnie możesz wybrać komórkę zawierającą formułę i kliknąć funkcję Wstaw obok paska formuły; wyświetli się kreator z informacjami, które pomogą Ci poprawić formułę.
2. Nieprawidłowy nazwany zakres
Microsoft Excel umożliwia korzystanie z nazwanych zakresów, dzięki czemu rozróżnianie komórek jest bardziej dostępne i można łatwo odwoływać się do zawartych w nich danych.
Jeśli jednak użyjesz formuły odwołującej się do nazwanego zakresu, który został usunięty, błędnie napisany lub nie istnieje, pojawi się błąd #NAZWA.
Aby tego uniknąć, upewnij się, że wybrałeś nazwany zakres prawidłowego zakresu (w arkuszu), a nazwany zakres jest poprawnie wpisany w formule; w tym celu wykonaj następujące kroki:
- Kliknij kartę Formuły , a następnie w obszarze Nazwy zdefiniowane wybierz opcję Zdefiniuj nazwę .

- Wybierz Zdefiniowaną nazwę i w polu Zakres wybierz Skoroszyt (odnosi się do całego skoroszytu) lub konkretny arkusz.
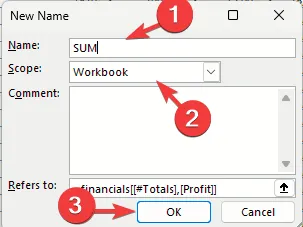
- Kliknij OK.
- Przesuń kursor w składni formuły do miejsca, w którym ma się pojawić utworzona nazwa.
- Następnie przejdź do zakładki Formuły , znajdź Nazwy zdefiniowane, kliknij Użyj w formule i wybierz zdefiniowaną nazwę z menu rozwijanego.

3. W wartości tekstowej brakuje podwójnego cudzysłowu
Jeśli dodajesz odniesienia tekstowe w formułach, musisz ująć tekst w podwójny cudzysłów, nawet jeśli używasz tylko spacji.
Aby to naprawić, dokładnie przeanalizuj składnię i sprawdź tekst i spację, aby upewnić się, że wszystkie są ujęte w podwójne cudzysłowy.
4. Korzystanie z nowej funkcji w starszej wersji Excela
Jeśli chcesz użyć nowej funkcji w starszej wersji programu Microsoft Excel, pojawi się błąd #NAZWA. Na przykład w Microsoft 365 wprowadzono niektóre funkcje tablic dynamicznych, takie jak FILTER & UNIQUE; dlatego nie można ich używać z wcześniejszymi wersjami, takimi jak 2019, 2016, 2013, 2007 itp.
5. Nieprawidłowe odniesienie zakresu
Wstawienie błędnego zakresu do formuły może spowodować pojawienie się błędu #NAZWA. Zwykle dzieje się tak, jeśli wpiszesz nieprawidłowe odwołanie do komórki lub wywołasz komórkę spoza wybranego zakresu programu Excel. Aby uniknąć tego problemu, upewnij się, że używasz myszy do przeciągania i wybierania zakresu potrzebnego dla formuły.
6. Funkcja niestandardowa nie jest dostępna
Niektóre funkcje programu Excel wymagają zainstalowania dodatków w aplikacji komputerowej, aby działały poprawnie, np. funkcja Euroconvert . Ta funkcja wymaga włączenia dodatku Narzędzia walutowe euro.
Dlatego przed użyciem dowolnej funkcji niestandardowej upewnij się, że włączyłeś powiązany z nią dodatek; w tym celu wykonaj następujące kroki:
- Przejdź do zakładki Plik .

- Kliknij Opcje, aby otworzyć okno Opcje programu Excel .
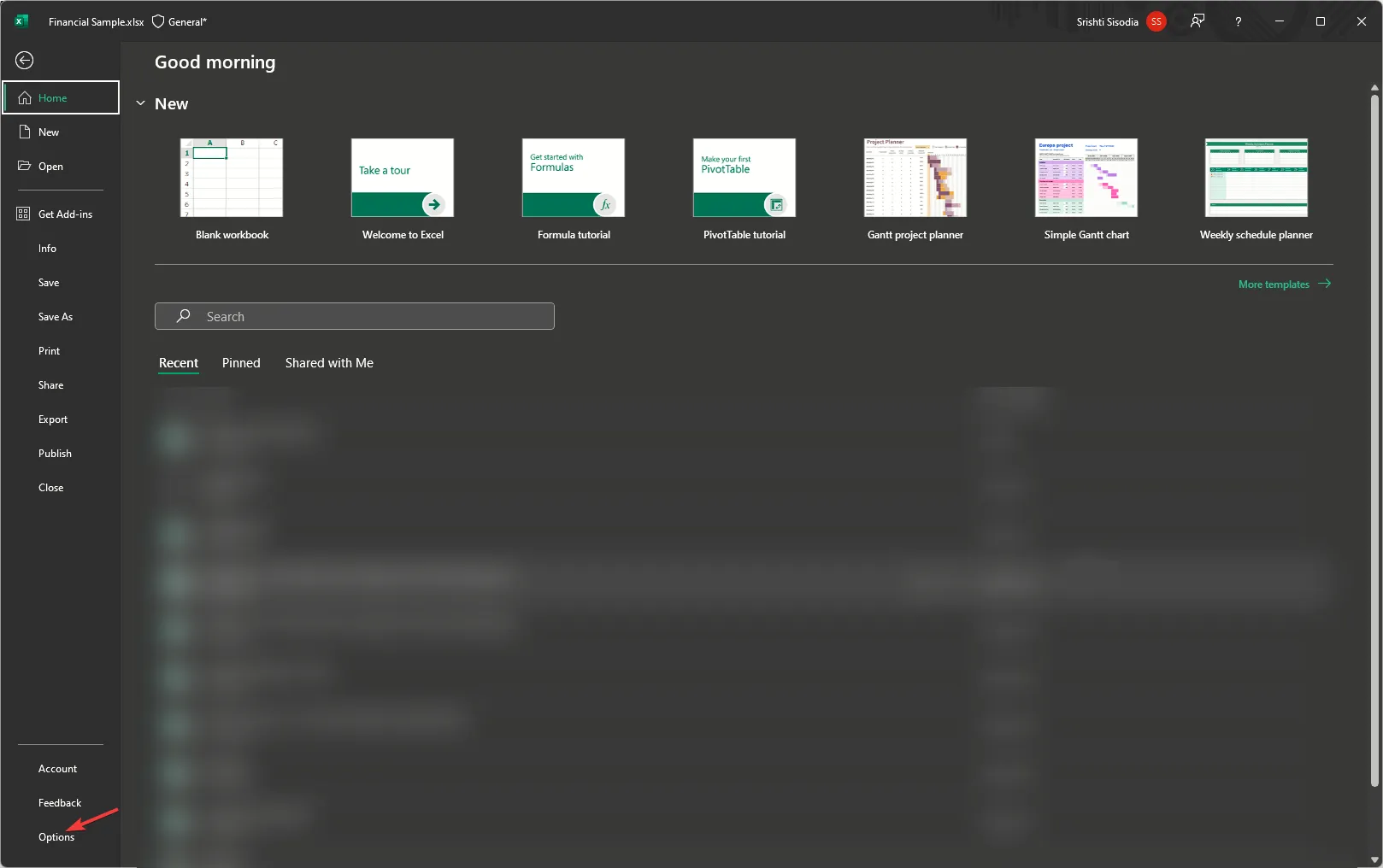
- Wybierz Dodatki z lewego panelu.
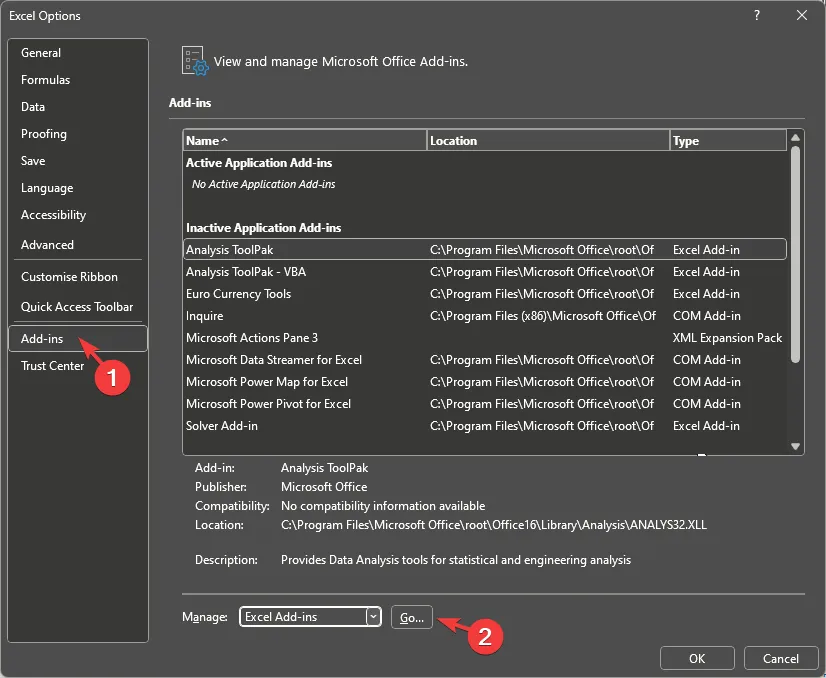
- Znajdź pole listy Zarządzaj, wybierz opcję Dodatki programu Excel , a następnie kliknij przycisk Przejdź.
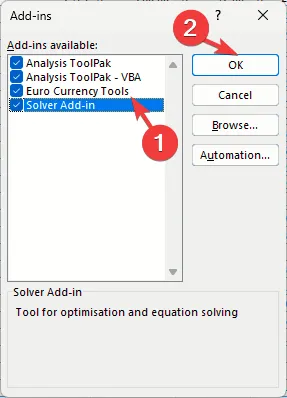
- Wybierz dodatek i kliknij OK , aby potwierdzić.
Pomoże Ci to w korzystaniu z funkcji niestandardowych; jednakże musisz wyłączyć te, których nie używasz, aby zapobiec problemom, takim jak wystąpienie błędu programu Excel i nie odnalezienie pliku ; przeczytaj to, aby dowiedzieć się więcej na ten temat.
7. Sprawdź, czy nie brakuje okrężnicy

Kiedy wspominasz o odwołaniu do zakresu, musisz dodać dwukropek pomiędzy nimi; jeśli tego brakuje, pojawi się błąd #NAME. Aby tego uniknąć, upewnij się, że za każdym razem, gdy wybierasz odwołanie do zakresu, oddzielasz je dwukropkiem.
Jak znaleźć #NAME? błędy w Excelu?
- Zaznacz cały zakres komórek, które chcesz sprawdzić.
- Przejdź do karty Strona główna , znajdź grupę Edycja , a następnie kliknij Znajdź i wybierz .
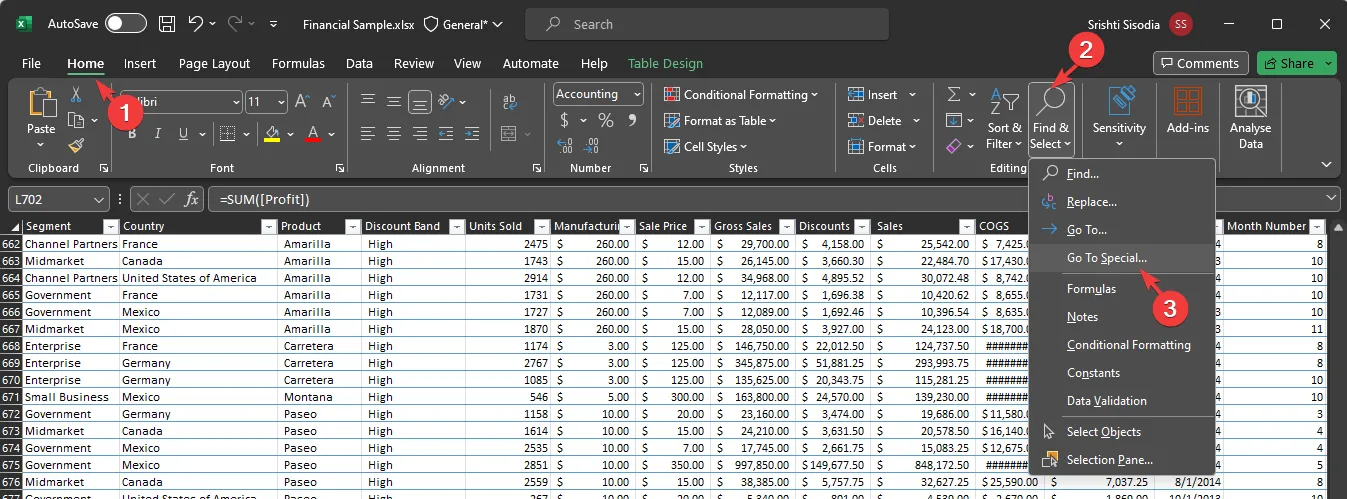
- Kliknij opcję Przejdź do specjalnych lub naciśnij F5 na klawiaturze i kliknij opcję Specjalne…
- Otworzy się okno dialogowe Przejdź do specjalnego . Wybierz przycisk opcji obok Formuły i kliknij opcję Błędy, a następnie OK.
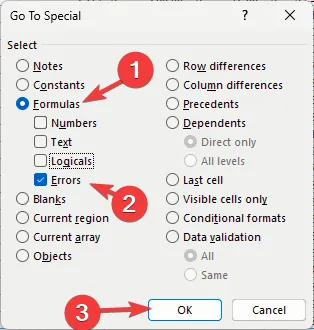
Excel wyświetli wszystkie błędy w arkuszu Excel; możesz je sprawdzać i naprawiać jeden po drugim, korzystając z powyższych wskazówek. Możesz także nacisnąć Ctrl+ Fi wpisać #NAZWA? aby szybko wykryć błędy.
Niezależnie od tego, czy używasz funkcji WYSZUKAJ.PIONOWO, JEŻELI, czy tabeli przestawnej, te wskazówki mogą pomóc Ci znaleźć #NAZWA? błąd i inne problemy z formułą i szybko usuń je z arkusza.
Ponadto, jeśli będziesz mieć na uwadze te rzeczy podczas tworzenia nowego arkusza, może to zminimalizować ryzyko wystąpienia błędów, oszczędzając w ten sposób czas i wysiłek.
Oprócz błędnej formuły, jeśli napotkasz inne błędy programu Excel, takie jak 0x800ac472 , przyczyną może być uszkodzenie plików systemowych; przeczytaj ten przewodnik, aby dowiedzieć się więcej.
Jeśli masz jakieś pytania lub sugestie na ten temat, możesz wspomnieć o nich w sekcji komentarzy poniżej.



Dodaj komentarz