Automatyczne wysyłanie i odbieranie nie działa w programie Outlook
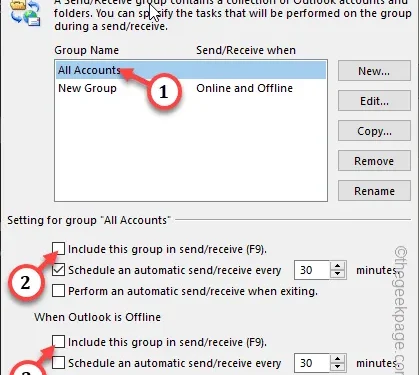
Funkcja automatycznego wysyłania/odbierania jest główną częścią klienta poczty e-mail programu Outlook. Jeśli zatem funkcja automatycznego wysyłania/odbierania przestanie działać, nie będziesz mógł prawidłowo dostarczyć żadnej wiadomości e-mail (począwszy od wysłania wiadomości e-mail po otrzymanie raportu o doręczeniu) ani odebrać żadnej wiadomości e-mail do swojej skrzynki odbiorczej. Jest wiele
Poprawka 1 – Włącz grupę Wyślij/Odbierz
Być może przez pomyłkę wyłączyłeś grupę Wyślij/Odbierz w Outlooku. Włącz grupę Wyślij/Odbierz w kliencie Outlook.
Krok 1 – Po otwarciu klienta Outlook przejdź do grupy „ Wyślij/Odbierz ” na pasku menu.
Krok 2 – Kliknij menu rozwijane „ Grupy wysyłania/odbierania ” i sprawdź, co jest napisane. Jeśli zaznaczona jest opcja „ Wyłącz zaplanowane wysyłanie/odbieranie ” , dotknij jej raz, aby ją wyłączyć.

Krok 3 – Następnie kliknij przycisk „ Wyślij/odbierz wszystkie foldery ” na tym samym pasku menu.
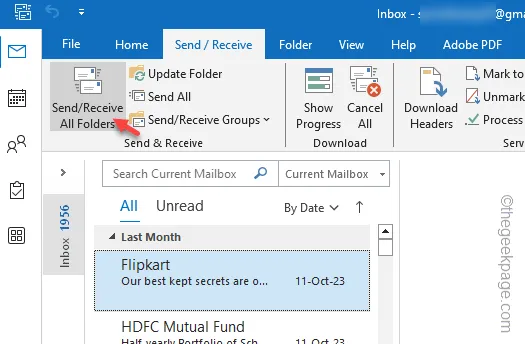
Po włączeniu tej funkcji Wyślij/Odbierz w kliencie Outlook, Twoje e-maile ponownie zaczną się synchronizować. Aby się o tym upewnić, sprawdź skrzynkę odbiorczą i elementy wysłane.
Poprawka 2 – Zdefiniuj grupę Wyślij/Odbierz
Jeśli funkcja grupy Wyślij/Odbierz jest włączona, ale nadal jest wyłączona, powinieneś utworzyć nową grupę Wyślij/Odbierz w kliencie Outlook.
Dla użytkowników programu Outlook 2010 i nowszych wersji –
Jeśli używasz programu Outlook 2010 lub nowszego, wykonaj następujące kroki –
Krok 1 – Wybierz „ Plik ”, a następnie wybierz menu „ Opcje ”.
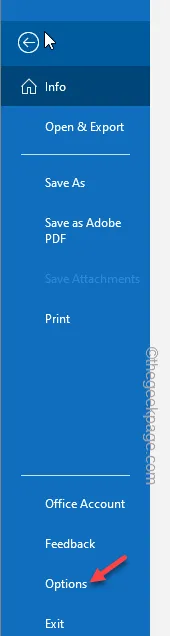
Krok 2 – Przejdź bezpośrednio do zakładki „ Zaawansowane ”.
Krok 3 – W lewym panelu przejdź do strefy Wysyłaj i odbieraj. Więc dotknij „ Wyślij/Odbierz… ”, aby to otworzyć.
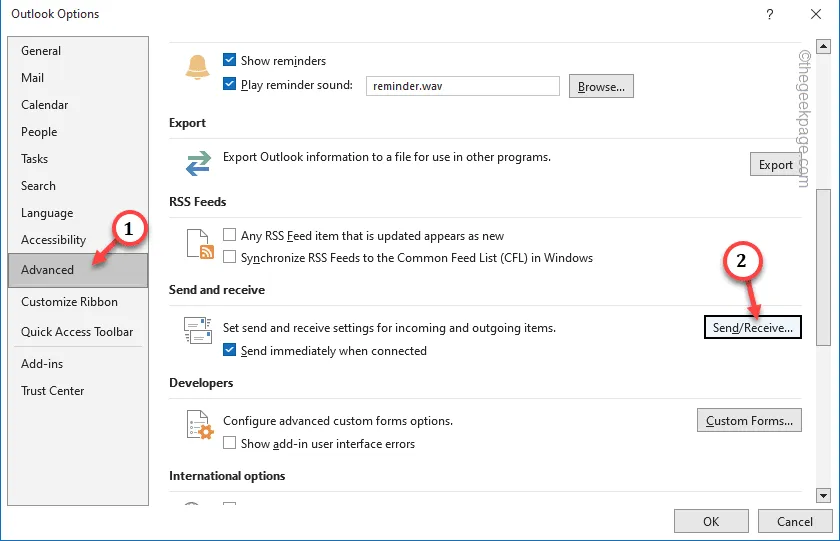
Krok 4 – Po prostu wybierz bieżącą grupę w sekcji Nazwa grupy.
Krok 5 – Następnie dotknij „ Kopiuj ”, aby skopiować grupę.
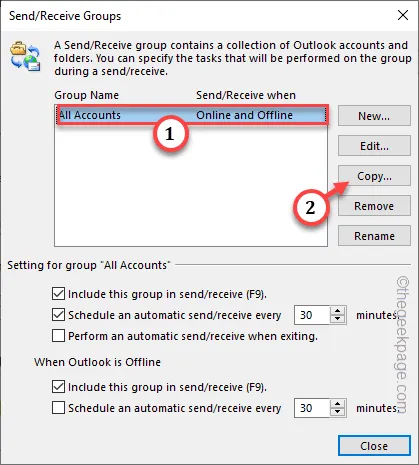
Krok 6 – W polu Nazwa grupy wysyłania/odbioru: wpisz nazwę swojego profilu „ Nowa grupa ” i kliknij „ OK ”.
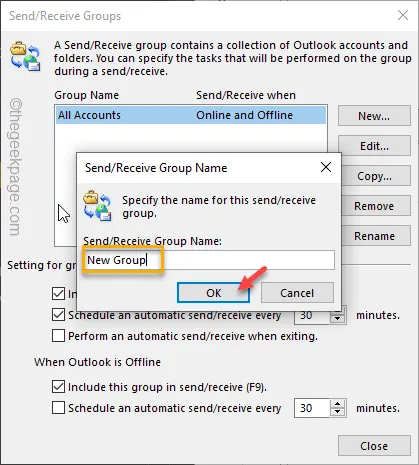
Krok 7 – Wracając do okna Grupy wysyłania/odbierania, wybierz w polu starą nazwę grupy .
Krok 8 – Teraz odznacz pole „Ustawienia grupy „Wszystkie konta”, odznacz pole „ Dołącz tę grupę do wysyłania/odbierania (F9) ”.
Krok 9 – Podobnie w polu „Kiedy Outlook w trybie offline” odznacz pole „ Dołącz tę grupę do wysyłania/odbierania (F9) ”.
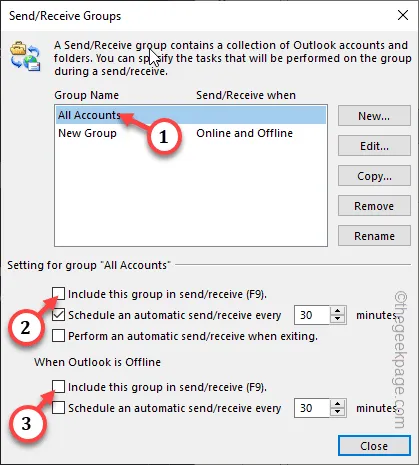
Krok 10 – Następnie dotknij „ Zamknij ”.
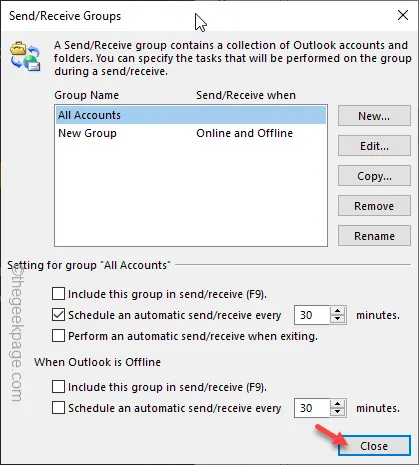
Po wykonaniu tych wszystkich czynności zamknij program Outlook i uruchom go ponownie.
Dla programu Outlook 2007 lub starszego –
Jeśli jesteś starym użytkownikiem programu Outlook, kroki są nieco inne. Wykonaj następujące kroki –
Krok 1 – Po otwarciu klienta Outlook przejdź do menu „ Narzędzia ” i otwórz „ Ustawienia wysyłania/odbierania ”.
Krok 2 – Przejdź do opcji „ Zdefiniuj grupy wysyłania/odbioru ”, aby uzyskać do niej dostęp.
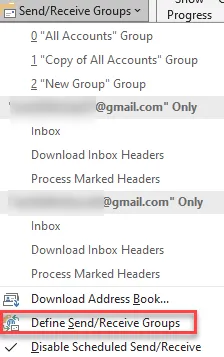
Krok 3 – Podobnie jak poprzednio, wybierz nazwę grupy i dotknij „ Kopiuj ”, aby skopiować nazwę grupy.
Krok 4 – Wpisz nową nazwę grupy w pustym polu i dotknij „ OK ”.
Krok 5 – Po utworzeniu konta odznacz „ Dołącz tę grupę do wysyłania/odbierania (F9) ” zarówno w polach „Kiedy Outlook jest w trybie online”, jak i „Kiedy Outlook jest w trybie offline”.
Krok 6 – Kliknij „ Zamknij ”, aby to zamknąć.
Zamknij i uruchom ponownie Outlooka i przetestuj.
Poprawka 3 – Sprawdź połączenie internetowe
Ten problem może być bezpośrednio powiązany z wadliwym połączeniem internetowym. Niestabilne połączenie internetowe z serwerem wymiany poczty może uniemożliwić prawidłowe działanie funkcji automatycznego wysyłania/odbierania.
Krok 1 – Przejdź do portalu Office, aby sprawdzić stan usług Microsoft.
Krok 2 – Sprawdź status Outlook.com. Jeśli pokazuje znak „✅”, połączenie jest dobre.
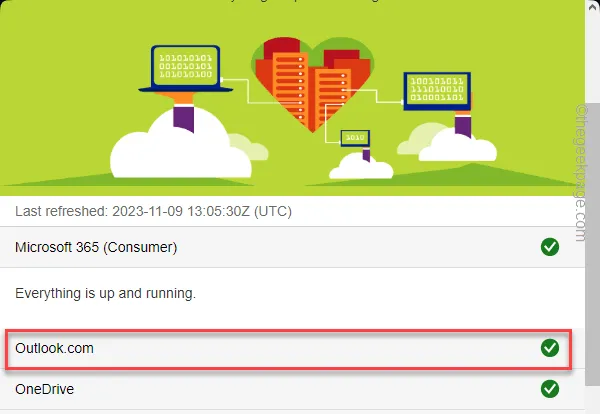
Jeśli z jakiegoś powodu serwery programu Outlook nie działają, poczekaj, aż serwery uruchomią się ponownie, i spróbuj ponownie.
Poprawka 4 – Napraw klienta Outlook
Nawet po poprawieniu grupy Wyślij/Odbierz, jeśli nie otrzymujesz żadnych wiadomości e-mail w skrzynce odbiorczej programu Outlook, spróbuj naprawić klienta pakietu Office.
Krok 1 – Wystarczy raz nacisnąć klawisz Windows , aby otworzyć menu Start.
Krok 2 – Zapisz to w i naciśnij Enter .
appwiz.cpl
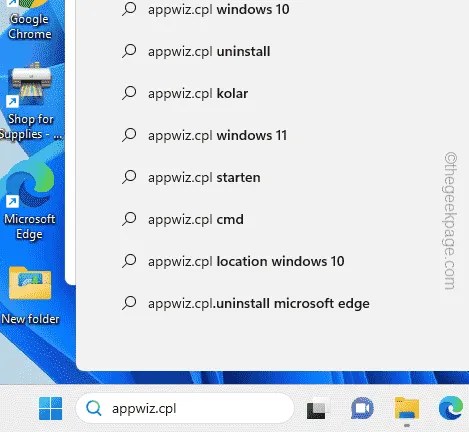
Krok 3 – Znajdź program „ Microsoft Office ”, przewijając listę zainstalowanych aplikacji.
Krok 4 – Po zlokalizowaniu kliknij program prawym przyciskiem myszy i wybierz „ Zarządzaj ”.
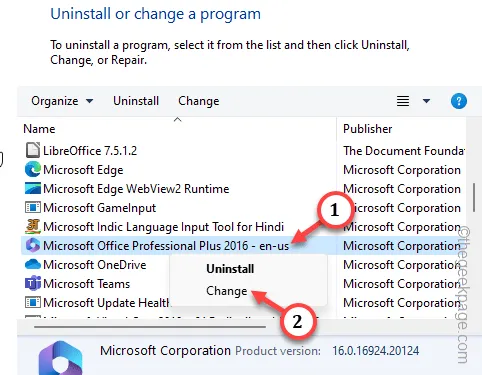
Konfiguracja pakietu Office powinna pojawić się na ekranie w ciągu kilku sekund.
Krok 5 – Powinny być tam dwie opcje. Użyj pierwszego, „ Szybka naprawa ”.
Krok 6 – Następnie kliknij „ Napraw ”, aby rozpocząć operację szybkiej naprawy.

Po uruchomieniu tej operacji szybkiego naprawiania sprawdź, czy pomoże to w rozwiązaniu problemu.


Dodaj komentarz