Nie można uruchomić programu Microsoft Outlook Problem z niemożnością otwarcia okna programu Outlook
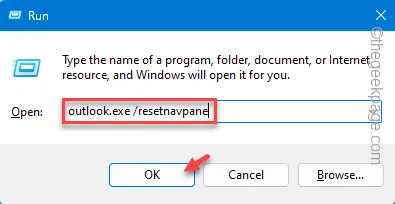
Czy widzisz ten komunikat „ Nie można uruchomić programu Microsoft Outlook. Nie można otworzyć okna programu Outlook. ” na ekranie za każdym razem, gdy próbujesz uzyskać dostęp do klienta poczty e-mail? Może to powodować problemy, ponieważ oficjalnymi wiadomościami e-mail można zarządzać wyłącznie z poziomu programu Outlook na komputerze PC/laptopie. Po zastosowaniu tych poprawek będziesz mógł rozwiązać problem w swoim systemie.
Poprawka 1 – Zresetuj program Outlook
Zresetowanie okienka nawigacji programu Outlook może pomóc w rozwiązaniu problemu.
Krok 1 – Aby zresetować dostosowania programu Outlook, musisz jednocześnie nacisnąć klawisz Windows i klawisze R.
Krok 2 – Następnie wklej to słowo kluczowe w polu Uruchom i kliknij „ OK ”.
outlook.exe \resetnavpane
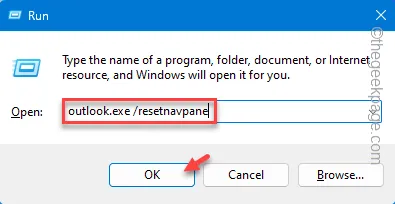
Spowoduje to zresetowanie programu Outlook do domyślnej formy programu Outlook, którą otrzymasz po uruchomieniu na początku.
Jeśli otworzy się Outlook, kontynuuj normalne korzystanie z niego.
Poprawka 2 – Utwórz nowy profil
Twój poprzedni profil mógł zostać uszkodzony. Utwórz więc nowy profil w Outlooku i przetestuj go.
Krok 1 – Aby utworzyć nowy profil Outlooka, najpierw otwórz pole Uruchom. Zrób to, używając jednocześnie klawiszy ⊞ Win i I.
Krok 2 – Następnie zapisz to w pustym polu. Na koniec kliknij „ OK ”, aby przejść do Panelu sterowania.
control
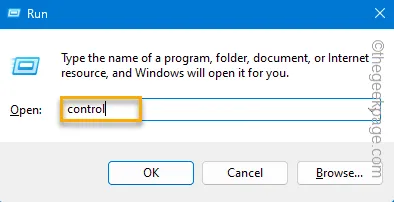
Krok 3 – Jeśli spojrzysz w prawym górnym rogu, zobaczysz „ Wyświetl według: ”. Kliknij raz i ustaw na „ Małe ikony ”.
Spowoduje to wyświetlenie wszystkich elementów Panelu sterowania.
Krok 4 – Znajdź ikonę „ Poczta (Microsoft Outlook) (32-bitowa) ” i otwórz ją.
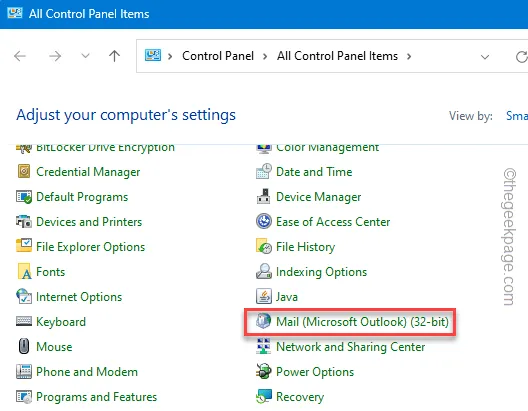
Spowoduje to otwarcie strony Poczta.
Krok 5 – Wybierz „ Dodaj… ”, aby rozpocząć tworzenie nowego profilu Outlooka.
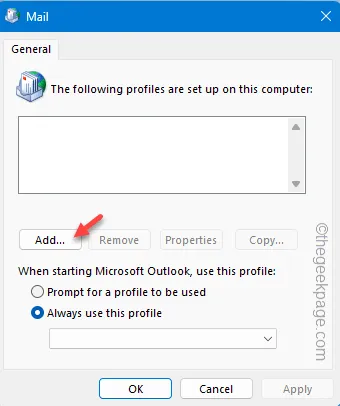
Krok 6 – Wpisz nową nazwę w „ Nazwa profilu: ”. Następnie kliknij „ OK ”, aby to zapisać.
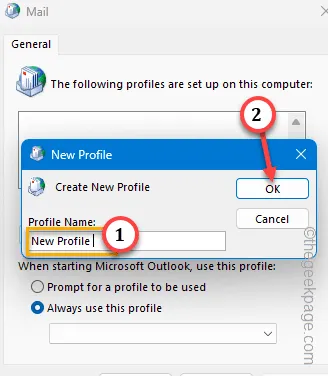
Krok 7 – Musisz teraz skonfigurować konto e-mail. Aby to zrobić, możesz wybrać „Konto e-mail”, aby dokonać szybkiej konfiguracji.
Krok 8 – W przeciwnym razie wybierz „ Konfiguracja ręczna lub dodatkowe typy serwerów”, jeśli chcesz skonfigurować konto IMAP, POP lub inny typ konta e-mail.
Krok 9 – Wprowadź dane uwierzytelniające pocztę (adres e-mail, hasło) i dotknij „ Dalej ”.
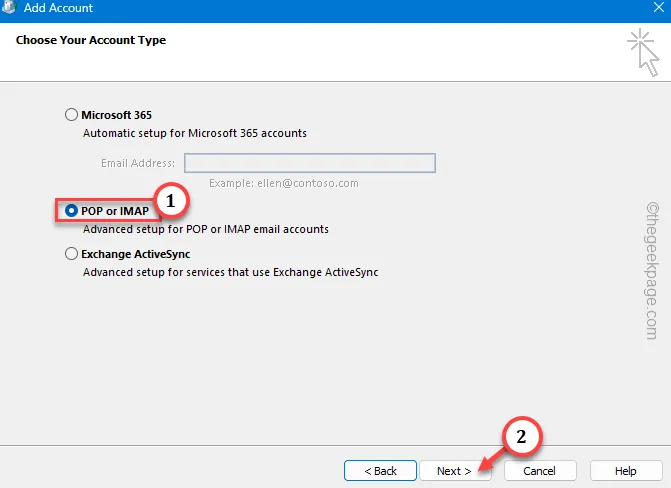
Microsoft spróbuje nawiązać połączenie z serwerem wymiany poczty. Poczekaj minutę lub dwie.
Krok 10 – Po zakończeniu tego procesu możesz kliknąć „ Dalej ” i zakończyć proces tworzenia profilu Outlooka.
Krok 11 – Przeniesie Cię z powrotem na stronę Poczty. Po prostu wybierz opcję „ Zawsze używaj tego profilu ”, a następnie wybierz nowy profil z listy rozwijanej.
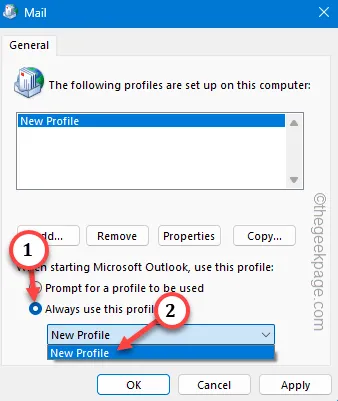
Krok 12 – Na koniec naciśnij raz przycisk „ Zastosuj ”, a drugi raz przycisk „ OK ”, aby zapisać zmianę.
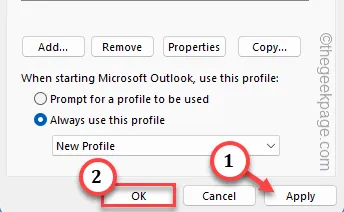
Teraz śmiało uruchom program Outlook na swoim komputerze. Konfigurowanie wszystkiego przez program Outlook po raz pierwszy może zająć chwilę.
Następnie możesz łatwo korzystać z klienta Outlook.
Poprawka 3 – Uruchom Outlooka w trybie awaryjnym
Niepotrzebne sztuczne dodatki mogą powodować to zamieszanie i uniemożliwiać dostęp do aplikacji Outlook. Dlatego powinieneś uruchomić klienta w trybie awaryjnym.
Krok 1 – Szybko kliknij prawym przyciskiem myszy przycisk Windows na pasku zadań i kliknij „ Uruchom ”, aby otworzyć wystąpienie okna Uruchom.
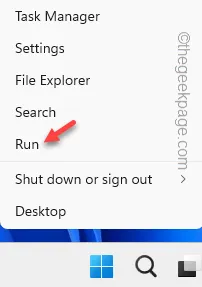
Krok 2 – Następnie wklej to i naciśnij Enter .
outlook.exe /safe
Krok 3 – Następnie kliknij „ OK ”, aby otworzyć klienta Outlook w trybie awaryjnym.

Gdy program Outlook uruchomi się w trybie awaryjnym, nie będzie można używać żadnych wtyczek innych firm (takich jak
Poprawka 3 – Szybka naprawa programu Outlook
Istnieją programy naprawcze, które mogą pomóc naprawić ten błąd programu Outlook.
Krok 1 – Aby uruchomić ten program naprawczy, musisz najpierw użyć razem klawiszy Win + R.
Krok 2 – Gdy otworzy się okno Uruchom, zapisz to w tym polu. Następnie kliknij „ OK ”.
appwiz.cpl
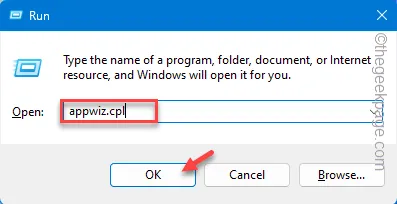
Krok 3 – Znajdź „ Microsoft Office ” wśród wszystkich aplikacji na swoim komputerze.
Krok 4 – Gdy to zrobisz, kliknij prawym przyciskiem myszy i wybierz „ zmień ”.
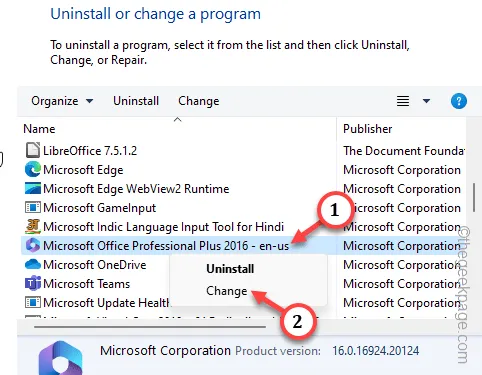
Poczekaj kilka sekund, a na ekranie zobaczysz konfigurację pakietu Office.
Krok 5 – Powinny być tam dwie opcje. Użyj pierwszego, „ Szybka naprawa ”.
Krok 6 – Następnie kliknij „ Dalej ”, aby uruchomić program szybkiej naprawy w programie Outlook.
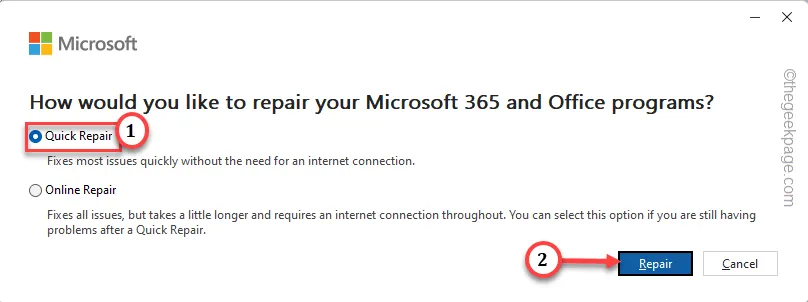
Ten program przeprowadzi szybką naprawę programów Microsoft 365 i w odpowiednim czasie naprawi program Outlook.
Dlatego po naprawie spróbuj otworzyć aplikację Outlook. Jeśli nadal wyświetla się komunikat „ Nie można uruchomić programu Microsoft Outlook. Nie można otworzyć okna programu Outlook. ”, musisz wypróbować inny program naprawczy.
Krok 7 – Po prostu ponownie otwórz Instalator pakietu Office (postępując zgodnie z krokami od 1 do 4 ).
Krok 8 – Tym razem wybierz tryb „ Naprawa online ” i uruchom go.
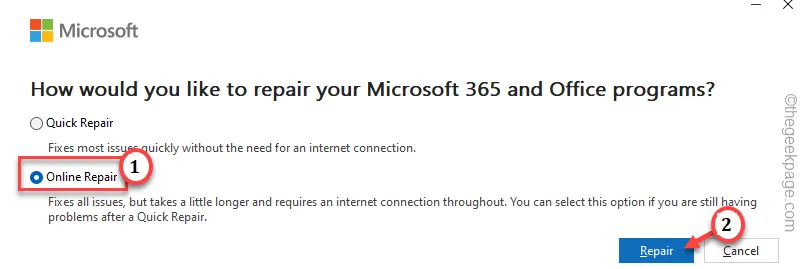
Proces naprawy online zajmuje trochę czasu, ponieważ instalator wykonuje pełne skanowanie wszystkich plików pakietu Office i naprawia to.
Poprawka 4 – Wyłącz wszystkie dodatki COM w Outlooku
Wtyczki innych firm powodują ten problem.
Krok 1 – W przypadku IA nie można normalnie otworzyć aplikacji Outlook, uruchom ją w trybie awaryjnym.
Krok 2 – Następnie kliknij przycisk „ Plik ” i otwórz „ Opcje ”.
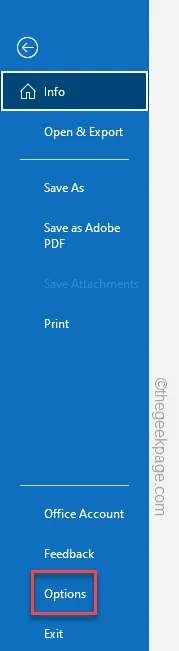
Krok 3 – Po załadowaniu panelu opcji programu Outlook przejdź do karty „ Dodatki ”.
Krok 4 – Ustaw „ Dodatki COM ” w polu „Zarządzaj:”.
Krok 5 – Na koniec dotknij „ Idź… ”, aby uzyskać do tego dostęp.
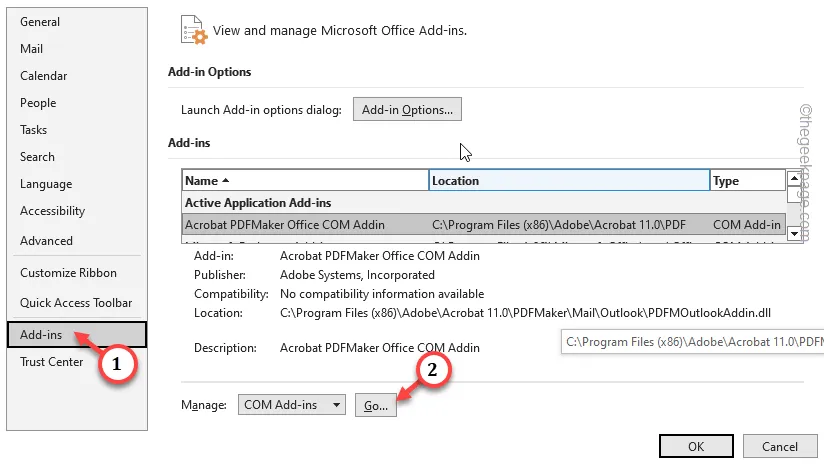
Tutaj znajdziesz wszystkie dodatki COM w jednym miejscu.
Krok 7 – Aby grać bezpiecznie, musisz wyłączyć wszystkie dodatki COM. Zatem odznacz wszystkie pola Dodatki COM jeden po drugim
Krok 8 – Aby zakończyć proces, kliknij „ OK ”, aby całkowicie wyłączyć te dodatki.
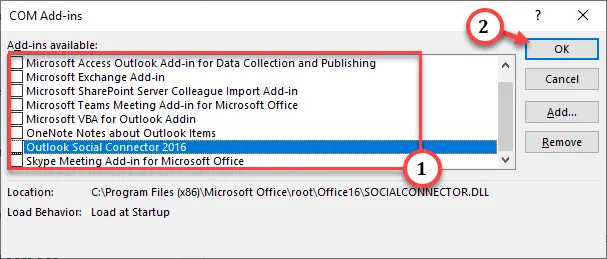
Po wyłączeniu tych dodatków zamknij program Outlook w trybie awaryjnym. Teraz spróbuj otworzyć aplikację Outlook na swoim urządzeniu i przetestuj.



Dodaj komentarz