Jak zmienić rozmiar paska zadań w systemie Windows 11
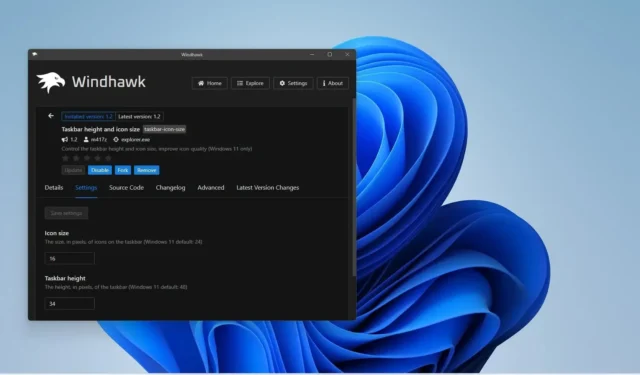
- Metoda 1: Aby zmienić rozmiar paska zadań w systemie Windows 11, otwórz „Windhawk”, zainstaluj „Wysokość paska zadań i rozmiar ikon”, a następnie wybierz rozmiar ikon i wysokość interfejsu.
- Metoda 2: Aby zmienić rozmiar paska zadań, otwórz „ExplorerPatcher”, kliknij „Pasek zadań” i zmień „stronę ikony paska zadań” na „Mały”, aby zmniejszyć interfejs.
- Metoda rejestru nie działa już w celu zmniejszenia lub powiększenia paska zadań w najnowszej wersji systemu Windows 11.
AKTUALIZACJA 7.11.2023: Chociaż pasek zadań w systemie Windows 11 ma podobny wygląd do tego dostępnego w systemie Windows 10, w nowej wersji brakuje kilku istotnych funkcji, w tym możliwości zmiany rozmiaru paska zadań. Można jednak zmienić rozmiar paska zadań, aby go zmniejszyć lub powiększyć, a w tym przewodniku pokażę dostępne metody.
We wczesnych wersjach systemu operacyjnego można było użyć Rejestru do dostosowania ustawień w celu zmiany rozmiaru paska zadań, ale obecnie nie jest to już możliwe. Jeśli musisz wyświetlać mniejsze lub większe ikony, minimalizując jednocześnie wysokość interfejsu, będziesz musiał skorzystać z narzędzi innych firm, takich jak Windhawk i ExplorerPatcher.
Windhawk to projekt typu open source, który ułatwia modyfikowanie zachowania aplikacji i systemu operacyjnego. Rozwiązanie to wymaga zainstalowania aplikacji, a następnie pobrania i zainstalowania rozszerzenia w celu dokonania zmiany, w tym przypadku zmiany rozmiaru paska zadań.
ExplorerPatcher to także aplikacja typu open source, która przywraca klasyczny wygląd paska zadań. Za pomocą tej aplikacji możesz przenieść pasek w dowolne miejsce, zmniejszyć lub powiększyć pasek zadań i nie tylko.
W tym przewodniku dowiesz się, jak zmienić rozmiar paska zadań w systemie Windows 11.
- Zmień rozmiar paska zadań w systemie Windows 11 z Windhawk
- Zmień rozmiar paska zadań w systemie Windows 11 za pomocą ExplorerPatcher
- Zmień rozmiar paska zadań w systemie Windows 11 z rejestru (przestarzałe)
Zmień rozmiar paska zadań w systemie Windows 11 z Windhawk
Po zainstalowaniu aplikacji Windhawk możesz za jej pomocą pobrać rozszerzenie umożliwiające zmianę interfejsu paska zadań.
1. Zainstaluj Windhawk
Aby zainstalować Windhawk w systemie Windows 11, wykonaj następujące kroki:
-
Otwórz Start .
-
Wyszukaj Wiersz poleceń , kliknij prawym przyciskiem myszy górny wynik i wybierz opcję Uruchom jako administrator .
-
Wpisz następujące polecenie, aby zainstalować Windhawk i naciśnij Enter :
winget install --id RamenSoftware.Windhawk
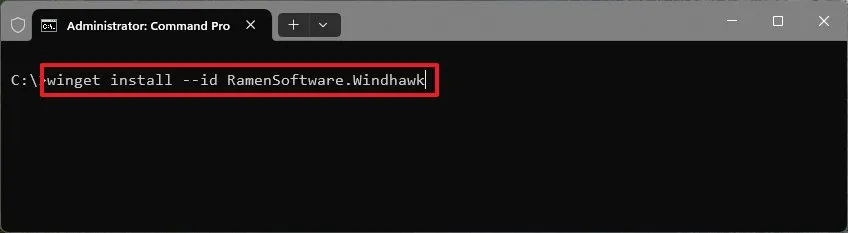
Po wykonaniu tych kroków aplikacja zostanie zainstalowana w systemie Windows 11.
2. Zmień pasek zadań z Windhawk
Aby zmienić rozmiar paska zadań w aplikacji Windhawk, wykonaj następujące kroki:
-
Otwórz Windhawka .
-
Kliknij przycisk Eksploruj .
-
Wyszukaj „Wysokość paska zadań i rozmiar ikony” i kliknij przycisk Szczegóły .
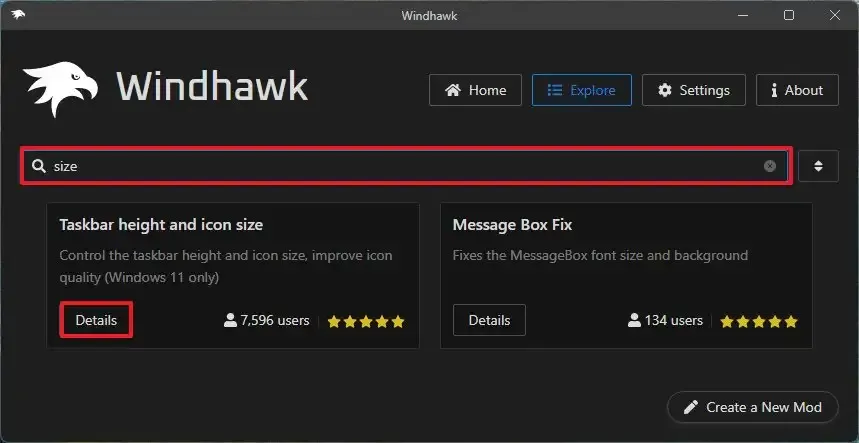
-
Kliknij przycisk Instaluj .
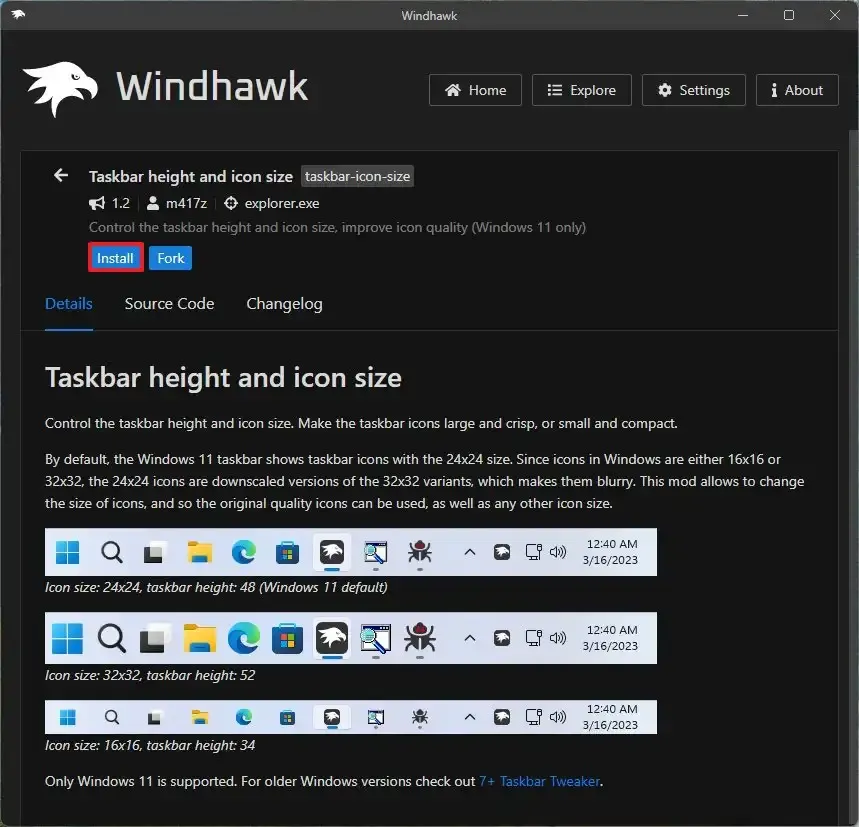
-
Kliknij przycisk „Zaakceptuj ryzyko i zainstaluj” .
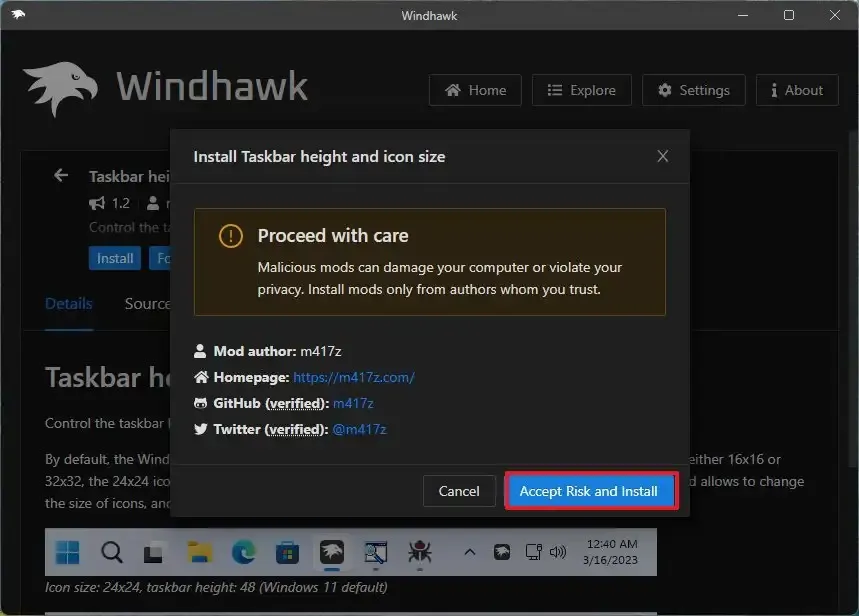
-
Kliknij kartę Ustawienia .
-
Ustaw „Rozmiar ikony” na 16 .
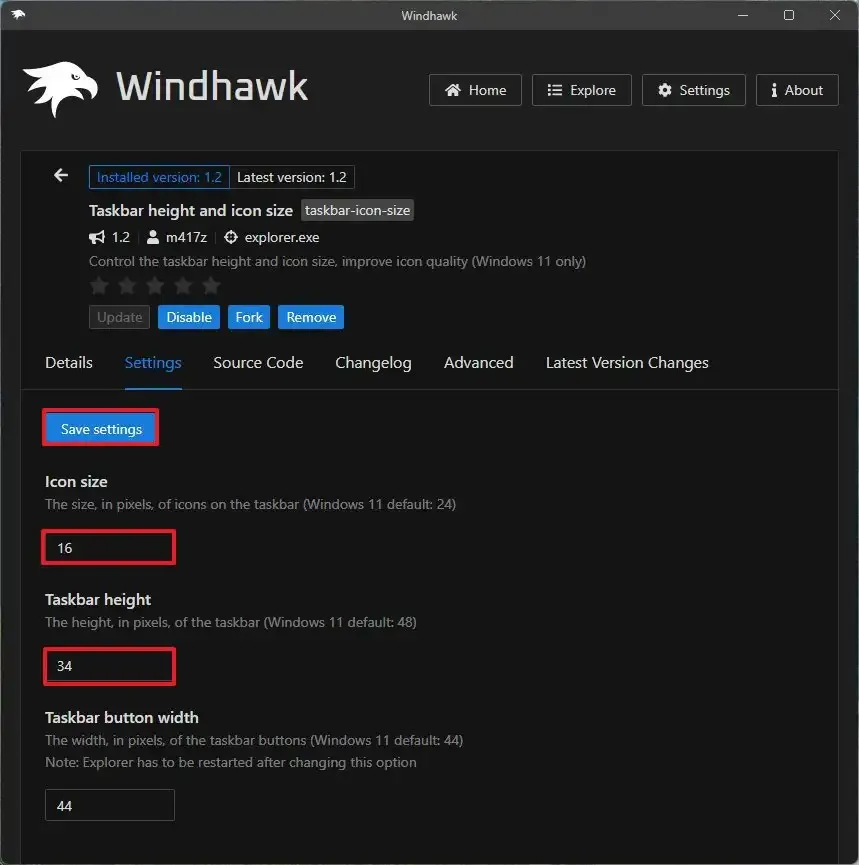
-
Ustaw „Wysokość paska zadań” na 34 , aby zmniejszyć pasek zadań.
-
Kliknij przycisk Zapisz ustawienia .
Po wykonaniu tych kroków ustawienia zostaną zastosowane, zmniejszając pasek zadań na pulpicie systemu Windows 11.
Jeśli zmienisz zdanie, możesz cofnąć zmiany, wykonując te same instrukcje, ale w krokach 7 i 8 ustaw bok ikony na 24 , a wysokość paska zadań na 48 . Możesz także kliknąć przycisk „Usuń”, aby usunąć rozszerzenie z aplikacji Windhawk, co spowoduje również przywrócenie ustawień domyślnych.
Zmień rozmiar paska zadań w systemie Windows 11 za pomocą ExplorerPatcher
Po zainstalowaniu aplikacji ExplorerPatcher możesz zmienić rozmiar paska zadań.
1. Zainstaluj ExplorerPatchera
Aby zainstalować ExplorerPatcher w systemie Windows 11, wykonaj następujące kroki:
-
Otwórz Start .
-
Wyszukaj Wiersz poleceń , kliknij prawym przyciskiem myszy górny wynik i wybierz opcję Uruchom jako administrator .
-
Wpisz następujące polecenie, aby zainstalować ExplorerPatcher i naciśnij Enter :
winget install --id valinet.ExplorerPatcher
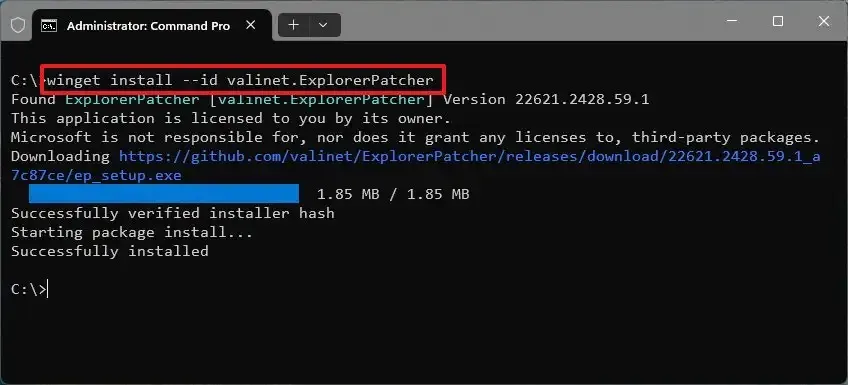
Po wykonaniu tych kroków aplikacja zostanie zainstalowana w systemie Windows 11 i domyślnie umieści pasek zadań na górze ekranu.
2. Zmień ExplorerPatcher z ExplorerPatcher
Aby zmienić rozmiar paska zadań w aplikacji ExplorerPatcher, wykonaj następujące kroki:
-
Otwórz Start .
-
Wyszukaj ExplorerPatcher i kliknij górny wynik, aby otworzyć interfejs Właściwości (ExplorerPatcher).
-
Kliknij pasek zadań .
-
Zmień „stronę ikony paska zadań” na „Małą”, aby zmniejszyć interfejs.
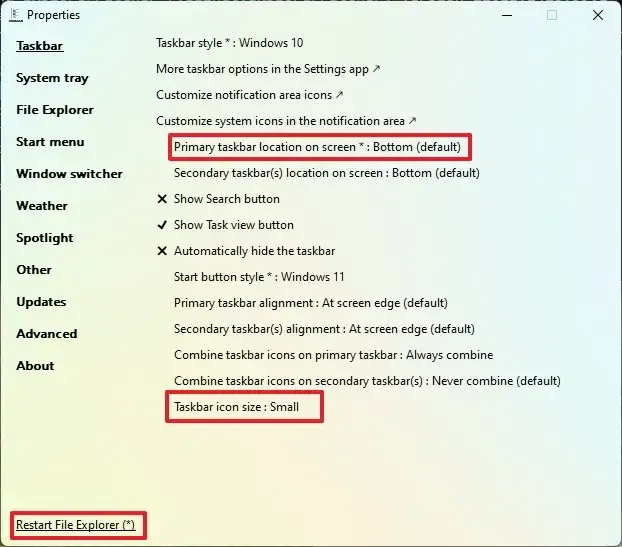
-
(Opcjonalnie) Zmień „Główną lokalizację paska zadań na ekranie” na „Dół”, „Góra” lub położenie paska zadań.
-
Kliknij opcję Uruchom ponownie Eksplorator plików w lewym dolnym rogu, aby zastosować zmiany.
Po wykonaniu tych kroków ExplorerPatcher zmniejszy lub powiększy pasek zadań, w zależności od konfiguracji.
Jeśli chcesz cofnąć zmiany wprowadzone w interfejsie „Właściwości (ExplorerPatcher)” , wybierz opcję „Duży” dla ustawienia „Strona ikony paska zadań”.
Zmień rozmiar paska zadań w systemie Windows 11 z rejestru (przestarzałe)
Ta metoda działała, ale po ostatnich zmianach w systemie operacyjnym nie można już zmieniać rozmiaru paska zadań. Zostawię te kroki jako odniesienie.
Aby zmienić rozmiar paska zadań w systemie Windows 11, wykonaj następujące kroki:
-
Otwórz Start .
-
Wyszukaj regedit i kliknij górny wynik, aby otworzyć Edytor rejestru .
-
Przeglądaj następującą ścieżkę:
HKEY_CURRENT_USER\Software\Microsoft\Windows\CurrentVersion\Explorer\Advanced -
Kliknij prawym przyciskiem myszy klawisz Zaawansowane , wybierz Nowy i kliknij Wartość DWORD (32-bitowa) .
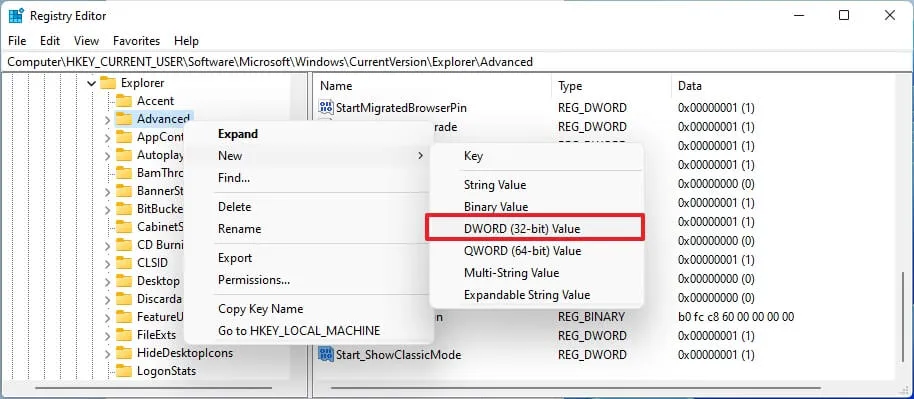
-
Nadaj kluczowi nazwę TaskbarSi i naciśnij Enter .
-
Kliknij dwukrotnie nowo utworzony DWORD i zmień jego wartość z 0 na 2 , aby zmienić rozmiar ikony na pasku zadań na duży. Wartość 0 oznacza mały rozmiar, a 1 domyślny rozmiar ikony.
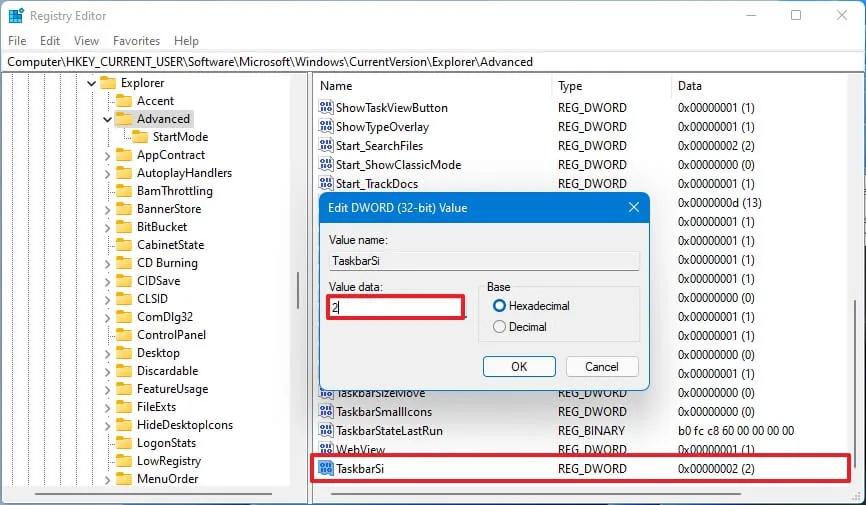
-
Kliknij przycisk OK .
-
Zrestartuj komputer.
Po wykonaniu tych kroków pasek zadań będzie odzwierciedlał rozmiar określony w systemie Windows 11.
Jeśli chcesz cofnąć zmiany, zawsze możesz postępować zgodnie z tymi samymi instrukcjami, ale w kroku 4 kliknij prawym przyciskiem myszy pasek zadań DWORD i wybierz przycisk Usuń .
Aktualizacja z 7 listopada 2023 r.: Ten przewodnik został zaktualizowany w celu uwzględnienia nowych metod zmiany rozmiaru paska zadań i potwierdzenia, że metoda rejestru już nie działa.



Dodaj komentarz