Jak zainstalować aktualizację systemu Windows 10 przy użyciu programu PowerShell
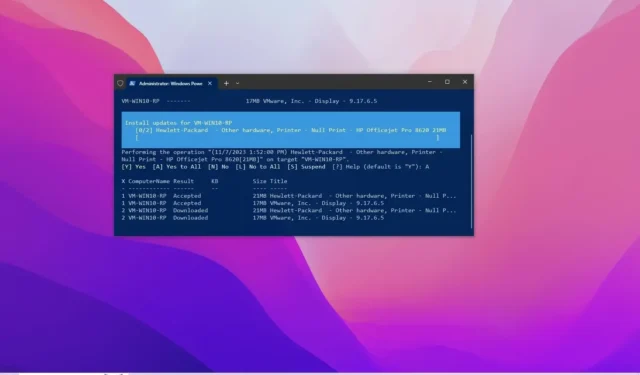
- Aby zainstalować aktualizacje w systemie Windows 10 z PowerShell, otwórz „PowerShell (admin)”, uruchom polecenie „Install-Module PSWindowsUpdate” , aby zainstalować moduł, „Get-WindowsUpdate”, aby wyświetlić dostępne aktualizacje, i „Install-WindowsUpdate”, aby zainstalować wszystkie aktualizacje zbiorcze.
- Aby pobrać, zainstalować i ponownie uruchomić system Windows 10, otwórz „PowerShell (admin)” i uruchom polecenie „Get-WindowsUpdate -AcceptAll -Install -AutoReboot” .
- Polecenie „Get-WindowsUpdate -Install -KBArticleID 'KB5031445′” umożliwia zainstalowanie określonej aktualizacji systemu Windows 10.
AKTUALIZACJA 8.11.2023: Aktualizacje systemu Windows 10 odbywają się automatycznie lub ręcznie za pomocą ustawień usługi Windows Update. Jeśli jednak spróbujesz załatać nową instalację lub utworzyć niestandardowy skrypt w celu zautomatyzowania procesu, możesz użyć poleceń, aby pobrać i zainstalować brakujące łatki za pomocą modułu „PSWindowsUpdate” w PowerShell .
Michał Gajda stworzył moduł PSWindowsUpdate , który jest dostępny poprzez Galerię PowerShell . Zawiera komponenty ułatwiające sprawdzanie, pobieranie i instalowanie aktualizacji w systemie Windows 10.
W tym przewodniku nauczę Cię, jak sprawdzić i zainstalować aktualizacje dla systemu Windows 10 za pomocą programu PowerShell.
- Zaktualizuj system Windows 10 z programu PowerShell
- Zarządzaj aktualizacjami za pomocą programu PowerShell
Zaktualizuj system Windows 10 z programu PowerShell
Aby sprawdzić i zainstalować aktualizacje za pomocą programu PowerShell, wykonaj następujące kroki:
-
Otwórz Start w systemie Windows 10.
-
Wyszukaj PowerShell , kliknij prawym przyciskiem myszy górny wynik i wybierz opcję Uruchom jako administrator .
-
Wpisz następujące polecenie, aby zainstalować moduł w celu uruchomienia usługi Windows Update i naciśnij klawisz Enter :
Install-Module PSWindowsUpdate
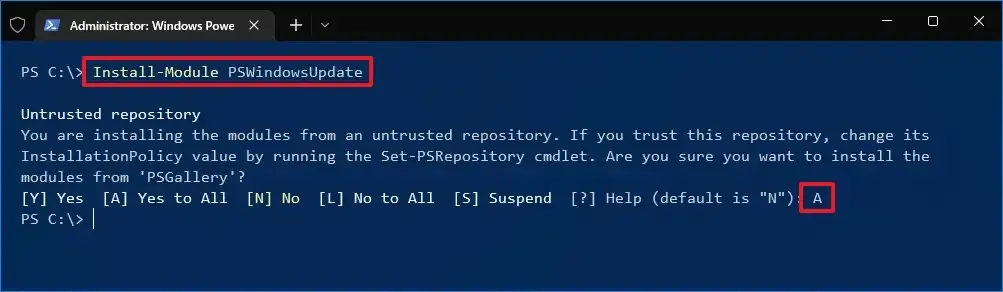 Szybka uwaga: Po zainstalowaniu modułu nie trzeba już powtarzać kroku nr 3 , aby korzystać z modułu i zarządzać aktualizacjami.
Szybka uwaga: Po zainstalowaniu modułu nie trzeba już powtarzać kroku nr 3 , aby korzystać z modułu i zarządzać aktualizacjami. -
Wpisz A i naciśnij Enter , aby potwierdzić.
-
Wpisz następujące polecenie, aby sprawdzić dostępność aktualizacji za pomocą programu PowerShell i naciśnij klawisz Enter :
Get-WindowsUpdate -
Wpisz następujące polecenie, aby zainstalować dostępne aktualizacje systemu Windows 10 i naciśnij klawisz Enter :
Install-WindowsUpdate
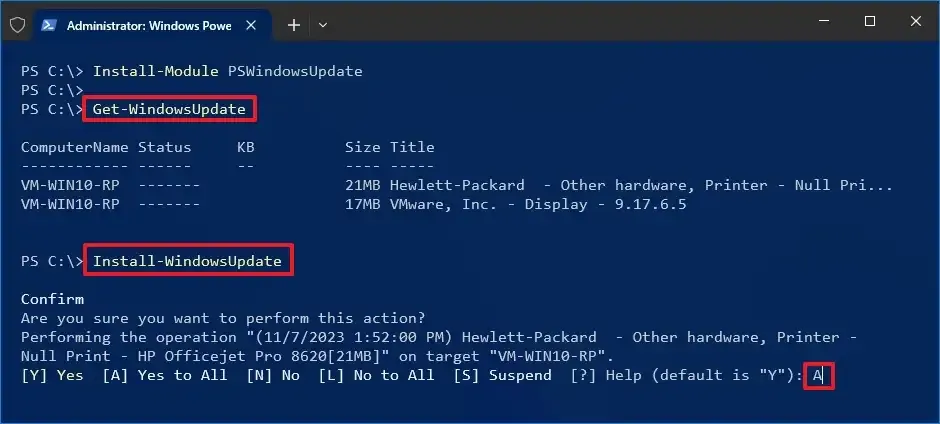
-
Wpisz A i naciśnij Enter , aby potwierdzić.
Po wykonaniu tych kroków najnowsze aktualizacje zbiorcze zostaną pobrane i zainstalowane na Twoim komputerze.
Zarządzaj aktualizacjami za pomocą programu PowerShell
Moduł PSWindowsUpdate zawiera wiele opcji zarządzania aktualizacjami. Zawsze możesz użyć tego Get-Command –Module PSWindowsUpdatepolecenia, aby wysłać zapytanie do listy dostępnych poleceń.
1. Automatyczny restart systemu po poleceniu aktualizacji
Aby pobrać, zainstalować, a następnie ponownie uruchomić komputer w celu zakończenia procesu aktualizacji, wykonaj następujące kroki:
-
Otwórz Start .
-
Wyszukaj PowerShell , kliknij prawym przyciskiem myszy górny wynik i wybierz opcję Uruchom jako administrator .
-
Wpisz następujące polecenie, aby pobrać i zainstalować wszystkie dostępne aktualizacje, ponownie uruchomić system i nacisnąć klawisz Enter :
Get-WindowsUpdate -AcceptAll -Install -AutoReboot
Po wykonaniu tych kroków system Windows 10 pobierze i zainstaluje wszystkie dostępne aktualizacje, ponownie uruchamiając komputer, aby automatycznie zastosować zmiany.
2. Pobierz określone polecenie aktualizacji
Aby pobrać i zainstalować określoną aktualizację systemu Windows 10 z programu PowerShell, wykonaj następujące kroki:
-
Otwórz Start .
-
Wyszukaj PowerShell , kliknij prawym przyciskiem myszy górny wynik i wybierz opcję Uruchom jako administrator .
-
Wpisz następujące polecenie, aby wyświetlić listę dostępnych aktualizacji wraz z numerami KB w programie PowerShell i naciśnij klawisz Enter :
Get-WindowsUpdate -
Wpisz następujące polecenie, aby pobrać, zainstalować określoną aktualizację, ponownie uruchomić system i nacisnąć Enter :
Get-WindowsUpdate -Install -KBArticleID 'KB5031445'W poleceniu zamień „KB5031445” na nazwę KB aktualizacji, którą chcesz zainstalować.
W tym przypadku po wykonaniu tych kroków system Windows 10 pobierze i zainstaluje aktualizację KB5031445 na Twoim urządzeniu.
System Windows 10 jest dostarczany z dostawcą usługi Windows Update, ale ma ograniczone opcje w porównaniu z modułem PSWindowsUpdate i jest bardziej skomplikowany w użyciu.
Aktualizacja z 8 listopada 2023 r.: Ten przewodnik został zaktualizowany, aby zapewnić dokładność i odzwierciedlić zmiany.



Dodaj komentarz