Problemy z migotaniem ekranu podczas grania w gry w systemie Windows 11/10
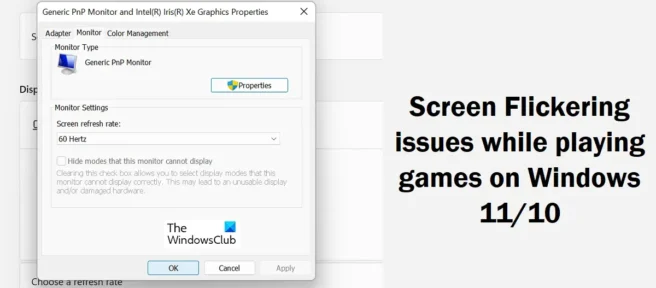
Problemy z migotaniem ekranu w systemie Windows są powszechne, zwłaszcza podczas grania w gry. Wiele rzeczy może je sprowokować i należy podjąć działania, zanim sytuacja wymknie się spod kontroli. Dzisiaj przyjrzymy się możliwym rozwiązaniom, które można wdrożyć, aby rozwiązać problemy z migotaniem ekranu podczas grania w gry w systemie Windows 11/10.
Problemy z migotaniem ekranu podczas grania w gry w systemie Windows 11/10
Najczęściej te problemy z migotaniem ekranu występują, gdy wideo z gry nie jest zsynchronizowane z systemem lub gdy częstotliwość odświeżania ekranu jest niespójna. Przyczyną mogą być również nieaktualne lub uszkodzone sterowniki, dlatego przyjrzymy się rozwiązywaniu wszystkich tych potencjalnych przyczyn.
- Sprawdź dostępność aktualizacji sterownika ekranu
- Użyj wyższej częstotliwości odświeżania wyświetlacza
- Sprawdź swoje HDMI i inne kable
- Wyłącz optymalizację pełnoekranową dla problematycznej gry.
- Wyłącz przyspieszenie sprzętowe
1] Sprawdź aktualizację sterownika ekranu
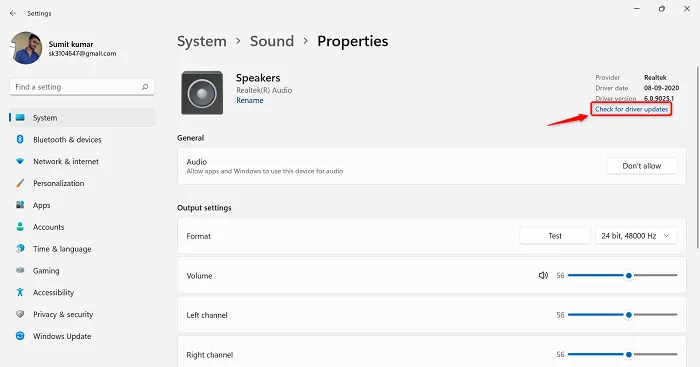
Przede wszystkim upewnij się, że nie używasz żadnego przestarzałego sterownika ekranu lub karty graficznej, który powoduje problemy z migotaniem ekranu podczas rozgrywki. Niekompatybilne sterowniki z pewnością spowodują problemy, dlatego zaleca się aktualizację systemu. Oto, co musisz zrobić:
- Otwórz Ustawienia systemu Windows za pomocą skrótu klawiaturowego „Wygraj + I”.
- Kliknij ostatnią kartę na liście o nazwie Windows Update.
- Jeśli są jakieś oczekujące aktualizacje sterowników, znajdziesz je tutaj.
- Możesz również sprawdzić dostępność dodatkowych aktualizacji sterowników i zainstalować je, jeśli są dostępne.
W tym poście dowiesz się, jak zainstalować lub zaktualizować sterowniki ekranu.
2] Użyj wyższej częstotliwości odświeżania wyświetlacza.
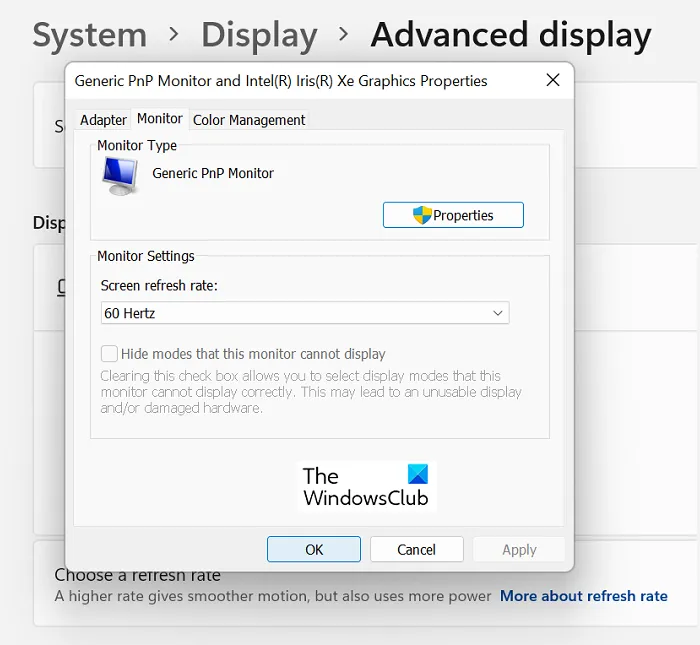
Alternatywnie, jeśli stwierdzisz, że problemem jest częstotliwość odświeżania, możesz również dostosować ją w ustawieniach systemu Windows. Oto jak to zrobić:
- Otwórz Ustawienia systemu Windows za pomocą skrótu klawiaturowego „Wygraj + I”.
- Kliknij kartę „System”, a następnie wybierz „Wyświetlanie”.
- Przewiń trochę w dół, a znajdziesz zaawansowane ustawienia wyświetlania. naciśnij tutaj
- W obszarze Informacje o wyświetlaniu kliknij opcję Ustawienia karty graficznej dla wyświetlacza 1. Spowoduje to otwarcie osobnego okna dialogowego
- Kliknij kartę „Monitor” u góry iz listy rozwijanej „Częstotliwość odświeżania ekranu” wybierz żądaną konfigurację częstotliwości odświeżania.
Zapisz te zmiany, klikając Zastosuj, a następnie OK. Będziesz jednak musiał ponownie uruchomić komputer, aby zmiany zaczęły obowiązywać, więc zrób to i sprawdź, czy podczas grania w gry nie występuje migotanie ekranu.
3] Sprawdź swoje HDMI i inne kable.
Podczas tej kontroli nie można całkowicie wykluczyć problemów ze sprzętem. Jeśli dostosowanie grafiki i/lub sterowników ekranu i częstotliwości odświeżania nie pomoże, upewnij się, że wszystkie połączenia między monitorem a komputerem są stabilne; odłącz kabel HDMI i podłącz go ponownie. Upewnij się również, że wszystkie podłączone kable nie są uszkodzone, tj. nie są uszkodzone z żadnej strony, ponieważ może to mieć kilka innych konsekwencji.
4] Wyłącz optymalizację pełnego ekranu dla problematycznej gry.
Jeśli uważasz, że przyczyną tego problemu może być uruchomienie gry na pełnym ekranie, możesz wyłączyć to ustawienie dla tej gry. Jest to również bardzo łatwe, wystarczy wykonać następujące kroki:
- Kliknij prawym przyciskiem myszy skrót gry (można go znaleźć w menu Start) i wybierz Właściwości.
- Wybierz zakładkę „Zgodność” z opcji dostępnych u góry.
- Zaznacz pole „Wyłącz optymalizację pełnego ekranu” i zapisz tę zmianę, klikając Zastosuj > OK.
Sprawdź, czy po tej zmianie ekran nadal migocze podczas gier.
5] Wyłącz przyspieszenie sprzętowe
Na koniec możesz spróbować wyłączyć przyspieszenie sprzętowe na swoim komputerze. Celem tego ustawienia jest poprawa ogólnej wydajności komputera z systemem Windows, a w szczególności płynniejsza gra, ale czasami może powodować denerwujące efekty, takie jak migotanie ekranu. Oto, jak możesz wyłączyć przyspieszenie sprzętowe w systemie Windows 11.
- Otwórz polecenie Uruchom za pomocą skrótu klawiaturowego Win + R i wpisz „regedit”, aby otworzyć Edytor rejestru.
- W pasku adresu u góry wprowadź następującą ścieżkę
HKEY_CURRENT_USER\SOFTWARE\Microsoft\Avalon.Graphics
- Kliknij prawym przyciskiem myszy w dowolnym miejscu pustego miejsca, wybierz Nowy> Wartość DWORD (32-bitowa).
- Wprowadź nazwę tego nowego klucza jako „DisableHWAcceleration” i ustaw jego wartość danych na 1.
- Kliknij OK, aby zapisać ten nowy klucz i uruchom ponownie komputer, aby proces zmian zaczął obowiązywać.
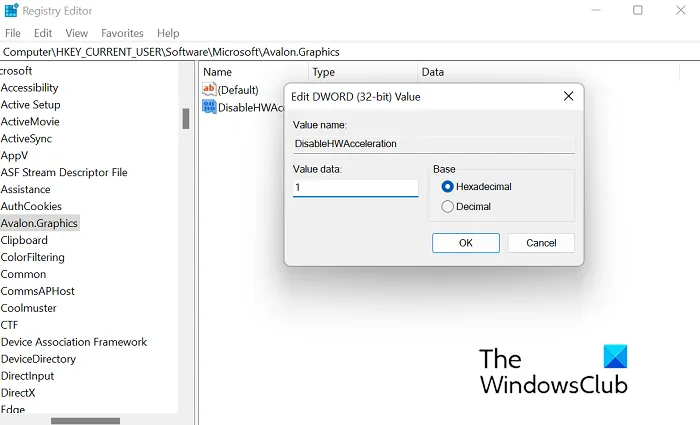
Po ponownym uruchomieniu sprawdź, czy problem został rozwiązany. Jeśli chcesz wyłączyć akcelerację sprzętową w Google Chrome, możesz to zrobić w ustawieniach Chrome, wykonując następujące czynności:
- Kliknij ikonę trzech kropek w prawym górnym rogu okna Chrome.
- Następnie przejdź do Ustawień
- Na górze znajdziesz pasek wyszukiwania. Wpisz słowo „Sprzęt”, a pojawi się ustawienie przyspieszenia sprzętowego.
- Wyłącz opcję „Użyj akceleracji sprzętowej, gdy jest dostępna” i kliknij ikonę „Uruchom ponownie”, która pojawi się później.
Mamy nadzieję, że jedno z powyższych rozwiązań pomoże rozwiązać problemy z migotaniem ekranu podczas grania w gry komputerowe.
Jak naprawić zrywanie ekranu w systemie Windows 11?
Zrywanie ekranu to również kolejny problem podobny do opisanego, który może być spowodowany wadliwymi sterownikami lub niewłaściwie skonfigurowanymi ustawieniami układu GPU. Istnieje również kilka podstawowych rozwiązań tego problemu, takich jak zmiana częstotliwości odświeżania, włączenie VSync, dostosowanie FPS GPU i wyłączenie trybu gry.
Czy VSync zmniejsza FPS?
VSync, skrót od Vertical Sync, to technologia graficzna, która pomaga ludziom z rozrywaniem ekranu na swoich komputerach podczas uruchamiania gry z intensywną grafiką. Jeśli nie wiesz dokładnie, w jaki sposób pomaga to zmniejszyć rozrywanie ekranu, VSync dostosowuje FPS w razie potrzeby. Przydaje się to, gdy monitor nie radzi sobie z FPS w określonej grze.
Źródło: Klub Windows



Dodaj komentarz