Jak włączyć Stage Manager na komputerze Mac (i czy powinieneś go używać?)
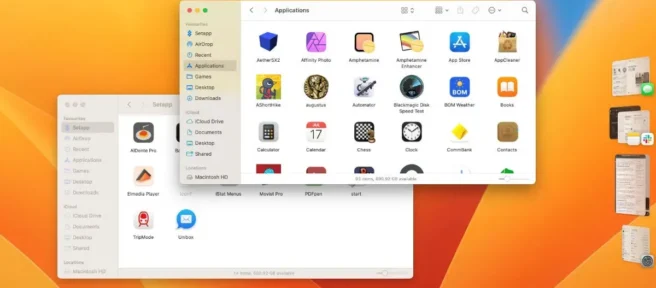
Stage Manager, wprowadzony w systemie macOS 13 Ventura, to inny sposób zarządzania oknami na komputerze Mac. Jedna z najodważniejszych zmian w oprogramowaniu Apple w 2022 r., Stage Manager, okazała się być przyczyną podziałów, ale to nie znaczy, że nie powinieneś sam jej wypróbować.
Włącz Stage Manager w Control Center
Stage Manager jest domyślnie wyłączony podczas pierwszego ponownego uruchomienia po zainstalowaniu systemu macOS 13 Ventura. Przełącznik Stage Manager znajdziesz w Control Center, dostępny za pośrednictwem paska menu macOS w prawym górnym rogu ekranu. Kliknij „Stage Manager”, aby włączyć tę funkcję.
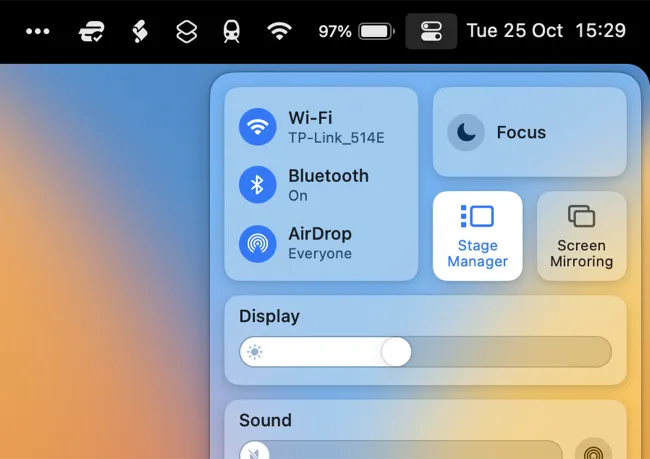
Wirtualna półka Stage Manager pojawia się po lewej lub prawej stronie ekranu, w zależności od lokalizacji stacji dokującej. Dostęp do systemu Windows i aplikacji można uzyskać jednym kliknięciem, co pozwala przełączać się między poszczególnymi aplikacjami i grupami, a ostatecznym celem jest zapobieganie nadmiernemu zagracaniu pulpitu.
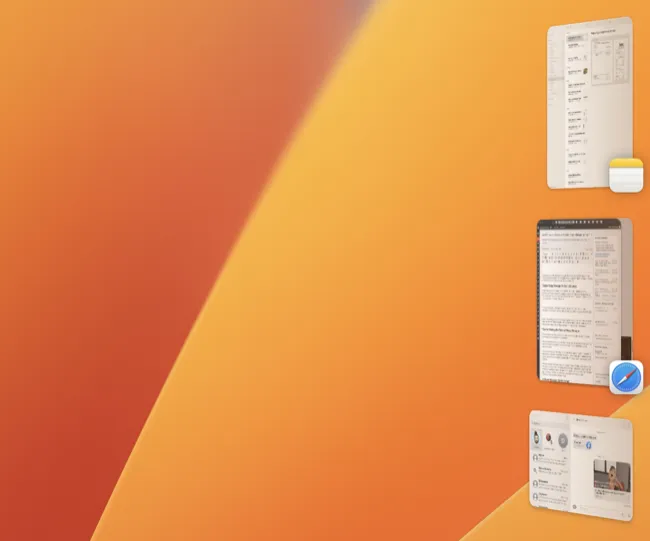
Wskazówki dotyczące maksymalnego wykorzystania Stage Managera
Jeśli chcesz dać tej funkcji uczciwy strzał, jest kilka wskazówek, o których powinieneś pamiętać, aby mieć największe szanse na sukces.
Przełączanie między aplikacjami to prosta sprawa. Możesz kliknąć okno (lub grupę) po lewej stronie ekranu, aby się do niego przełączyć lub zamiast tego użyć standardowego skrótu klawiaturowego Command + Tab.
Możesz także użyć tego samego skrótu klawiaturowego i gładzika Mission Control (przesuń w górę trzema lub czterema palcami, w zależności od tego, czy używasz przeciągania trzema palcami).
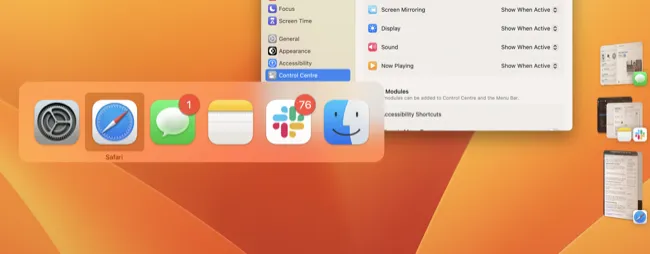
Nie martw się o utratę miejsca na pulpicie z powodu wirtualnej półki. Jeśli przeciągniesz aplikację na miejsce nad wirtualną półką, nakładka automatycznie się ukryje, umożliwiając korzystanie z całego pulpitu.
Możesz także grupować okna, aby przywoływać je oba jednocześnie. Aby to zrobić, kliknij i przeciągnij aplikację w wirtualnej nakładce półki Stage Manager i upuść ją w bieżącym obszarze roboczym. Te dwa okna zostaną teraz zgrupowane. Dodaj więcej okien do grupy, aby przywołać je wszystkie naraz.
To od Ciebie zależy, jak pogrupujesz swoje aplikacje, ale zauważyliśmy, że niektóre (mianowicie Przypomnienia) w ogóle nie chciały być grupowane.
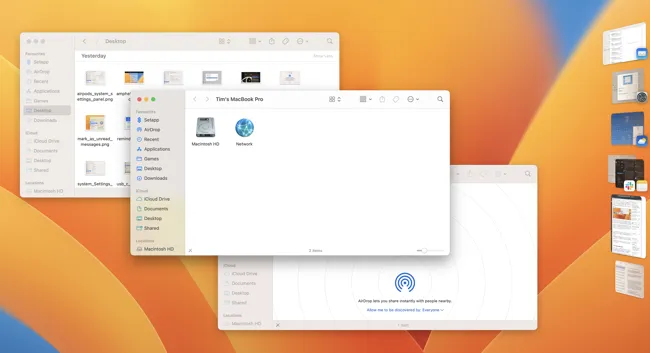
Jeśli masz wiele okien z tej samej aplikacji (na przykład dwa okna przeglądarki Safari), możesz zgrupować je razem lub niezależnie w osobne grupy. Użyj klawiszy Command+Tilde (klawiszowa ikona przycisku tuż pod klawiszem Esc na klawiaturze), aby przełączać się między różnymi oknami tej samej aplikacji.
Domyślnie Stage Manager ukryje ikony na pulpicie. Możesz uzyskać dostęp do pulpitu w widoku Stage Manager, klikając dowolne miejsce na pulpicie, aby się na nim skupić. Możesz także dostosować to zachowanie w Ustawienia > Pulpit i stacja dokująca, klikając „Dostosuj” obok Menedżera scen.

Możesz także przełączyć „Ostatnie aplikacje”, które ukrywają zarówno ostatnie aplikacje, jak i nakładkę wirtualnej półki, lub wybrać wyświetlanie okien pojedynczo (co nie jest najlepszym wyborem do wielozadaniowości).
Czy warto korzystać z Stage Managera?
To, czy skorzystasz z Stage Managera, zależy od tego, jakiego rodzaju jesteś użytkownikiem komputera Mac. Ta funkcja wydaje się najlepiej pasować do tych, którzy nie są przyzwyczajeni do ręcznego zarządzania oknami za pomocą aplikacji takich jak Rectangle lub Magnet. Jeśli intensywnie korzystasz z różnych komputerów stacjonarnych z Spaces, możesz również nie widzieć dużej wartości tej funkcji.
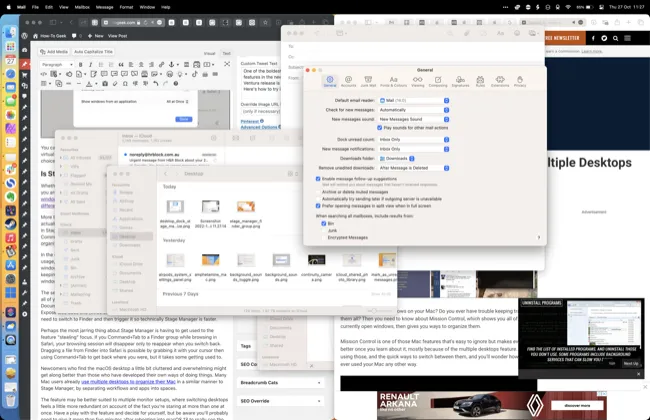
Ostatecznie zauważyliśmy dwie wyraźne korzyści. Pierwszym z nich jest grupowanie okien według użycia, co jest przydatne, jeśli masz przepływy pracy, które opierają się na dwóch lub więcej aplikacjach lub wielu układach okien.
Na przykład możesz chcieć używać Notatek do zapisywania rzeczy podczas przeglądania w Safari, przechowywania aplikacji takich jak Teams i Slack razem w jednym miejscu lub używania więcej niż jednego okna Safari na raz.
Drugi jest dla osób, którym łatwo „zgubić” okna. Na przykład możesz zgrupować wszystkie okna Findera, aby nie tracić czasu na przełączanie się między dokumentami, pobranymi plikami, folderami systemowymi lub plikami projektów.
App Exposé również to robi (przesuń trzema lub czterema palcami w dół po gładziku), ale nadal musisz przełączyć się do Findera, a następnie go uruchomić. Więc technicznie Stage Manager jest szybszy.
Być może najbardziej irytującą rzeczą w Stage Manager jest przyzwyczajenie się do funkcji „kradzieży”. Jeśli podczas przeglądania w Safari naciśniesz Command+Tab w grupie Findera, sesja przeglądania zniknie, by pojawić się ponownie po przełączeniu z powrotem.
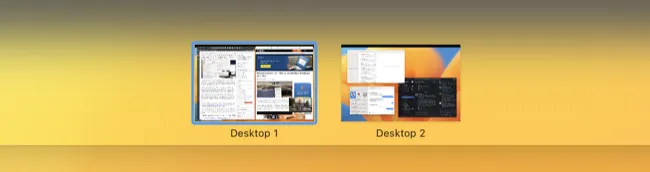
Nowicjusze, którzy uważają, że pulpit macOS jest trochę zagracony i przytłaczający, mogą się dogadać lepiej niż ci, którzy opracowali własne sposoby robienia rzeczy. Wielu użytkowników komputerów Mac już używa wielu komputerów stacjonarnych do organizowania swoich komputerów Mac, podobnie jak w przypadku Stage Manager, poprzez rozdzielenie przepływów pracy i aplikacji na przestrzenie.
Ta funkcja może lepiej pasować do konfiguracji z wieloma monitorami, w których przełączanie pulpitów wydaje się nieco bardziej zbędne. Poświęć trochę czasu na zabawę z tą funkcją i sam zdecyduj. Pamiętaj jednak, że prawdopodobnie będziesz musiał poświęcić więcej niż pięć minut po ponownym uruchomieniu systemu macOS 13, aby zobaczyć korzyści.
Stage Manager wymaga systemu macOS 13 Ventura lub iPadOS 16
Nie możesz znaleźć aplikacji Stage Manager na komputerze Mac? Chwyć macOS 13 Ventura i zainstaluj go bezpłatnie już dziś. Ewentualnie rozważ poczekanie z aktualizacją, jeśli martwisz się niezgodnościami oprogramowania i błędami.
Nie zapominaj, że możesz także korzystać z Stage Manager na iPadzie, gdzie ta funkcja będzie najbardziej czuła się w domu w iPadOS 16.



Dodaj komentarz