Jak używać iPhone’a jako kamery internetowej z kamerą Continuity
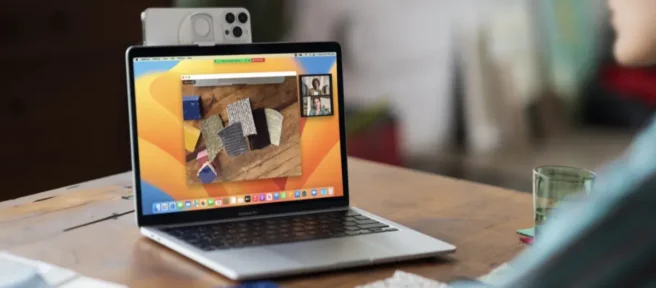
Dzięki systemowi iOS 16 i macOS 13 możesz użyć kamery Continuity firmy Apple, aby zamienić zgodnego iPhone’a w wysokiej jakości kamerę internetową. Jest to przydatne, wygodne i proste. Zanurzmy się.
Wymagania dotyczące kamery Continuity
Nawet jeśli masz najlepszą wbudowaną kamerę internetową (taką jak ta w MacBooku Pro 2021), Twój Mac zapewni gorszy obraz niż Twój iPhone. Optyka, ogólna rozdzielczość i wydajność przy słabym oświetleniu są lepsze na iPhonie zaprojektowanym z myślą o fotografii i wideografii.
Na szczęście Continuity Camera pozwala używać wysokiej jakości tylnego aparatu iPhone’a jako kamery internetowej dla komputera Mac.
Aby korzystać z tej funkcji, potrzebujesz iPhone’a XR (wprowadzonego w 2018 r.) lub nowszego, w tym iPhone’a SE 2020 i 2022 z odświeżoną wersją. Ten telefon będzie musiał mieć system iOS 16, który został wydany we wrześniu 2022 r.

Ponadto im nowszy iPhone, tym więcej funkcji będziesz mieć dostęp. Na przykład Center Stage, funkcja, która podąża za tobą po pokoju za pomocą magii oprogramowania, działa z iPhonem 11 lub nowszym. Widok biurka, który pokazuje Twoje biurko przed Tobą, działa na iPhonie 11 lub nowszym (ale nie na iPhonie SE). Aby korzystać z funkcji Studio Light, która sztucznie wzmacnia oświetlenie sceny, potrzebujesz iPhone’a 12 lub nowszego.
Kamera Continuity jest wbudowana w macOS 13 Ventura. Oznacza to, że każdy Mac obsługujący system macOS 13 może korzystać z kamery Continuity. Funkcja działa zarówno w trybie przewodowym, jak i bezprzewodowym. Nie musisz podłączać iPhone’a do Maca, aby go używać, chociaż możesz chcieć podłączyć się do zasilania, jeśli bateria jest słaba.
Nie martw się — na Macu pojawi się powiadomienie, gdy bateria iPhone’a będzie słaba, więc będziesz wiedział, kiedy go podłączyć.
Jak używać iPhone’a jako kamery internetowej
Powinieneś być w stanie korzystać z kamery Continuity w większości aplikacji korzystających z kamery internetowej. Może być konieczne jawne wybranie iPhone’a jako danych wejściowych w ustawieniach aplikacji, które będą różne dla każdej używanej aplikacji.
Podczas naszych testów udało nam się uruchomić tę funkcję (bezprzewodowo) w następujących aplikacjach:
- Photo Booth: Kliknij w „Aparat” u góry ekranu, a następnie wybierz swój iPhone.
- QuickTime Player: Kliknij Plik > Nowy film, a następnie wybierz swój iPhone z listy rozwijanej obok przycisku Nagraj.
- FaceTime: Kliknij „Wideo” u góry ekranu, a następnie wybierz swój iPhone pod nagłówkiem „Aparat”.
- Slack: Kliknij ikonę użytkownika w prawym górnym rogu aplikacji, a następnie wybierz Preferencje > Audio i wideo i wybierz swój iPhone z menu rozwijanego.
Niektóre aplikacje domyślnie korzystały z aparatu iPhone’a, gdy został wykryty w pobliżu. Czasami trwało to kilka sekund, zanim iPhone „bing” i wyświetlił ekran z wyłączeniem odpowiedzialności, aby zaznaczyć, że jest obecnie w trybie Continuity Camera.
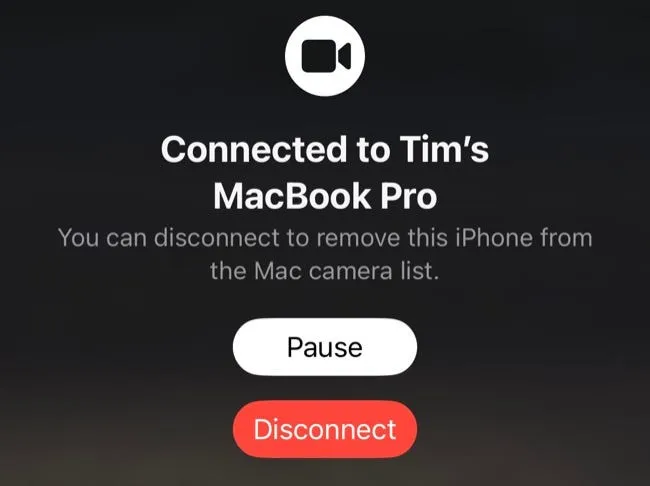
Każda aplikacja powinna technicznie działać, ale jeśli chcesz korzystać z tej funkcji w przeglądarce takiej jak Safari, Apple wdrożył kilka dodatkowych funkcji bezpieczeństwa, aby uniknąć przypadkowego nadawania.
Firma Apple odpowiedziała na pytanie jednego z użytkowników Reddit dotyczące korzystania z Continuity Camera w przeglądarce, aby dowiedzieć się, że iPhone musi być „w magicznej pozie” krajobrazu, ekran wyłączony, zablokowany, nieruchomy (nie trzymany w dłoni) i niezakłócony”, aby mógł działać. Oznacza to, że nie będziesz mógł uruchomić tej funkcji w Safari, trzymając iPhone’a w dłoni.
Jednym z obejść jest ustawienie iPhone’a w trybie poziomym, dopóki nie zostanie podłączony, a następnie podniesienie go i przenoszenie zgodnie z wymaganiami.
Korzystanie ze sceny centralnej, portretu, oświetlenia studyjnego i trybu biurka
Używając iPhone’a jako kamery internetowej, kliknij Centrum sterowania na pasku menu u góry (po prawej) ekranu, a następnie kliknij Efekty wideo. W tym miejscu możesz włączyć kilka różnych efektów, które wpłyną na wygląd kamery internetowej, gdziekolwiek jest używana.
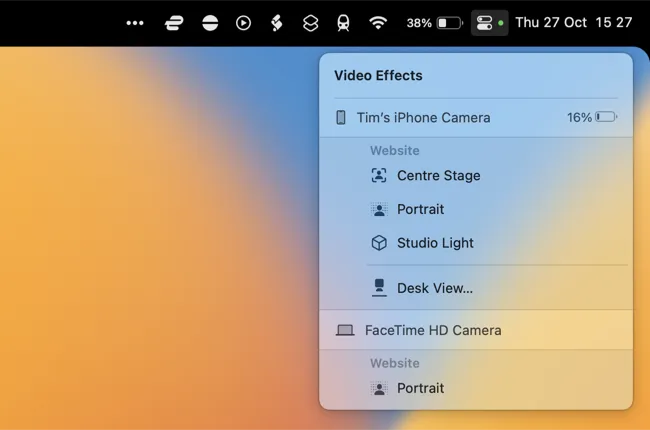
Scena centralna jest prawdopodobnie najbardziej użyteczną funkcją. Gdy ten tryb jest włączony, możesz swobodnie spacerować po najbliższej okolicy. Twój iPhone będzie za tobą podążał, dopóki nie posuniesz się za daleko. Jakość może się pogorszyć, im dalej idziesz, a aparat iPhone’a jest najostrzejszy na środku kadru.
Tryb portretowy jest taki sam, jak tryb portretowy w aparacie iPhone’a. Wprowadza sztuczny (ale często imponujący) sztuczny efekt głębi ostrości, idealny do rozmycia tła ujęcia. Studio Light to kolejna funkcja iPhone’a, która sztucznie poprawia oświetlenie w ujęciu.
Wreszcie funkcja o nazwie Desk View jest prawdopodobnie najciekawsza. Gdy włączysz ją po raz pierwszy, zostaniesz poproszony o „ustawienie” ujęcia poprzez zdefiniowanie obszaru biurka. Podczas rozmowy FaceTime ten widok zostanie automatycznie udostępniony. W innych aplikacjach musisz użyć funkcji udostępniania ekranu w aplikacji, aby wybrać okno „Widok biurka”, które się pojawi, aby to zadziałało.
Zamontuj swój iPhone, aby uzyskać najlepsze wyniki
Możesz zamontować iPhone’a na MacBooku za pomocą specjalnego uchwytu Belkin MagSafe do iPhone’a. Mocuje się go do pokrywy MacBooka i zapewnia, że Twój iPhone jest zawsze gotowy do pracy, niezależnie od tego, czy odbierasz połączenie FaceTime, korzystasz ze Slacka, czy jesteś w trakcie internetowej konferencji w Google Meet.
Safari automatycznie podniesie iPhone’a, gdy tylko zostanie zamontowany. Nie musisz używać adaptera Belkin (ani żadnego specjalnie zaprojektowanego). Praktycznie każdy uchwyt do iPhone’a wystarczy, na przykład GorillaPod przymocowany do uchwytu statywu, a nawet własne rozwiązanie wydrukowane w 3D. Oczywiście tradycyjny stos książek i taśm też działa.
Kamera Continuity nie działa? Wypróbuj te poprawki
Continuity Camera działa tylko wtedy, gdy spełniasz wszystkie wymagania. Oprócz iPhone’a XR lub nowszego z systemem iOS 16 i komputera Mac z systemem macOS 13 Ventura, musisz także upewnić się, że Twój iPhone i Mac są połączone z tym samym Apple ID.
Będziesz także musiał mieć włączone uwierzytelnianie dwuskładnikowe na swoim koncie i musisz wybrać swój iPhone jako wybrany aparat w dowolnej aplikacji, z której korzystasz.
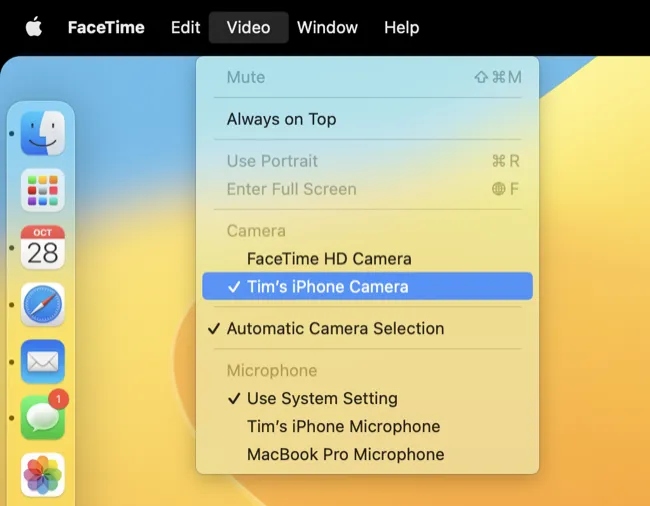
Będziesz potrzebować włączonego Bluetooth i Wi-Fi na swoim iPhonie i Macu, a oba urządzenia będą w swoim zasięgu (nie oddalalibyśmy się dalej niż 30 stóp). Hotspot osobisty nie może być aktywny na telefonie iPhone (Ustawienia > Hotspot osobisty), a funkcja Udostępnianie Internetu nie może być aktywna na komputerze Mac (Ustawienia systemowe > Ogólne > Udostępnianie). Nie możesz także używać AirPlay na komputerze Mac ani łączyć się z iPadem za pomocą SideCar.
Zauważyliśmy problemy z bezprzewodową pracą kamery Continuity podczas korzystania z VPN. Wyłączenie połączenia VPN na obu urządzeniach rozwiązało problem.
Jeśli próbowałeś już wszystkiego, wypróbuj kamerę Continuity w trybie przewodowym, podłączając iPhone’a do komputera Mac za pomocą kabla i ufając każdemu urządzeniu, gdy pojawi się odpowiedni monit.

Firma Apple zaleca zablokowanie iPhone’a, odblokowanie go i ponowne zablokowanie, aby rozwiązać niektóre problemy. Ponowne uruchomienie obu urządzeń rozwiązało również problem, który mieliśmy po natychmiastowej instalacji systemu macOS 13 Ventura.
Na koniec warto spróbować zainstalować wszelkie zaległe aktualizacje w obszarze Ustawienia (systemowe) > Ogólne > Aktualizacja oprogramowania (na obu urządzeniach), jeśli nadal występują problemy.
Użyj swojego iPhone’a jako mikrofonu z kamerą Continuity
Kamera Continuity może również pełnić funkcję mikrofonu bezprzewodowego. Możesz wybrać swojego iPhone’a w obszarze Ustawienia systemu > Dźwięk > Wejście, aby użyć go do przechwytywania dźwięku otoczenia.

Gdy jest aktywny, możesz kliknąć Centrum sterowania, a następnie „Tryb mikrofonu”, aby wybrać opcję Voice Isolation (która próbuje tłumić dźwięki otoczenia) lub Wide Spectrum (która obejmuje szeroki zakres dźwięków wokół ciebie), oprócz „Standardowego” dźwięku iPhone’a schwytać.
Ewentualnie użyj aplikacji innych firm lub dedykowanej kamery internetowej
Wcześniej omawialiśmy rozwiązania innych firm dotyczące używania iPhone’a jako kamery internetowej, a te mogą być warte wypróbowania, jeśli Twoja obecna konfiguracja nie jest kompatybilna z Continuity Camera.
Alternatywnie możesz wziąć kartę przechwytującą i użyć standardowego aparatu, aby uzyskać najlepszą możliwą jakość. W przypadku rozwiązania plug-and-play rozważ zamiast tego dedykowaną kamerę internetową USB.



Dodaj komentarz