Kliknij prawym przyciskiem myszy Brak wydruku w menu kontekstowym systemu Windows 11
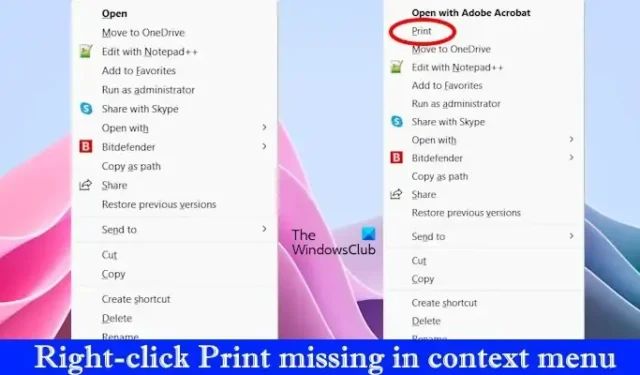
Na komputerach z systemem Windows można wydrukować plik lub dokument, korzystając z menu kontekstowego wyświetlanego prawym przyciskiem myszy. Jeśli zauważyłeś, system Windows wyświetla opcję Drukuj w menu wyświetlanym po kliknięciu prawym przyciskiem myszy pliku lub dokumentu. W systemie Windows 11 musisz kliknąć Pokaż więcej opcji, aby wyświetlić opcję Drukuj w menu wyświetlanym po kliknięciu prawym przyciskiem myszy. Jednak niektórzy użytkownicy stwierdzili, że w menu kontekstowym systemu Windows 11 brakuje opcji Drukuj . W tym artykule pokażemy kilka rozwiązań tego problemu.
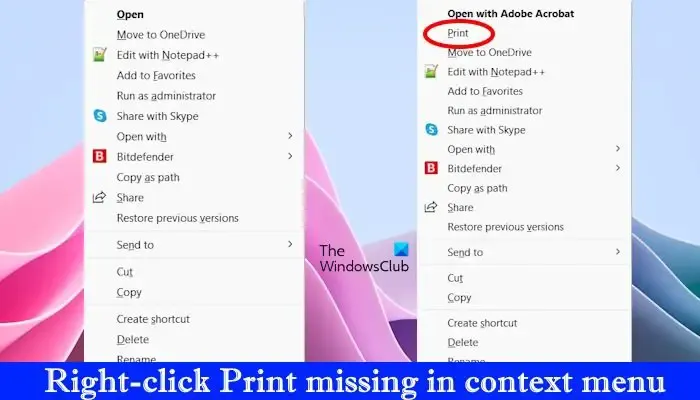
Kliknij prawym przyciskiem myszy Brak wydruku w menu kontekstowym systemu Windows 11
Jeśli klikniesz prawym przyciskiem myszy opcję Drukuj w menu kontekstowym systemu Windows 11, skorzystaj z tych poprawek, aby rozwiązać ten problem.
- Wybierz opcję Pokaż więcej opcji
- Sprawdź, czy problem występuje ze wszystkimi, czy z konkretnym plikiem
- Napraw pliki obrazu systemu
- Czy Twoja aplikacja obsługuje tę funkcję?
- Przywróć system
Zaczynajmy.
1] Wybierz opcję Pokaż więcej opcji
Opcja Drukuj w systemie Windows 11 nie pojawia się po pierwszym kliknięciu pliku prawym przyciskiem myszy. Aby wyświetlić opcję Drukuj , musisz wybrać opcję Pokaż więcej opcji w menu kontekstowym. Poniższe kroki pomogą Ci to lepiej zrozumieć.
- Kliknij prawym przyciskiem myszy docelowy plik, taki jak dokument, plik obrazu lub plik PDF.
- Kliknij Pokaż więcej opcji .
- Teraz sprawdź, czy opcja drukowania jest dostępna, czy nie.
Jeśli opcja Drukuj nie jest tam dostępna, pliki obrazu systemu mogły zostać uszkodzone lub problem mógł być powiązany z konkretną aplikacją lub oprogramowaniem.
2] Sprawdź, czy problem występuje ze wszystkimi, czy z konkretnym plikiem
Pierwszą rzeczą, którą powinieneś sprawdzić, jest to, czy problem występuje ze wszystkimi, czy tylko niektórymi plikami. Jeśli problem dotyczy tylko jednego lub kilku określonych plików, możliwe jest, że oprogramowanie ustawione jako domyślne dla tych konkretnych plików nie obsługuje tej funkcji.
Jeśli dla wszystkich plików brakuje opcji Drukuj, pliki obrazu systemu mogły zostać uszkodzone. Jeśli jednak problem występuje w przypadku określonego typu pliku, domyślna aplikacja ustawiona dla tego konkretnego pliku może nie obsługiwać tej funkcji.
3] Napraw pliki obrazu systemu
Może się to również zdarzyć z powodu uszkodzonych plików obrazu systemu. System operacyjny Windows ma wbudowane narzędzia do naprawy uszkodzonych plików obrazu systemu.
Kontroler plików systemowych to jedno z tych narzędzi, które skanuje cały system użytkownika w poszukiwaniu uszkodzonych plików obrazu systemu i naprawia je (jeśli to możliwe). Dlatego uruchomienie skanowania SFC może być dla Ciebie korzystne.
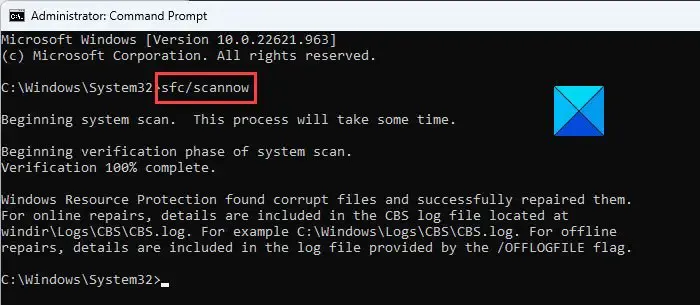
DISM (Deployment Image Servicing and Management) to kolejne narzędzie do naprawy plików obrazu systemu. Oprócz skanowania SFC można także uruchomić skanowanie DISM w celu naprawy uszkodzonych plików obrazu systemu.

Aby uruchomić skanowanie DISM, musisz otworzyć Wiersz Poleceń jako administrator i użyć następujących poleceń. Naciśnij Enter po wpisaniu każdego polecenia.
Dism /Online /Cleanup-Image /ScanHealth Dism /Online /Cleanup-Image /CheckHealth Dism /Online /Cleanup-Image /RestoreHealth
4] Czy Twoja aplikacja obsługuje tę funkcję?
Możliwe jest również, że aplikacja ustawiona jako domyślna dla pliku nie obsługuje tej funkcji. Aby to sprawdzić, odtworzyłem ten problem dla plików PDF, ustawiając Microsoft Edge jako domyślne oprogramowanie PDF.
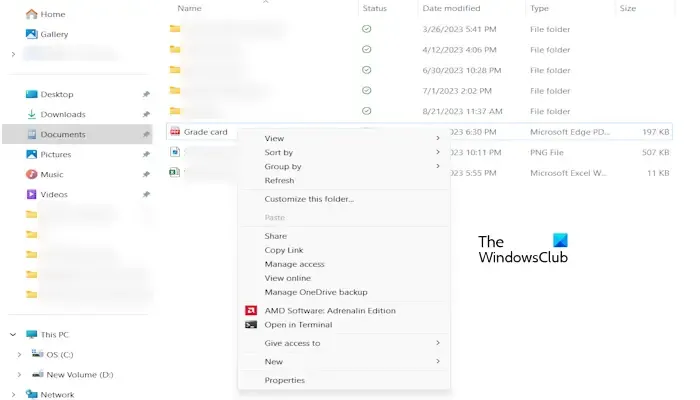
Po ustawieniu przeglądarki Microsoft Edge jako domyślnej aplikacji do otwierania plików PDF, po kliknięciu plików PDF prawym przyciskiem myszy i wybraniu opcji Pokaż więcej opcji okazało się, że w menu kontekstowym brakuje opcji Drukuj. Na powyższym obrazku widać, że w menu kontekstowym wyświetlanym po kliknięciu prawym przyciskiem myszy nie ma opcji Drukuj dla pliku PDF.
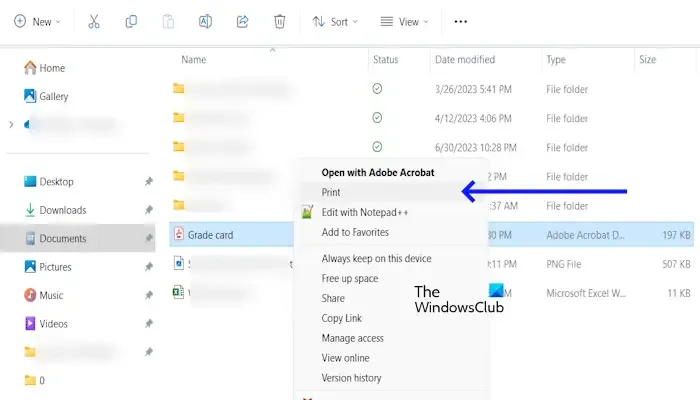
Teraz zmieniłem domyślną aplikację PDF na Adobe Acrobat Reader. Następnie w menu kontekstowym plików PDF pojawiła się opcja Drukuj (patrz powyższy zrzut ekranu). Jeśli występuje ten problem z plikami PDF i ustawiłeś inne oprogramowanie PDF jako domyślną aplikację dla plików PDF, pobierz i zainstaluj program Adobe Acrobat Reader i ustaw go jako domyślne oprogramowanie PDF. Poniższe kroki Ci w tym pomogą.
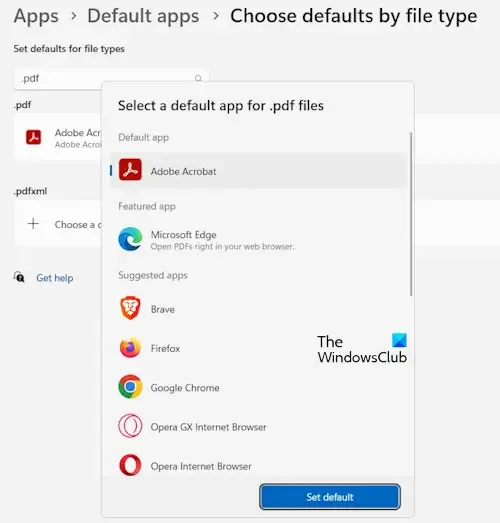
- Przejdź do Ustawień systemu Windows.
- Kliknij Aplikacje w menu Ustawienia.
- Kliknij Aplikacje domyślne .
- Przewiń w dół w sekcji Powiązane ustawienia . Kliknij opcję Wybierz ustawienia domyślne według typu pliku .
- Wyszukaj. rozszerzenie pliku pdf.
- Teraz wybierz Adobe Acrobat i kliknij Ustaw domyślny .
5] Przywróć system
Przywracanie systemu to narzędzie zaprojektowane przez firmę Microsoft w celu ochrony i naprawy oprogramowania komputerowego. Zaleca się włączenie Przywracania systemu na komputerze z systemem Windows. Przywracanie systemu umożliwia przywrócenie systemu do poprzedniego punktu w czasie przy użyciu punktów przywracania. Punkty przywracania systemu są tworzone automatycznie po zainstalowaniu nowej aplikacji lub sterownika albo wprowadzeniu zmian w rejestrze systemu Windows. Oprócz tego możesz także ręcznie utworzyć punkt przywracania. Możesz użyć punktów przywracania, aby przywrócić system, jeśli wystąpi problem.
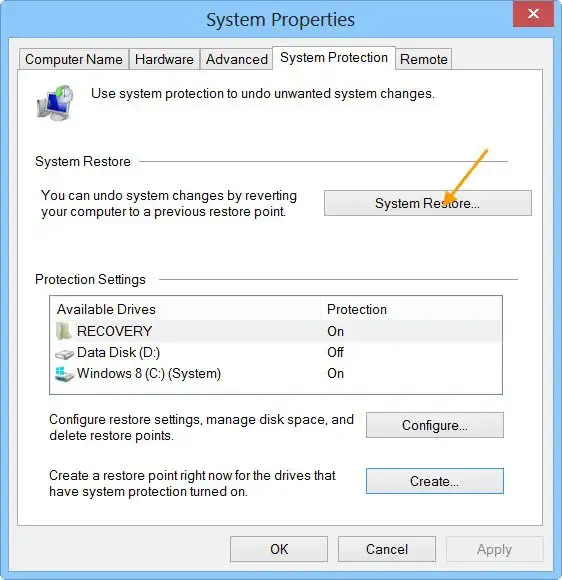
Wykonaj przywracanie systemu , wybierając punkt przywracania, przed którym problem nie występował. To rozwiąże problem, ale pamiętaj, że spowoduje to również usunięcie lub odinstalowanie programów zainstalowanych po dacie utworzenia punktu przywracania.
Mam nadzieję, że powyższe rozwiązania pomogą Ci rozwiązać problem.
Jak przywrócić pełne menu kontekstowe wyświetlane prawym przyciskiem myszy w systemie Windows 11?
Zachowaj ostrożność podczas wprowadzania zmian w Rejestrze, ponieważ każdy błąd może spowodować niestabilność systemu. Jeśli nie chcesz wprowadzać zmian w rejestrze, możesz także skorzystać z naszego Ultimate Windows Tweaker.
Jak dodać program do menu wyświetlanego prawym przyciskiem myszy w systemie Windows 11?
Windows 11 umożliwia dodawanie programów do menu kontekstowego wyświetlanego prawym przyciskiem myszy . Ale w tym celu musisz zmodyfikować rejestr systemu Windows. Dlatego należy zachować ostrożność podczas wprowadzania zmian w Rejestrze.



Dodaj komentarz