Jak grać na wielu monitorach w systemie Windows

Rozłożenie rozgrywki na wiele monitorów zdziała cuda, jeśli chodzi o Twoje wrażenia, niezależnie od tego, czy poszerzasz pole widzenia peryferyjnego w strzelance sieciowej, czy też głębiej zanurzasz się w pięknej grze RPG z otwartym światem. Jeśli planujesz rozszerzyć rozdzielczość gier na wiele wyświetlaczy, możesz bezpiecznie założyć, że posiadasz kartę graficzną AMD lub NVIDIA. Obaj producenci procesorów graficznych mają własne narzędzia, które pomogą Ci przygotować się do grania na wielu monitorach. W tym samouczku pokazano, jak to zrobić, korzystając z pakietów oprogramowania AMD i NVIDIA.
Co wziąć pod uwagę przy dobrej konfiguracji wielu monitorów do gier
Na stworzenie optymalnego środowiska do grania przy użyciu wielu monitorów składa się kilka czynników. Oto kilka kluczowych kwestii:
- Liczba monitorów – w idealnym przypadku do konfiguracji gier potrzebne będą trzy monitory. Jeśli grasz na dwóch monitorach i grasz w grę pierwszo- lub trzecioosobową, celownik będzie faktycznie znajdował się w ramce pomiędzy dwoma ekranami, co nie jest zbyt dobre. Nie będzie to stanowić większego problemu w przypadku strategii i innych „płaskich” gier.
- Specyfikacje wyświetlacza – kolejną rzeczą, która naprawdę będzie pomocna, jest to, że różne wyświetlacze mają ten sam rozmiar i rozdzielczość, co zapewni płynny przepływ obrazu między nimi. Idealnie byłoby mieć wiele modeli tego samego monitora, co zapewniłoby również tę samą reprodukcję kolorów, częstotliwość odświeżania i tak dalej.
- Porty i kable — upewnij się, że wszystkie monitory mają porty niezbędne do podłączenia do systemu gier, takie jak HDMI, DisplayPort lub USB-C, a także dodatkowe porty USB do podłączenia urządzeń peryferyjnych. W przypadku gier o wysokiej częstotliwości odświeżania preferowany jest port DisplayPort, natomiast w przypadku wyświetlaczy 4K dobrym rozwiązaniem jest złącze HDMI. Upewnij się, że karta graficzna i monitory obsługują te porty, aby uzyskać optymalną wydajność i rozdzielczość.
- Synchronizacja adaptacyjna — rozważ monitor wyposażony w technologie synchronizacji adaptacyjnej, takie jak AMD FreeSync lub NVIDIA G-Sync, w zależności od marki karty graficznej. Technologie te zostały specjalnie zaprojektowane, aby ograniczyć rozrywanie i zacinanie się ekranu poprzez synchronizację częstotliwości odświeżania monitora z liczbą klatek na sekundę procesora graficznego.
Gra na wielu monitorach dzięki NVIDIA
Jeśli używasz komputera z procesorem graficznym NVIDIA i zakładając, że wszystkie monitory są podłączone do tego samego komputera, kliknij pulpit prawym przyciskiem myszy, a następnie wybierz Panel sterowania NVIDIA .
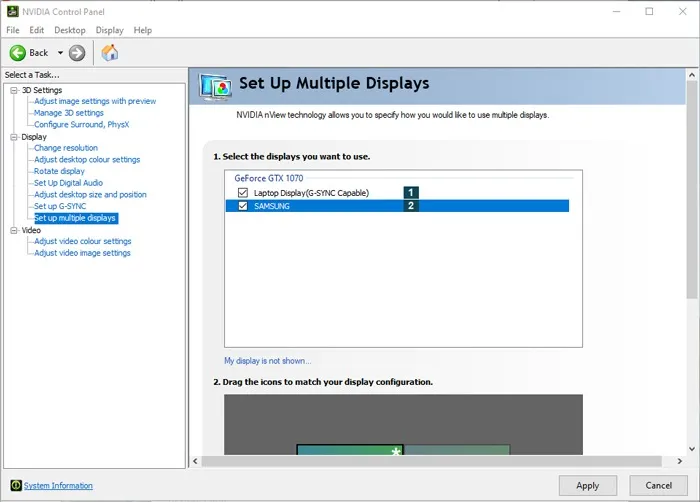
Przewiń w dół i kliknij Opcje rozpiętości dźwięku przestrzennego , a następnie zaznacz pole Rozpiętość wyświetlania z dźwiękiem przestrzennym .
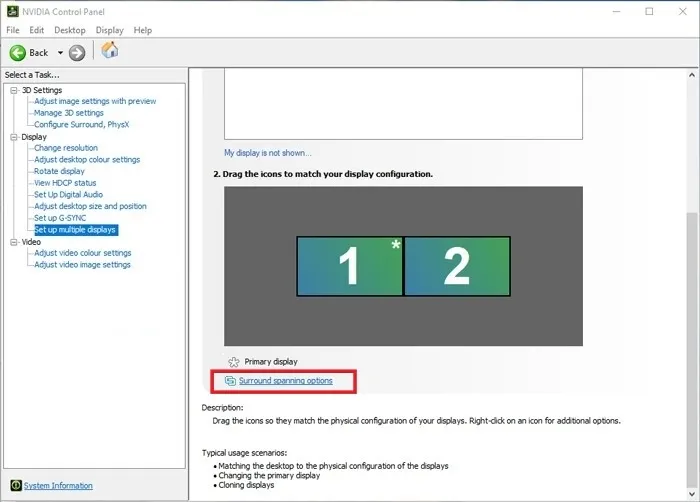
Spowoduje to rozłożenie rozdzielczości na ekranach. Kliknij opcję Konfiguruj , aby dostosować wyświetlacze i odpowiednio je ustawić.
Gra na wielu monitorach z procesorem AMD
W przypadku posiadaczy karty graficznej AMD otwórz oprogramowanie Radeon (możesz kliknąć pulpit komputera prawym przyciskiem myszy, aby go znaleźć), a następnie kliknąć trybik ustawień w prawym górnym rogu.
Przejdź na kartę Wyświetlacz i przewiń w dół, aby znaleźć sekcję Eyefinity . Kliknij opcję Szybka konfiguracja i tak po prostu rozdzielczość zostanie rozszerzona na wiele ekranów.
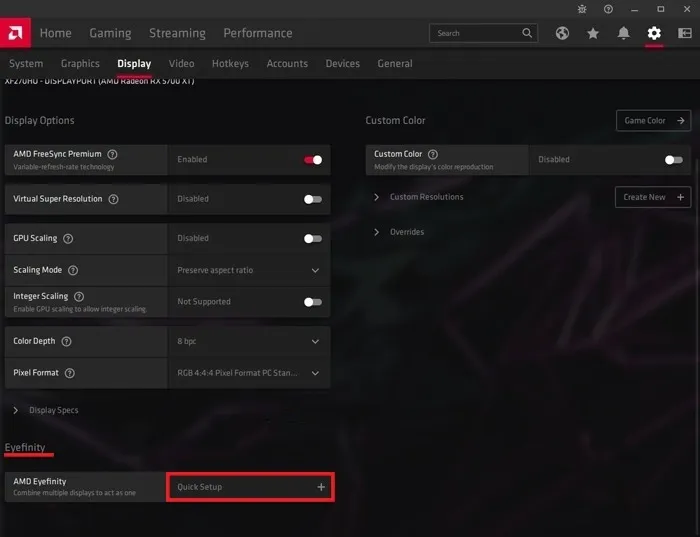
Jeśli Twoje dwa wyświetlacze mają różną rozdzielczość, możesz mieć irytujące przycięcie na tym, który ma wyższą rozdzielczość. Aby to naprawić, otwórz narzędzie Eyefinity Pro („C:\Program Files\AMD\CNext\CNext”).
Uruchom plik wykonywalny i wybierz przycięty ekran w narzędziu. Kliknij menu rozwijane obok opcji Tryb układu i wybierz opcję Rozwiń . Kiedy już będziesz gotowy, kliknij Utwórz konfigurację AMD Eyefinity .
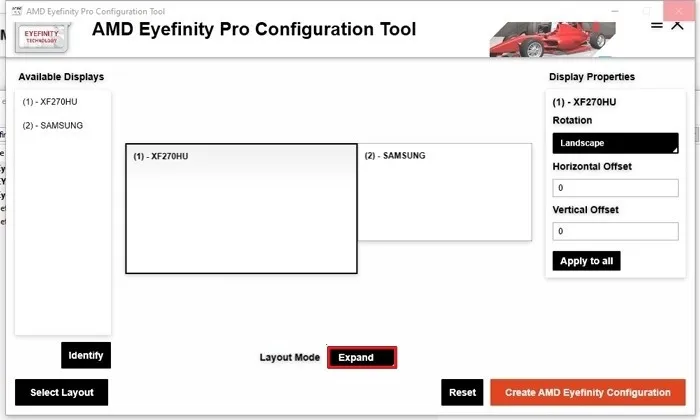
Jeśli zaznaczysz opcję Ustawienia -> Wyświetlacz , w polu Rozdzielczość wyświetlacza zobaczysz , że system Windows traktuje teraz Twoje dwa monitory jako jeden, łącząc obie rozdzielczości w jeden.
Możesz kliknąć menu rozwijane tutaj, aby zmienić rozdzielczość na niższą w przypadku dwóch monitorów lub z powrotem do rozdzielczości jednego ekranu.
Które gry obsługują podwójny ekran?
Ważną rzeczą do zapamiętania jest to, że nie każda gra od razu idealnie rozłoży rozdzielczość na konfigurację z dwoma monitorami. Starsze gry mogą w ogóle nie obsługiwać tych rozdzielczości (chociaż dość często można znaleźć dla nich „poprawki szerokoekranowe” i hacki).

Aby uzyskać informacje, najlepiej zajrzeć na oficjalną stronę twórcy lub wydawcy gry. Zazwyczaj jest on dostępny w specyfikacji lub liście funkcji gry.
W nowszych grach rozdzielczość dwóch monitorów może pojawić się na liście opcji rozdzielczości lub konieczne może być poszukanie pliku tekstowego w katalogu gry, w którym można dostosować rozdzielczość, otwierając go jako plik Notatnika.
Na przykład w Skyrim: Special Edition musisz kliknąć prawym przyciskiem myszy „skyrimprefs.ini”. Znajdź plik, przechodząc do „C:\Users\ nazwa użytkownika \Documents \ My Games\Skyrim Special Edition.” (Zamień pogrubiony tekst z własną nazwą użytkownika.) Otwórz go za pomocą Notatnika, a następnie zmień wpisy iSize H i iSize W , aby odpowiadały Twojej rozdzielczości.

Nazwa pliku INI i wpis umożliwiający zmianę rozdzielczości będą się różnić w zależności od gry, ale większość gier je posiada, dlatego zawsze możesz wyszukać w Google nazwę pliku dla konkretnej gry.
Jak przenieść grę na inny ekran
Przeniesienie gry na inny ekran w konfiguracji z wieloma monitorami może złagodzić problemy ze zgodnością z określonymi monitorami lub konfiguracjami graficznymi. Najłatwiejszą metodą jest użycie skrótu klawiaturowego.
Jeśli chcesz przenieść aktywne okno na lewy monitor, naciśnij Win+ Shift+ <-.
Podobnie, jeśli chcesz przenieść aktywne okno na prawy monitor, naciśnij Win+ Shift+ ->.
Alternatywnie możesz ustawić ekran docelowy jako swoją główną preferencję. Kliknij prawym przyciskiem myszy w dowolnym miejscu na pulpicie i wybierz Ustawienia wyświetlania z menu kontekstowego.
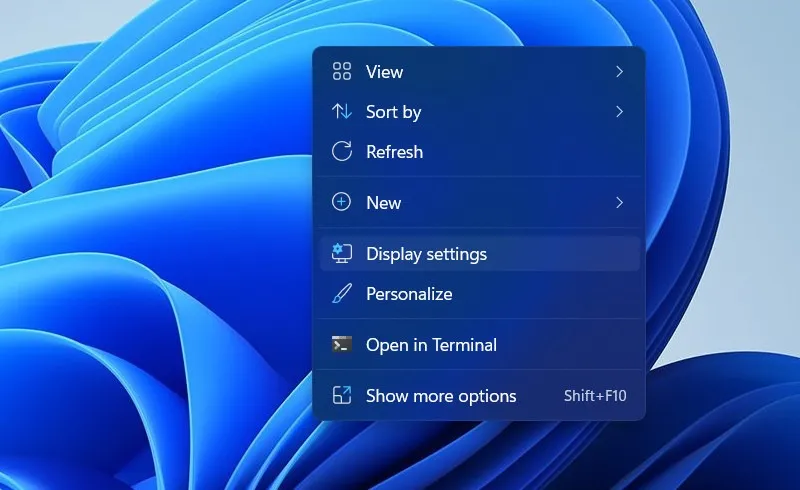
W następnym oknie kliknij monitor, na który chcesz się przełączyć, i zaznacz opcję Ustaw jako mój główny wyświetlacz . Uruchom grę ponownie i sprawdź, czy odtwarza się na docelowym wyświetlaczu.
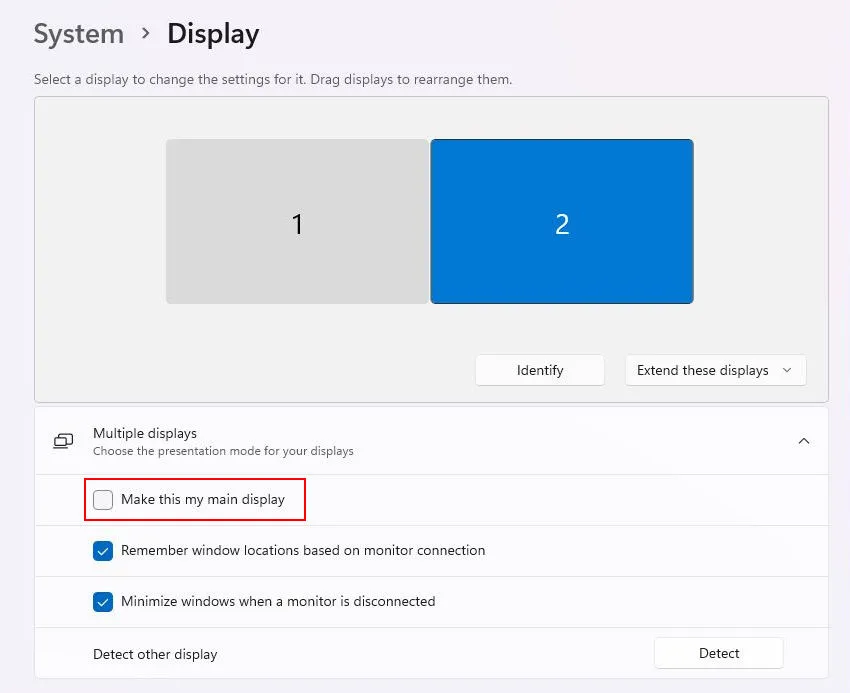
Często Zadawane Pytania
Czy konfiguracja z dwoma monitorami zmniejsza liczbę klatek na sekundę?
Tak, konfiguracja z dwoma monitorami może potencjalnie zmniejszyć liczbę klatek na sekundę w grach. Mimo to zakres wpływu zależy od kilku czynników, takich jak wydajność karty graficznej, intensywność zasobów uruchomionej aplikacji, optymalizacja gry i używane połączenia wyjściowe wideo.
Który procesor graficzny jest najlepszy dla trzech monitorów?
Procesory graficzne NVIDIA GeForce RTX z serii 30, takie jak RTX 3090, RTX 3080 i RTX 3070, a także procesory graficzne AMD Radeon z serii RX 6000, w tym RX 6900 XT, RX 6800 XT i RX 6700 XT, to potężne opcje z doskonałą wydajnością i obsługą gier na wielu monitorach. Nasz przewodnik dla kupujących karty graficzne może okazać się przydatny przy podejmowaniu decyzji o zakupie.
Kredyty obrazkowe: Unsplash . Wszystkie zrzuty ekranu wykonał Zainab Falak .



Dodaj komentarz