Jak używać PowerToys Peek w systemie Windows 11 do podglądu plików
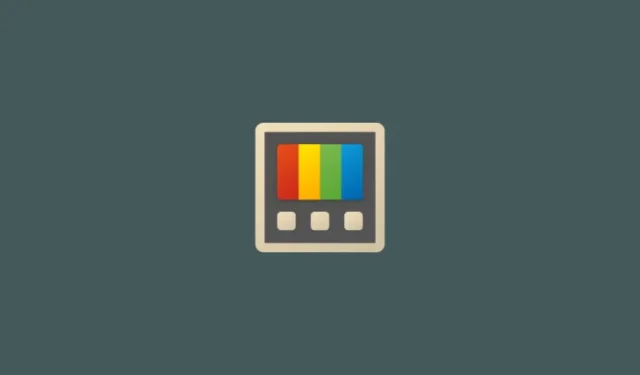
Co wiedzieć
- Narzędzie PowerToys Peek umożliwia podgląd plików bez konieczności otwierania ich w domyślnych aplikacjach. W wersji PowerToys 0.75 obsługa podglądów obejmuje także pliki pakietu Microsoft Office (365).
- Aby wyświetlić podgląd pliku, zaznacz go i naciśnij domyślny skrót. Możesz także przypiąć okno podglądu.
Ctrl+Space - Znajdź więcej funkcji i pomoc, korzystając z naszego przewodnika krok po kroku ze zrzutami ekranu poniżej.
PowerToys zawiera dziesiątki przydatnych narzędzi przyspieszających i upraszczających różnorodne funkcje i codzienne zadania. Peek to jedno z takich narzędzi, które umożliwia podgląd plików bez konieczności otwierania ich za pomocą wyznaczonych aplikacji. Ostatnie aktualizacje PowerToys dodały obsługę jeszcze większej liczby typów plików, dzięki czemu możesz sprawdzić ich zawartość bez konieczności przerywania pracy.
Jak przeglądać pliki za pomocą PowerToys Peek
Chociaż możliwość podglądu plików jest już wbudowana w Eksplorator plików systemu Windows 11, okno podglądu zostało przeniesione na panel boczny, co może być kłopotliwe w użyciu.
Z drugiej strony narzędzie PowerToys Peek pozwala na znacznie więcej, na przykład przewijanie podglądu plików w tym samym folderze, przypinanie rozmiaru i położenia okna oraz automatyczne zamykanie podglądu po oddaleniu się od niego. Jedynym obszarem, w którym natywny podgląd plików Eksploratora plików przebił PowerToys, był zakres obsługi plików.
Jednak ostatnia aktualizacja umożliwia teraz podgląd znacznie większej liczby typów plików, w tym plików Microsoft 365. Oto jak używać zabawki Peek w PowerToys do podglądu plików.
Krok 1: Zainstaluj PowerToys
Otwórz sklep Microsoft Store, wyszukaj PowerToys i kliknij Zainstaluj .
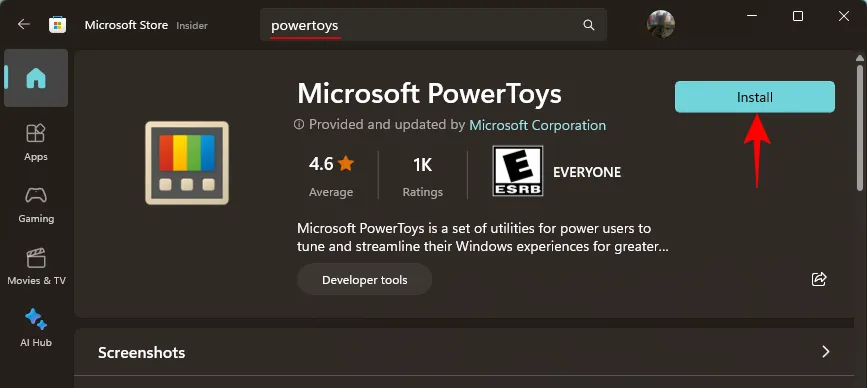
Możesz też skorzystać z poniższego łącza, aby pobrać PowerToys.
- PowerToys | Link do GitHuba
Kliknij łącze do pliku PowerToysUserSetup.exe, aby go pobrać.
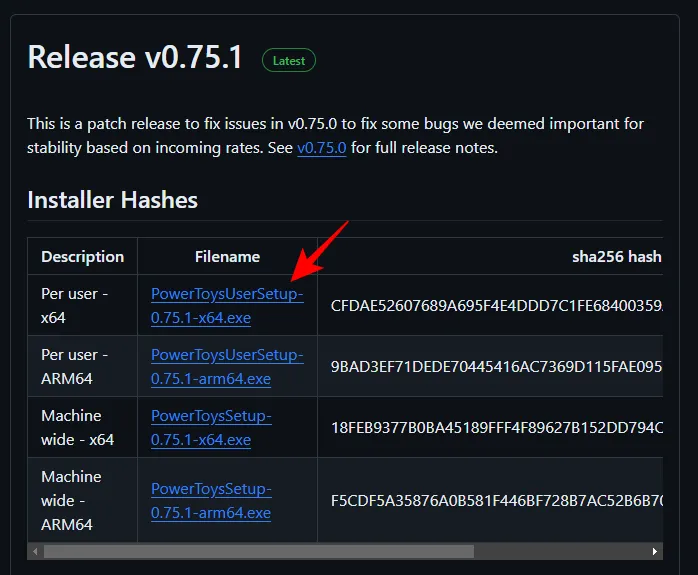
Następnie uruchom instalację.
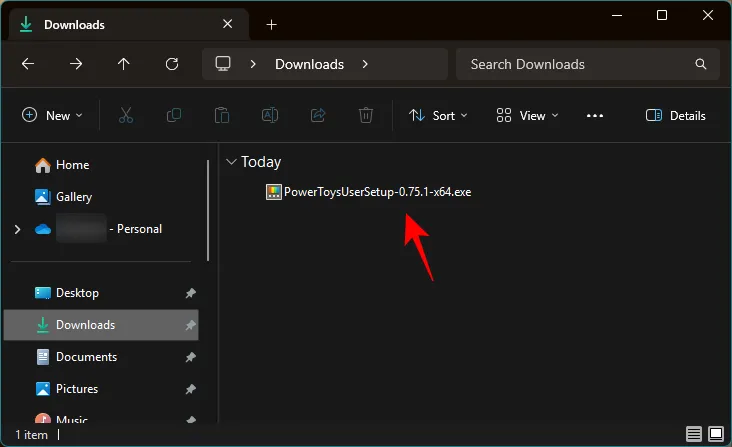
Zaakceptuj jego warunki i kliknij Zainstaluj .
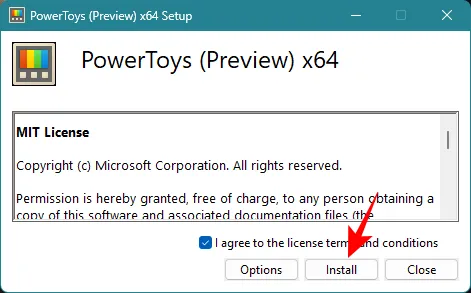
Krok 2: Włącz narzędzie Peek
Uruchom PowerToys i kliknij Peek po lewej stronie.
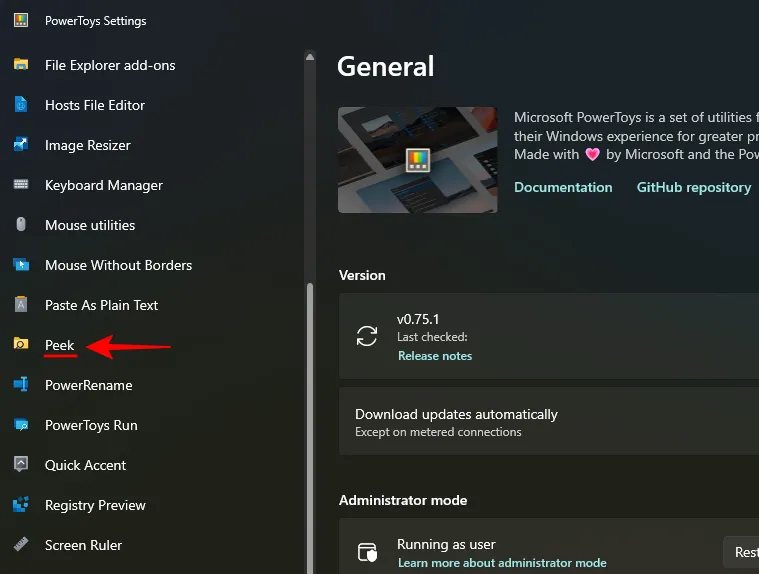
Po prawej stronie włącz opcję Włącz podgląd .

Domyślny skrót do podglądu plików to Ctrl + Space. Aby zmienić skrót, kliknij znajdującą się obok niego ikonę ołówka.
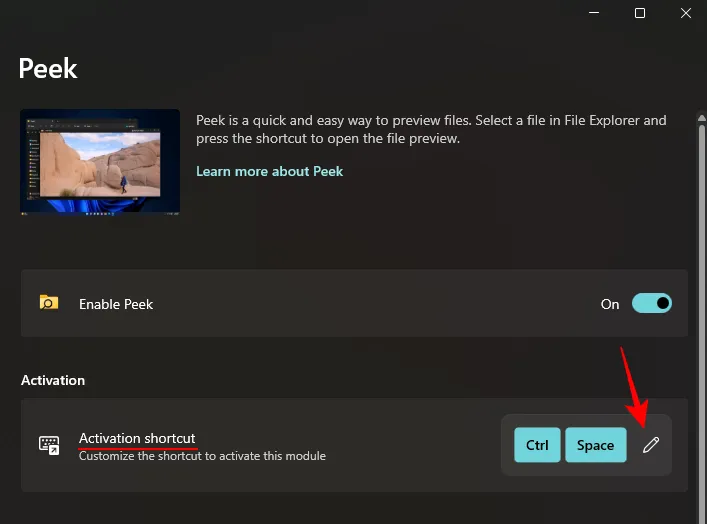
Następnie wpisz nowy skrót (pamiętaj, aby zacząć od klawiszy Win, Ctrl, Altlub ). ShiftI kliknij Zapisz .
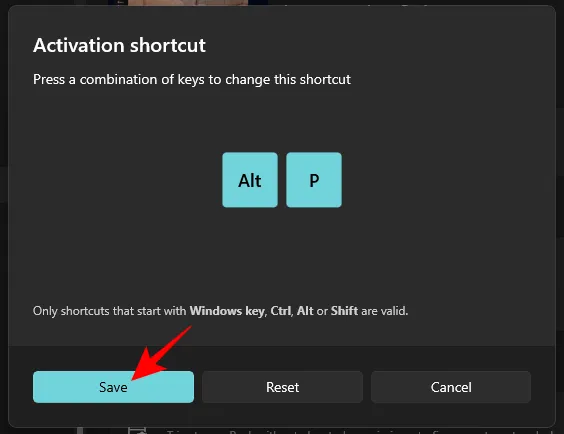
Krok 3: Podgląd plików za pomocą funkcji Peek
Aby wyświetlić podgląd pliku za pomocą narzędzia PowerToys Peek, wybierz plik, a następnie użyj skrótu aktywacyjnego ( Ctrl+Spacejest to ustawienie domyślne).
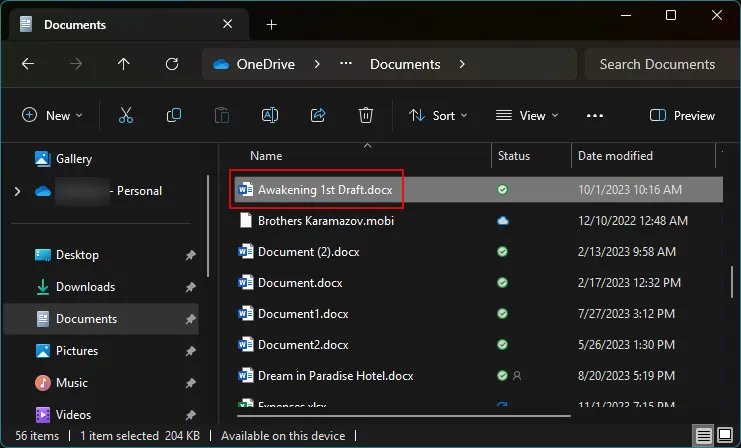
Spowoduje to otwarcie okna podglądu, w którym będziesz mógł sprawdzić zawartość pliku.
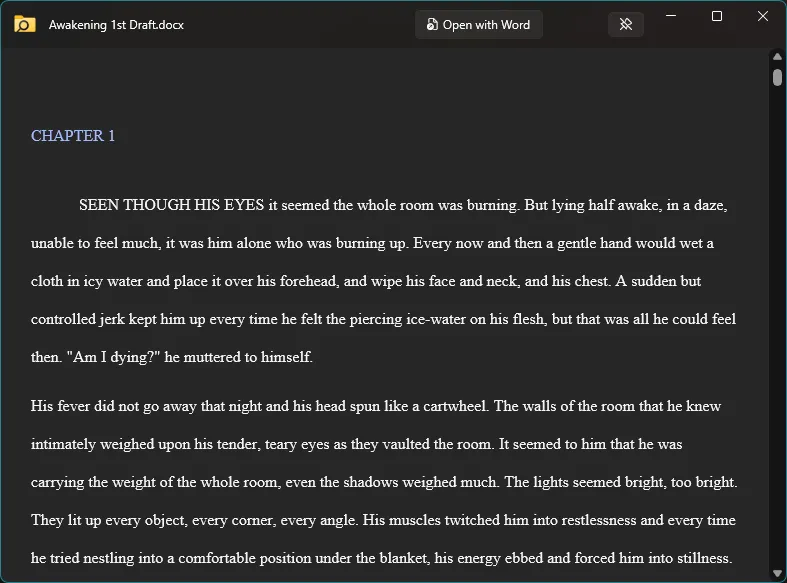
Użyj klawiszy strzałek (w lewo i w prawo lub w górę i w dół), aby wyświetlić podgląd innych plików w tym samym folderze.
Aby przewijać tylko niektóre pliki, pamiętaj, aby je najpierw zaznaczyć.
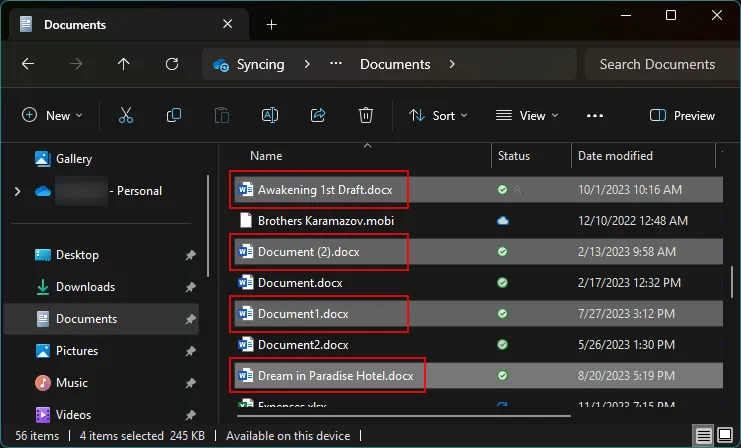
A następnie naciśnij skrót Peek. Liczba wybranych plików podglądu zostanie wyświetlona w lewym górnym rogu okna podglądu.
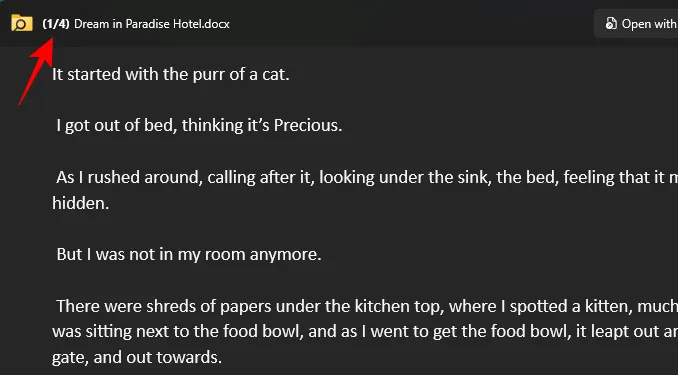
Krok 4: Przypnij rozmiar i położenie okna podglądu Peek
Rozmiar i położenie okna podglądu zmienia się i dostosowuje w zależności od typu pliku. Może to jednak zniechęcać, jeśli przewijasz podglądy różnych typów plików. Można jednak zachować rozmiar i położenie okna podglądu.
Najpierw pamiętaj o dostosowaniu rozmiaru okna podglądu i ustawieniu go w preferowanej części ekranu.
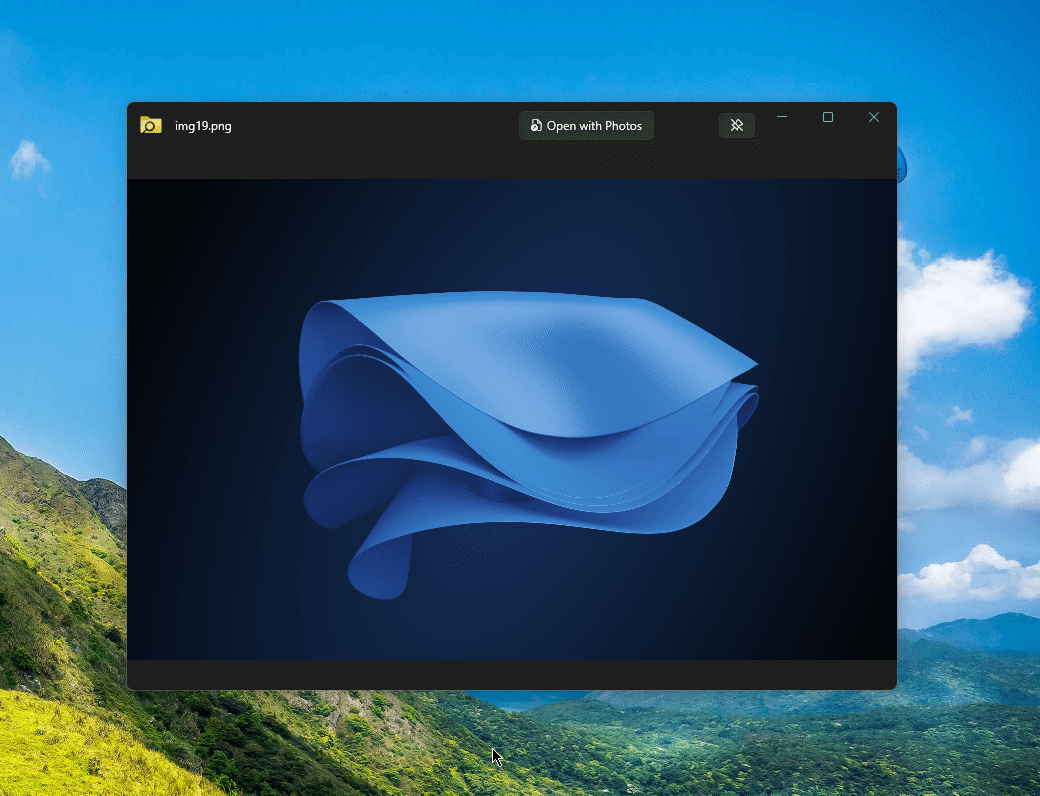
Następnie kliknij ikonę Przypnij w prawym górnym rogu bieżącego okna podglądu, aby go tam przypiąć.
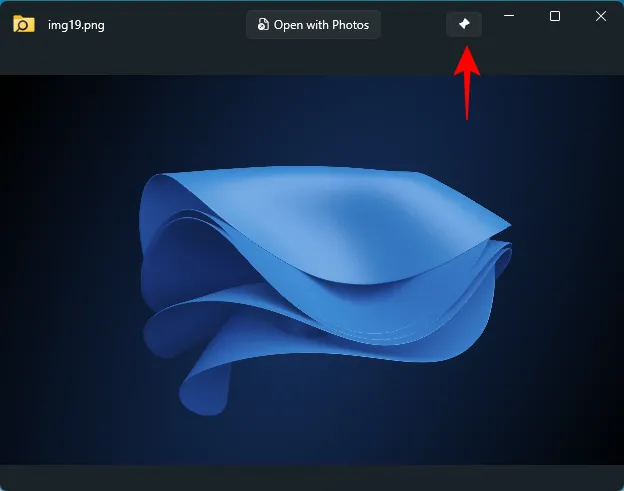
Teraz podczas przewijania podglądów plików rozmiar i położenie okna podglądu pozostaną takie same.
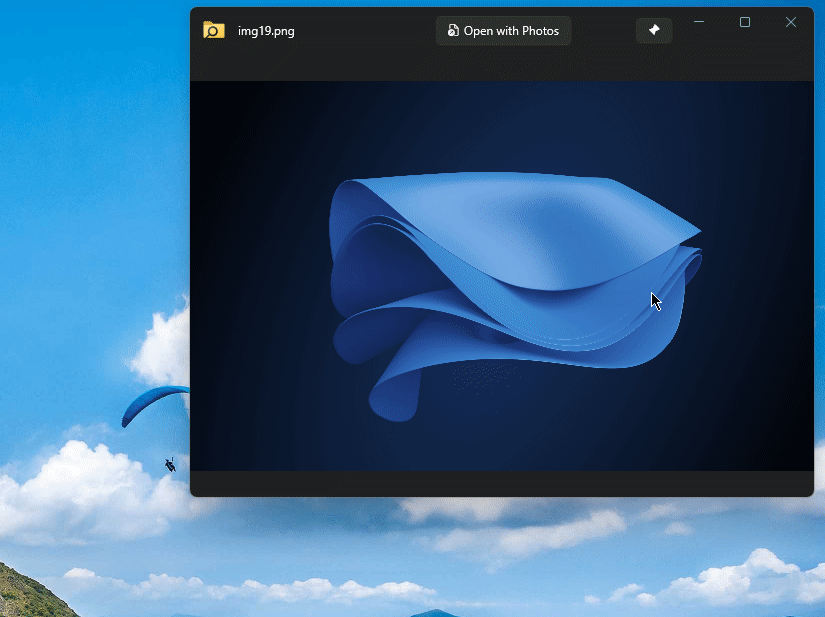
Rozmiar i położenie zostaną zachowane nawet jeśli zamkniesz okno podglądu i otworzysz podgląd innego pliku za pomocą skrótu.
Krok 5: Otwórz plik w domyślnej aplikacji
Peek pozwala otworzyć plik w domyślnej aplikacji bezpośrednio z samego okna podglądu. Aby to zrobić , kliknij opcję Otwórz za pomocą… u góry okna podglądu.
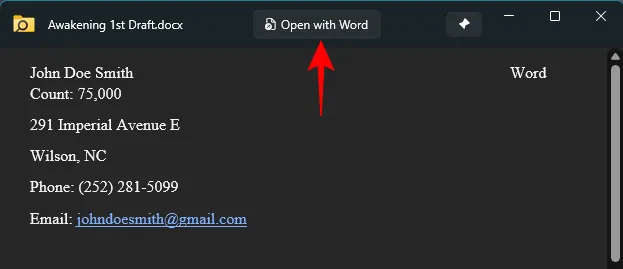
Krok 6: Automatycznie zamknij okno podglądu Peek, gdy straci ono ostrość
Narzędzie Peek ma wygodną funkcję automatycznego zamykania, która zamyka okno podglądu zaraz po wyjściu z niego. Ponieważ jednak ustawienie jest domyślnie wyłączone, należy je najpierw włączyć.
Otwórz PowerToys i wybierz „Peek” na panelu bocznym. Następnie po prawej stronie włącz opcję Automatycznie zamykaj okna Peek po utracie ostrości .
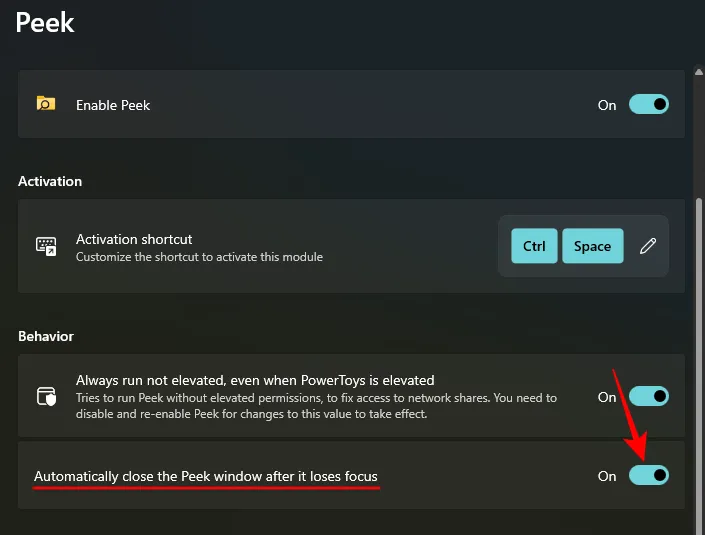
Teraz za każdym razem, gdy opuścisz okno podglądu, zamknie się ono automatycznie.
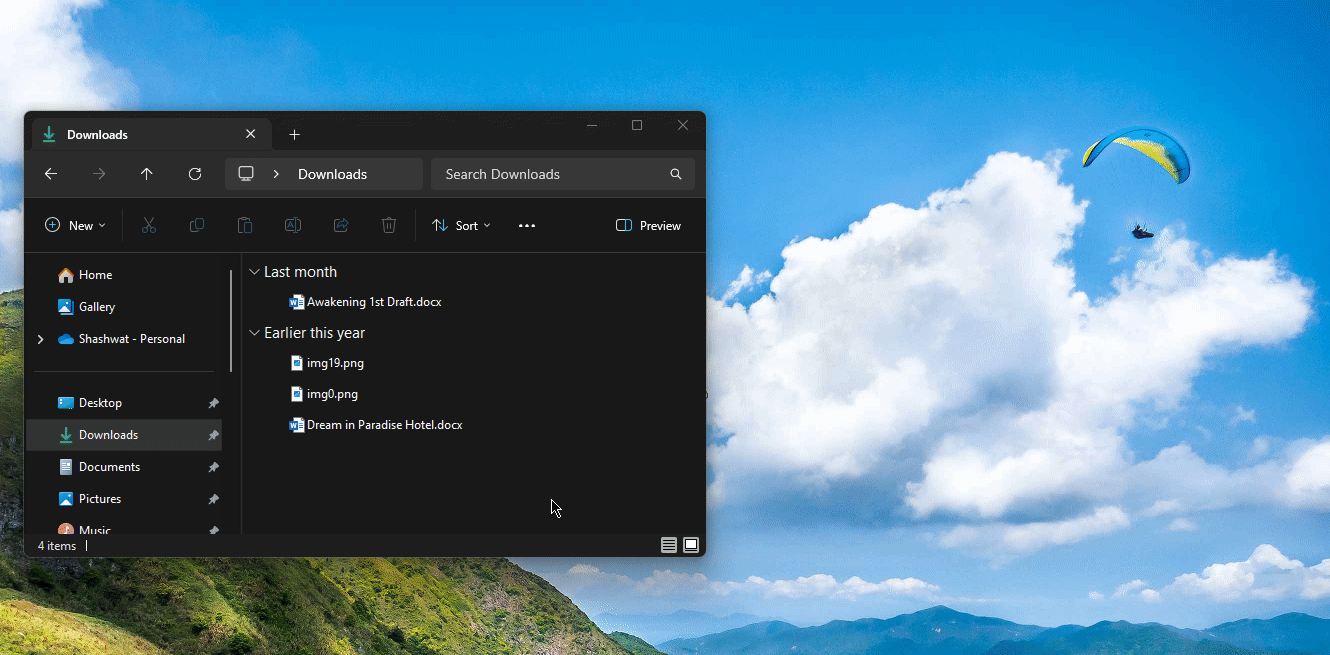
W ten sposób możesz szybko rzucić okiem na zawartość pliku, a następnie wznowić pracę bez konieczności ręcznego zamykania okna podglądu.
Często zadawane pytania
Przyjrzyjmy się kilku często zadawanym pytaniom dotyczącym podglądu plików za pomocą narzędzia PowerToys Peek.
Jaki jest skrót do podglądu plików za pomocą PowerToys Peek?
Domyślny skrót do podglądu plików za pomocą PowerToys Peek to Ctrl+Space. Możesz zmienić to na skrót, który Ci się podoba, w oknie ustawień PowerToys Peek, klikając ikonę ołówka obok „Skrót aktywacyjny”. Dozwolone są tylko skróty zaczynające się od Windows, Ctrl, Alti Shiftklawiszy.
Jakie typy plików są obsługiwane przez PowerToys Peek?
Narzędzie PowerToys Peek umożliwia podgląd różnych typów plików, w tym obrazów, plików pakietu Microsoft Office, stron internetowych, plików tekstowych, plików programistów i wszelkich innych plików, które może przetworzyć komputer.
Jaka jest różnica między PowerToys Peek a panelem podglądu Eksploratora plików?
Zarówno PowerToys Peek, jak i panel boczny podglądu Eksploratora plików pozwalają sprawdzić zawartość obsługiwanych plików bez konieczności otwierania ich w powiązanej z nimi aplikacji. Jednak wbudowany panel podglądu Eksploratora plików otwiera się w samym Eksploratorze plików. Podgląd PowerToys Peek umożliwia znacznie więcej, na przykład przewijanie podglądu plików w tym samym folderze, przypinanie rozmiaru i położenia okna oraz automatyczne zamykanie podglądu po oddaleniu się od niego.
Narzędzie Peek w PowerToys to przydatne małe narzędzie podglądu. W przeciwieństwie do swojego kuzyna w Eksploratorze plików, ma on w zanadrzu o wiele więcej sztuczek, które mogą uprościć przepływ pracy i zapewnić podgląd zawartości pliku bez konieczności jego otwierania. Mamy nadzieję, że ten przewodnik pomógł Ci rozpocząć korzystanie z narzędzia PowerToys Peek. Do następnego razu!



Dodaj komentarz