10 wskazówek dotyczących treningu Apple Watch, które musisz znać
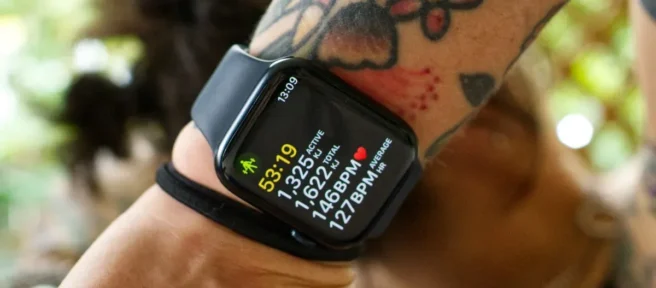
Chcesz w pełni wykorzystać swoje treningi? Pomocna może być aplikacja Trening na zegarku Apple Watch. Od ustawiania i śledzenia celów treningowych po używanie skrótów do szybkiego wstrzymywania sesji ćwiczeń — tutaj znajdziesz wiele porad i wskazówek dotyczących treningu Apple Watch.
Dostosuj widoki treningu
Możesz przełączać się między wieloma widokami podczas treningu, przesuwając palcem w górę i w dół na ekranie lub przewijając Digital Crown. Różne typy treningów używają domyślnie różnych widoków. Na przykład podczas biegu zobaczysz widok stref tętna. A podczas wędrówki zobaczysz wykres wysokości, który pokazuje zdobytą wysokość.
Możesz dodawać różne widoki do dowolnego wybranego treningu i zmieniać informacje wyświetlane na tych różnych ekranach.
Aby to zrobić, uruchom aplikację Trening, a następnie stuknij ikonę wielokropka „…” obok aktywności, którą chcesz edytować. Stuknij tutaj ikonę „Pióro” obok celu treningu, którego będziesz używać, a następnie przycisk „Widoki treningu”.
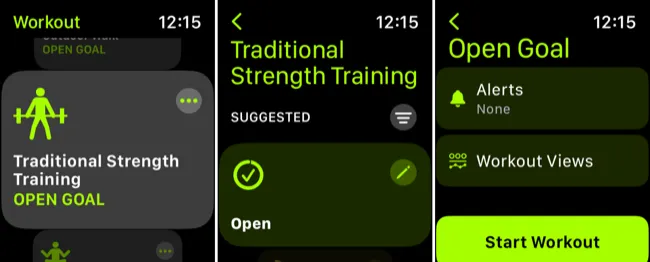
Następnie dotknij „Edytuj widoki”, aby zobaczyć różne dostępne widoki treningu. Na następnym ekranie dotknij ikony „Pióro”w widoku treningu, aby zamienić dane, takie jak maksymalne tętno lub spalona energia aktywna.
Przewiń w dół, aby zobaczyć inne widoki treningu, a następnie dotknij przycisku „Uwzględnij”, aby włączyć lub wyłączyć widok. Możesz dotknąć przycisku „Zmień kolejność” na samym dole ekranu i przeciągnąć ekrany, aby zmienić ich kolejność.
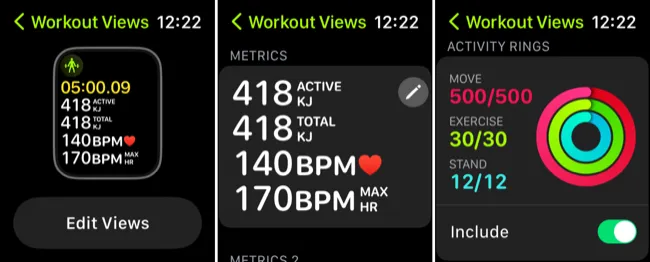
Nie możesz edytować tych widoków treningu podczas treningu, więc upewnij się, że jesteś zadowolony z tego, co widzisz, zanim zdecydujesz się na długą wędrówkę lub sesję na siłowni.
Ustaw cele treningowe
„Otwarty cel” to najczęstszy rodzaj treningu, który pozwala biegać, chodzić lub trenować tak długo, jak chcesz, aż do ręcznego zakończenia treningu. Ale jeśli wolisz pracować nad konkretnym celem, możesz zamiast tego rozpocząć trening zorientowany na cel.
Aby to zrobić, dotknij wielokropka „…” obok ćwiczenia, które zamierzasz wykonać. W zależności od rodzaju treningu masz do dyspozycji kilka różnych opcji. Obejmują one Czas, Dystans, Kalorie (lub Kilodżule) i Niestandardowe.

Możesz także wybrać opcję „Utwórz trening” i dodać własne dane.
Niektóre treningi, takie jak Outdoor Run, mają ustawione cele, takie jak „8 x 400 m powtórek” lub „Pacer”. Stuknij ikonę „Pióro” obok celu, aby dostosować go do własnych upodobań.
Użyj (lub wyłącz) automatycznej pauzy podczas biegania i jazdy na rowerze
Jeśli chcesz, aby Twój trening był automatycznie wstrzymywany, gdy to zrobisz, możesz włączyć to ustawienie, uruchamiając aplikację Watch na swoim iPhonie i dotykając „Trening”, a następnie przycisk „Auto-pauza”.

To ustawienie można włączyć podczas biegania i jazdy na rowerze w terenie i jest szczególnie przydatne do zachowania najlepszych czasów podczas treningu w środowisku miejskim (na przykład, gdy trzeba czekać na zmianę sygnalizacji świetlnej).
Szybko wstrzymaj trening za pomocą skrótu (lub wyłącz go)
Domyślnie możesz nacisnąć cyfrową koronę i przycisk boczny na zegarku Apple Watch podczas treningu, aby go wstrzymać. Powinieneś poczuć dotknięcie dotykowe na nadgarstku, wskazujące, że trening został wstrzymany. Następnie naciśnij go ponownie, aby wznowić.
Łatwo jest przypadkowo uruchomić ten skrót, zwłaszcza gdy używasz rękawic lub pasków podczas podnoszenia ciężarów. Może to spowodować utratę połowy treningu, co jest frustrujące.
Dobrą wiadomością jest to, że możesz wyłączyć ten skrót. Przejdź do aplikacji Watch na iPhonie, a następnie stuknij „Trening” i wyłącz „Naciśnij, aby wstrzymać”, aby wyłączyć skrót.

W przyszłości będziesz musiał wstrzymać trening, przesuwając palcem w prawo na zegarku, a następnie dotykając przycisku „Wstrzymaj”. Co ciekawe, jest to ten sam skrót, który służy do robienia zrzutów ekranu na Apple Watch.
Użyj blokady wodnej, aby zapobiec przypadkowym dotknięciom
Water Lock służy nie tylko do pływania lub brania prysznica. Funkcja, która blokuje wyświetlacz Apple Watch, może pomóc w zapobieganiu przypadkowym stuknięciom podczas dowolnego treningu. Jest to szczególnie przydatne podczas biegania w deszczu lub wylewania potu w wilgotnej sali gimnastycznej.
Możesz uzyskać dostęp do funkcji Water Lock, przesuwając palcem w prawo na ekranie programu ćwiczeń i dotykając niebieskiego przycisku „Lock”. Aby wyjść z blokady wodnej, naciśnij i przytrzymaj Digital Crown (watchOS 9 lub nowszy) lub obróć Digital Crown w dowolnym kierunku (watchOS 8 lub starszy).
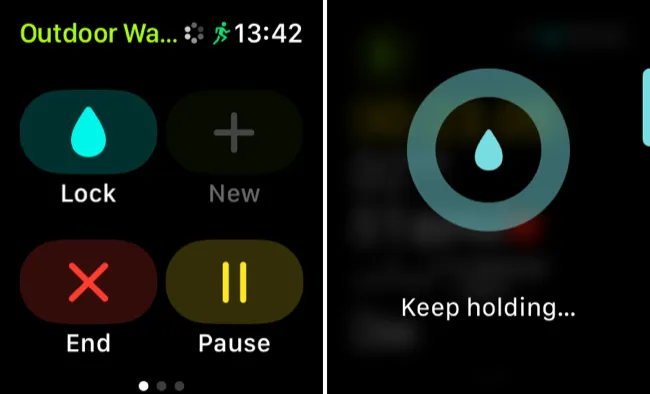
Nie pozwól, aby Twój zegarek informował Cię o zakończeniu treningu
Łatwo zapomnieć, że masz uruchomiony trening, i wtedy funkcja „Przypomnienie o zakończeniu treningu” jest najbardziej przydatna. Ale niektóre typy treningów mogą błędnie powodować zbyt częste kończenie treningu.
Na przykład możesz otrzymywać przypomnienia podczas poruszania się po szczególnie trudnym terenie podczas wędrówki, gdzie musisz jechać powoli i uważać na każdy krok.
Aby wyłączyć tę funkcję, uruchom aplikację Watch na swoim iPhonie, stuknij „Trening” i wyłącz „Przypomnienie o zakończeniu treningu”. Możesz także wyłączyć „Przypomnienie o rozpoczęciu treningu”, które może zapytać, czy chcesz nagrać spacer, gdy zegarek Apple Watch wykryje, że poruszasz się w szybkim tempie.
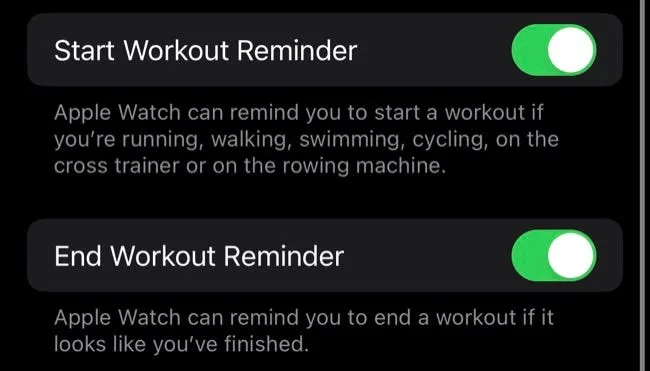
Skonfiguruj niestandardowe strefy tętna
Strefy tętna zostały dodane w systemie watchOS 9, aby pomóc ocenić intensywność ćwiczeń poprzez pomiar czasu spędzonego w każdej strefie. Zegarek Apple Watch automatycznie obliczy te strefy za pomocą spersonalizowanych wartości, takich jak maksymalne tętno i średnie tętno spoczynkowe (aktualizowane pierwszego dnia każdego miesiąca).
Oznacza to, że nie musisz niczego zmieniać, jeśli nie chcesz. Jeśli jednak wolisz bardziej naciskać podczas biegów, możesz dostosować strefy ręcznie za pomocą aplikacji Zegarek w obszarze Trening > Strefy tętna.
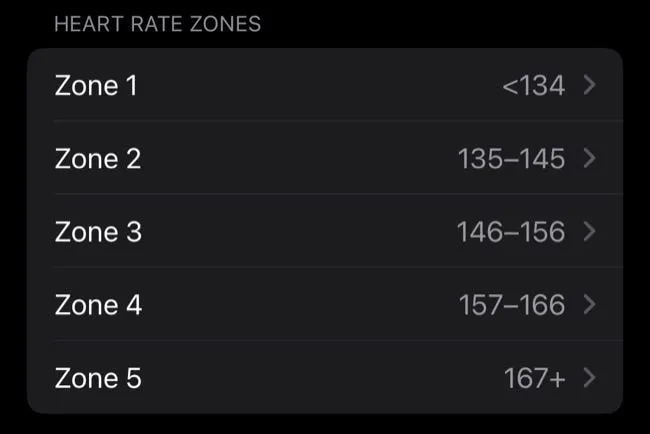
Większość użytkowników prawdopodobnie powinna pozwolić Apple zająć się tym, chyba że mają na myśli określone cele.
Nominuj playlistę treningową
Możesz wyznaczyć listę odtwarzania, która będzie odtwarzana za każdym razem, gdy rozpoczniesz trening, zakładając, że nie słuchasz jeszcze muzyki ani innych multimediów. Możesz ustawić listę odtwarzania, przechodząc do aplikacji Watch na iPhonie i wybierając listę odtwarzania, stukając „Lista ćwiczeń”.
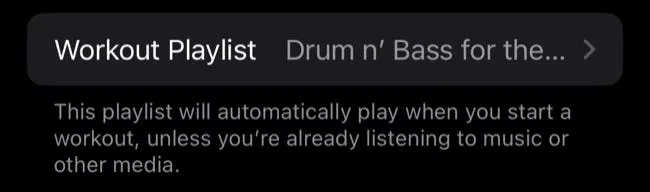
Jeśli chcesz powiązać listę odtwarzania z określonym typem treningu, musisz użyć aplikacji Skróty na swoim iPhonie.
Uruchom Skróty, a następnie stuknij kartę „Automatyzacja”, a następnie ikonę „+”. Następnie dotknij przycisku „Utwórz automatyzację osobistą”. Wybierz „Apple Watch Workout” jako wyzwalacz, wybierz „Typ treningu” i upewnij się, że „Start” jest włączony.
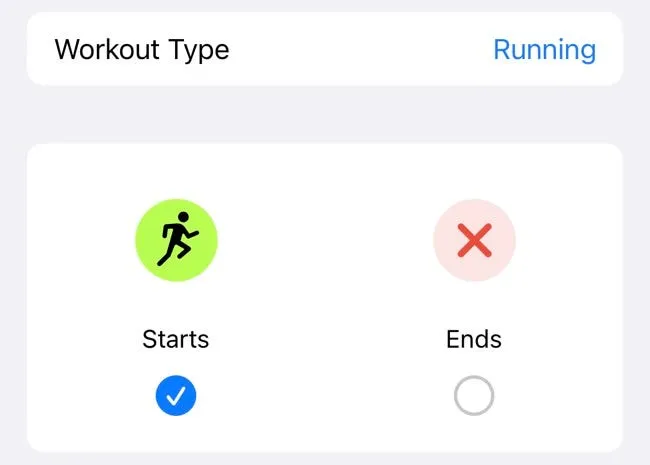
Dodaj akcję „Odtwarzaj muzykę” i wybierz listę odtwarzania ze swojej biblioteki. Możesz także wybrać stację z „Radia” lub wybrać konkretny album.
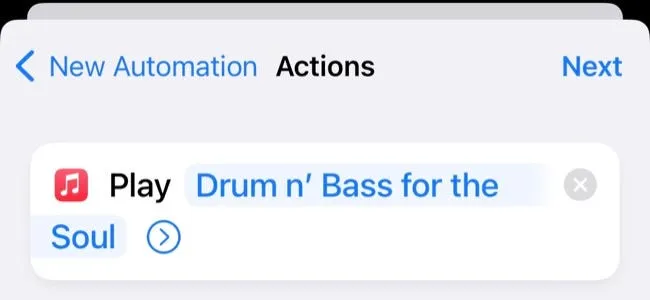
Na koniec wyłącz przełącznik „Zapytaj przed uruchomieniem”, a następnie naciśnij „Gotowe”, aby zapisać automatyzację.
Ukryj powiadomienia i przełączaj twarze z fokusem
Tryby skupienia pozwalają ukryć powiadomienia i inne elementy rozpraszające uwagę podczas ćwiczeń. Gotowy do użycia Fitness Focus jest dostępny w Ustawieniach > Skoncentruj się na swoim iPhonie.
Po prostu dotknij „+” i wybierz „Fitness” z listy, a następnie „Dostosuj ostrość” na wyświetlonym ekranie. Spowoduje to dodanie wyzwalacza przełączania na Fitness Focus za każdym razem, gdy rozpoczniesz trening na zegarku.
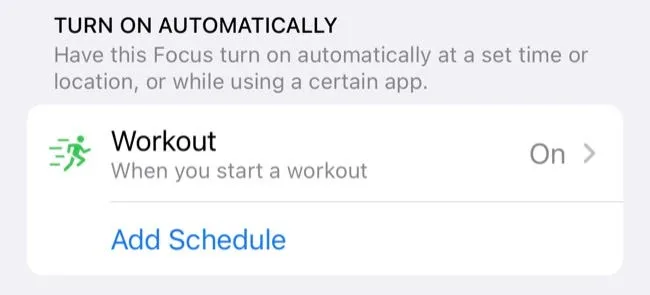
Możesz dodać do białej listy określone aplikacje lub kontakty, aby nadal otrzymywać powiadomienia podczas treningu. Wszelkie otrzymane powiadomienia zostaną dostarczone w formie podsumowania po zakończeniu treningu.
Możesz także użyć funkcji Focus, aby zmienić tarczę zegarka za każdym razem, gdy rozpoczniesz trening. Przejdź do Ustawienia> Skup się> Fitness na swoim iPhonie i użyj przycisku „Wybierz”, który pojawia się w sekcji „Dostosuj ekrany”na dole strony.
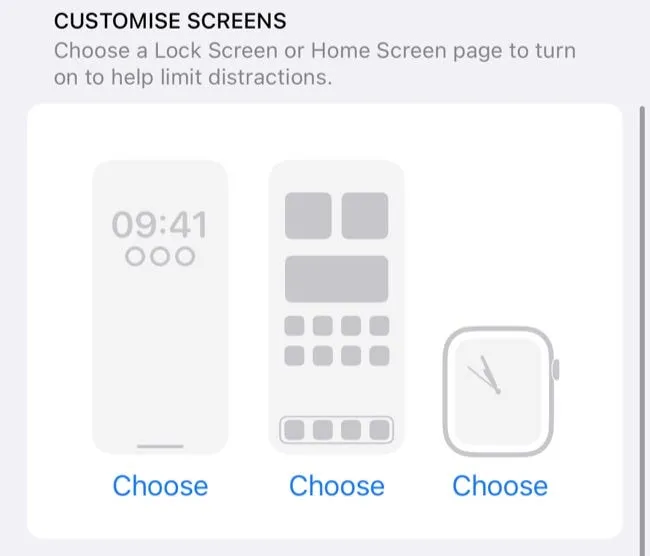
Możesz także wybrać kombinację ekranu blokady i ekranu głównego, co pozwala zmienić widżety wyświetlane na ekranie blokady iPhone’a podczas ćwiczeń.
Ukryj treningi, których nie używasz (lub dodaj nowe)
Przypadkowe dotknięcie niewłaściwego rodzaju treningu może być irytujące, ponieważ trzeba będzie zakończyć trening i rozpocząć kolejny. Ponadto rejestrowanie niewłaściwego rodzaju treningu może skutkować niedokładnym śledzeniem. Istnieje proste rozwiązanie: usuń z zegarka typy treningów, których nigdy nie używasz.
Otwórz listę treningów i przewiń listę typów treningów, aż znajdziesz taki, którego chcesz się pozbyć. Teraz przesuń palcem w lewo i dotknij przycisku „X”, aby usunąć go z listy.
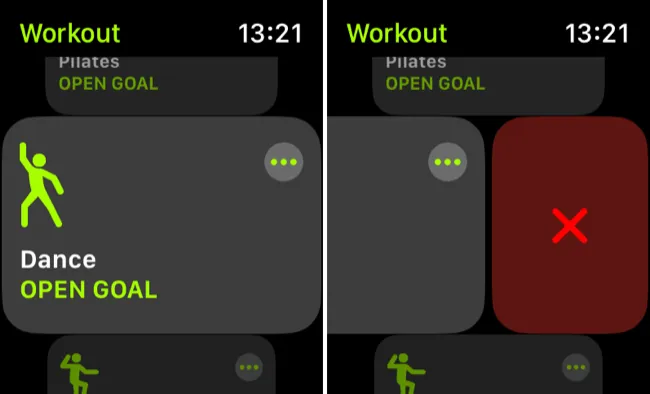
Możesz dodać go z powrotem lub znaleźć inne typy treningów za pomocą przycisku „Dodaj trening” u dołu listy. Wiele z nich to po prostu etykiety różnych rodzajów treningów. Na przykład piesze wędrówki to etykieta marszu na świeżym powietrzu, ale domyślnie zawiera różne widoki treningu (w tym wykres uzyskanej wysokości).
Jeszcze więcej wskazówek dotyczących Apple Watch
Twój zegarek Apple Watch potrafi znacznie więcej niż tylko śledzenie ćwiczeń. Na przykład jest to pomocne narzędzie podczas pieszych wędrówek i doskonale sprawdza się w monitorowaniu zdrowia serca.
Sprawdź naszą recenzję Apple Watch SE (2022) i naszą recenzję Apple Watch Series 8. Lub dowiedz się, co jest takiego wspaniałego w Apple Watch Ultra.



Dodaj komentarz