Jak zresetować przeglądarkę Firefox do ustawień domyślnych w systemie Windows 11, 10
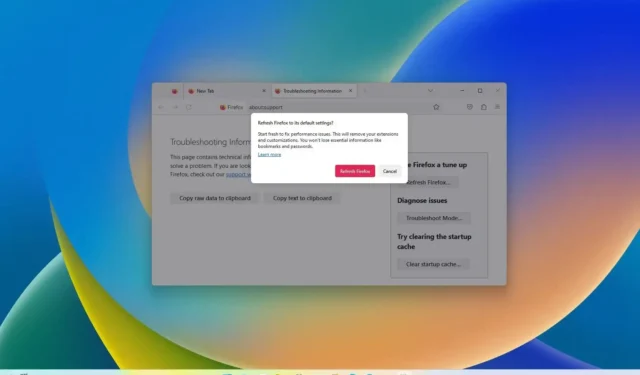
- Aby zresetować przeglądarkę Firefox do ustawień domyślnych w systemie Windows 11 (lub 10), otwórz stronę „Więcej informacji o rozwiązywaniu problemów” przeglądarki Firefox , kliknij „Odśwież przeglądarkę Firefox” i potwierdź czynność.
Istnieje możliwość zresetowania przeglądarki Mozilla Firefox do ustawień domyślnych w systemie Windows 11 i 10 (lub na dowolnej innej obsługiwanej platformie), aby naprawić błędy, rozwiązać problemy i poprawić wydajność. W tym przewodniku opiszę kroki potrzebne do wykonania tego zadania.
Kiedy po raz pierwszy instalujesz Firefoksa , wszystko działa błyskawicznie, ale z biegiem czasu zauważysz problemy z wydajnością i inne problemy. W takich przypadkach możesz zresetować przeglądarkę, aby przywrócić ustawienia domyślne, zachowując jednocześnie ważniejsze dane (takie jak dane logowania, zakładki, historię przeglądania, autouzupełnianie, pliki cookie, a nawet wcześniej otwarte strony internetowe), aby zacząć od nowa, tak jakbyś był instalując Firefoksa po raz pierwszy.
Funkcja resetowania usunie dodatki, takie jak rozszerzenia i motywy, a także usunie bieżący profil i jego ustawienia, ponieważ to właśnie te elementy zwykle powodują problemy.
W tym przewodniku nauczę Cię, jak zresetować i zacząć od nowa w Firefoksie w Windows 11 i 10.
Zresetuj Firefoksa do ustawień domyślnych bez utraty danych
Aby zresetować przeglądarkę Firefox do ustawień domyślnych, aby rozwiązać problemy i poprawić wydajność, wykonaj następujące kroki:
-
Otwórz przeglądarkę Firefox w systemie Windows 11 (lub 10).
-
Kliknij menu główne (przycisk hamburgera) i kliknij Pomoc .
- Wybierz opcję „Więcej informacji o rozwiązywaniu problemów”.
-
Kliknij przycisk Odśwież Firefox , aby zresetować przeglądarkę.
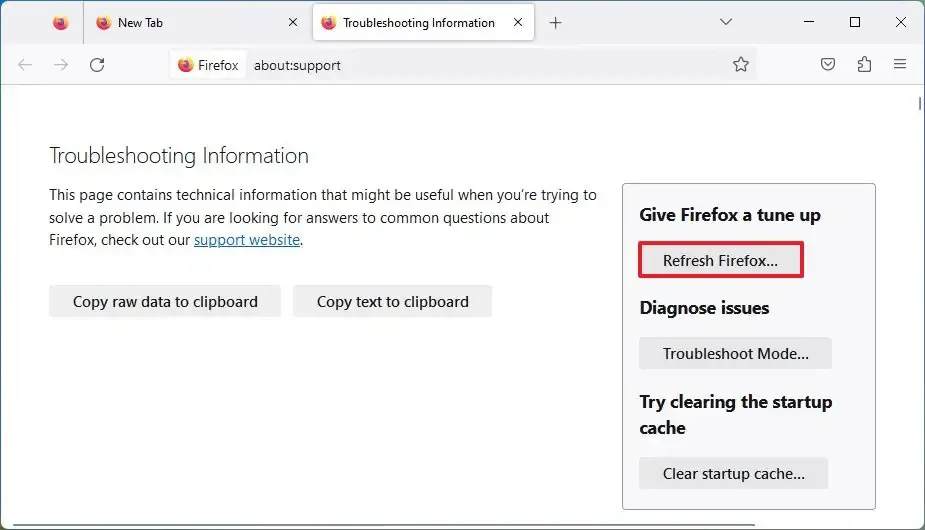
-
Kliknij ponownie przycisk Odśwież Firefox .
-
(Opcjonalnie) Wybierz opcję „Przywróć wszystkie okna i karty” .
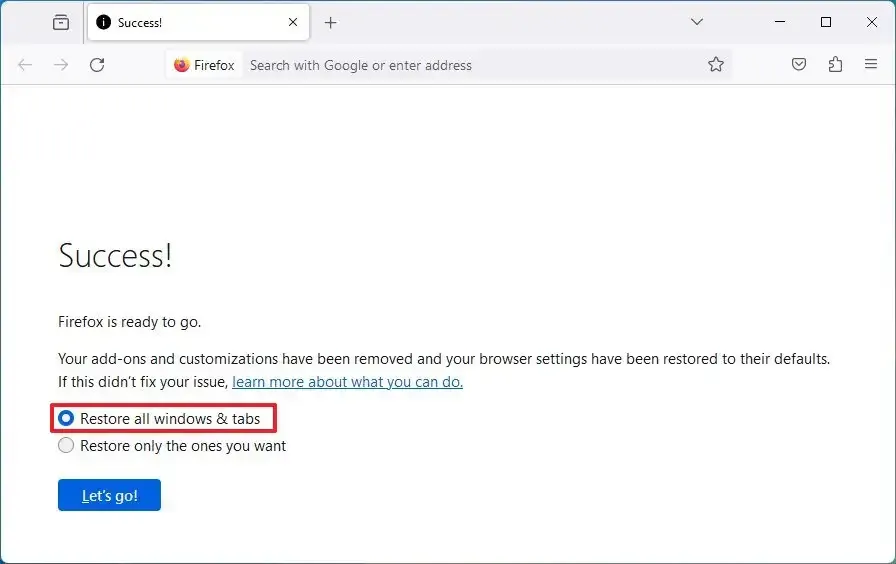
-
Kliknij przycisk „Chodźmy” .
Po wykonaniu tych kroków Firefox przystąpi do resetowania przeglądarki, tworząc kopię zapasową danych profilu, takich jak dane uwierzytelniające, historia, autouzupełnianie, pliki cookie i inne. Spowoduje to usunięcie profilu, łącznie z dodatkami i dostosowaniami, a na koniec proces odtworzenia profilu i przywrócenia danych. Ponieważ ustawienia zostaną przywrócone do wartości domyślnych, konieczne będzie ponowne skonfigurowanie preferencji.



Dodaj komentarz