Apple Watch nie odblokuje komputera Mac? Wypróbuj te poprawki
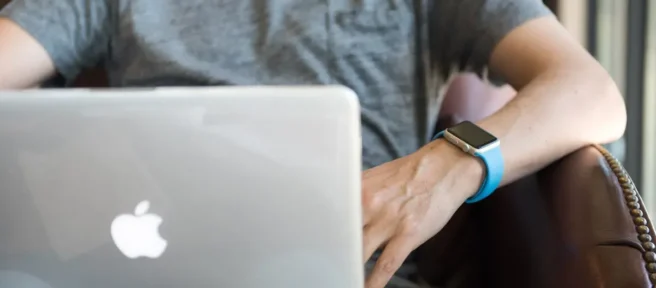
Zegarek Apple Watch może automatycznie odblokowywać komputer Mac i być używany do zatwierdzania żądań uwierzytelnienia w całym systemie operacyjnym. Niestety, ta funkcja nie zawsze działa zgodnie z reklamą. Oto kilka rozwiązań, które możesz wypróbować, jeśli napotkasz problemy.
Wymagania dotyczące odblokowania Apple Watch
Możesz odblokować komputer Mac z połowy 2013 roku lub nowszy za pomocą zegarka Apple Watch z systemem watchOS 3 lub nowszym.
Możesz sprawdzić, czy Twój Mac obsługuje tę funkcję, klikając logo Apple u góry ekranu. Następnie kliknij „Informacje o tym komputerze Mac”. Na karcie Przegląd wybierz „Raport systemowy”.
W wyświetlonym oknie kliknij „Wi-Fi” na pasku bocznym i poszukaj wpisu „Automatyczne odblokowanie: obsługiwane”, aby potwierdzić.
Musisz także zalogować się przy użyciu tego samego Apple ID na swoim Apple Watch, iPhonie i Macu, z włączonym uwierzytelnianiem dwuskładnikowym na swoim Apple ID.
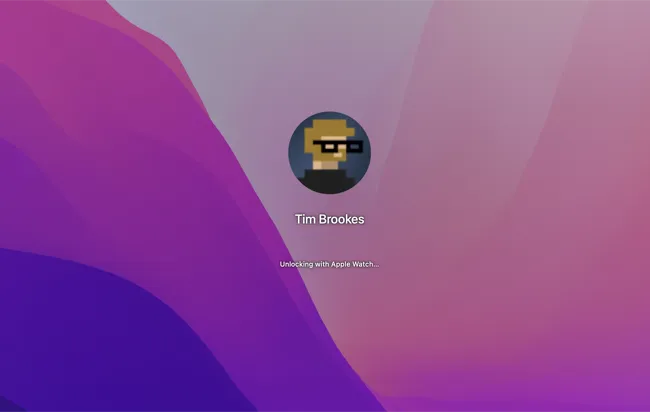
Pamiętaj, że nawet jeśli funkcja działa „normalnie”, nie zawsze będziesz w stanie odblokować komputer Mac za pierwszym razem za pomocą zegarka Apple Watch. Podobnie jak w przypadku skanera linii papilarnych, komputer Mac czasami wymaga podania pełnego hasła w celu odblokowania (szczególnie po ponownym uruchomieniu).
Czasami podczas próby odblokowania mogą pojawić się błędy „sygnał zbyt słaby”, nawet jeśli siedzisz tuż przed komputerem Mac. Jest to bardziej powszechne w starszych modelach zegarków Apple Watch; zauważyliśmy, że dzieje się to dość często w serii 4, podczas gdy zegarek jest w inny sposób zaangażowany w trening lub odbieranie połączenia.
Jeśli pojawiają się błędy lub wygląda na to, że zegarek Apple Watch nawet nie próbuje odblokować komputera Mac, istnieje duża szansa, że możesz coś z tym zrobić.
Najpierw sprawdź ustawienia odblokowania
Pierwszą rzeczą, którą zalecamy, jest sprawdzenie, czy usługa została włączona na komputerze Mac, a następnie wyłączenie jej i ponowne włączenie. Znajdziesz tę opcję w Preferencjach systemowych (Ustawienia systemowe) > Bezpieczeństwo i prywatność na karcie „Ogólne”.
Powinna być dostępna opcja „Użyj zegarka Apple Watch, aby odblokować aplikacje i komputer Mac” lub „Zezwalaj zegarkowi Apple Watch na odblokowanie komputera Mac”. Zaznacz pole, jeśli nie jest jeszcze zaznaczone. Jeśli tak, usuń zaznaczenie i sprawdź ponownie.
Następnie przetestuj tę funkcję, blokując komputer Mac. Kliknij ikonę Apple u góry ekranu, a następnie „Ekran blokady”. Następnie możesz nacisnąć klawisz „Esc”, aby uśpić komputer Mac.
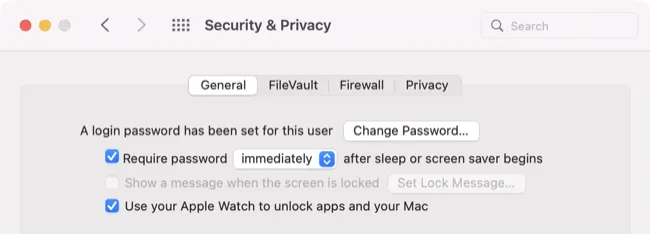
Upewnij się, że nie wybudzasz komputera Mac, naciskając przycisk czytnika linii papilarnych. Po odblokowaniu komputera Mac za pomocą zegarka powinieneś poczuć dwa dotknięcia nadgarstka.
Uruchom ponownie wszystko
Warto również spróbować ponownie uruchomić komputer Mac i zegarek Apple Watch.
Możesz ponownie uruchomić zegarek Apple Watch, przytrzymując przycisk boczny, dotykając ikony „Zasilanie” w prawym górnym rogu i przesuwając suwak „Przesuń, aby wyłączyć” w prawo. Ponownie naciśnij i przytrzymaj przycisk boczny, aby go uruchomić.
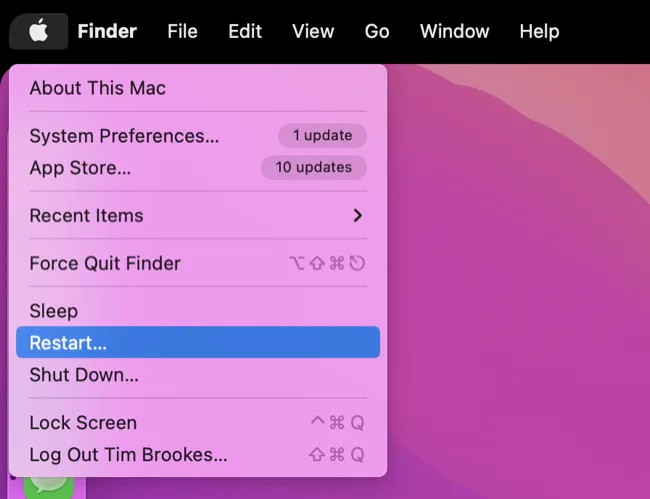
Uruchom ponownie komputer Mac, klikając ikonę Apple u góry ekranu, a następnie „Uruchom ponownie”. Będziesz musiał odblokować komputer Mac za pomocą hasła przy pierwszym uruchomieniu, ale możesz następnie użyć opcji Apple > Ekran blokady, aby sprawdzić, czy odblokowanie za pomocą zegarka Apple Watch działa.
Wyłącz i ponownie włącz Handoff
Jeśli widzisz komunikat o błędzie „Mac nie mógł nawiązać komunikacji z zegarkiem Apple Watch”, problem można potencjalnie rozwiązać, wyłączając i ponownie włączając Handoff. Kiedy wypróbowaliśmy to rozwiązanie, odblokowanie Apple Watch zaczęło działać natychmiast.
Ustawienie Handoff można znaleźć w Preferencjach systemowych (Ustawienia systemowe) > Ogólne. U dołu okna zobaczysz opcję „Zezwól na wymianę między tym Makiem a urządzeniami iCloud”, którą możesz odznaczyć i zaznaczyć ponownie.
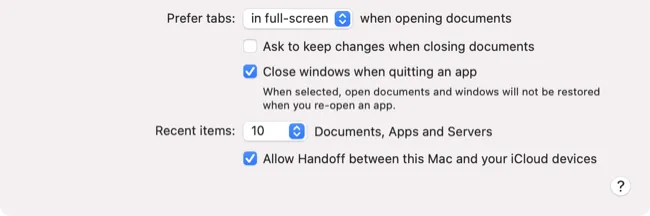
Wróć do Preferencji systemowych (Ustawienia systemu)> Bezpieczeństwo i prywatność. Na karcie „Ogólne” upewnij się, że włączono odblokowanie Apple Watch. Teraz użyj Apple > Zablokuj ekran, aby zablokować komputer Mac i przetestować tę funkcję.
Usuń wpisy dostępu do pęku kluczy automatycznego odblokowywania
Wielu użytkowników twierdzi, że ręczne usunięcie wpisów automatycznego odblokowywania w Dostępie do pęku kluczy rozwiązało problemy z odblokowaniem zegarka Apple Watch (komentatorzy w społecznościach wsparcia Apple i Reddit podają to jako rozwiązanie). Prawdopodobnie warto spróbować, jeśli wszystko inne zawiodło i chcesz, aby ta funkcja znów działała.
Uwaga: Spowoduje to również zresetowanie i wyłączenie automatycznego odblokowywania na innych komputerach Mac. Pamiętaj, że jeśli to zrobisz, będziesz musiał ponownie włączyć tę funkcję w innym miejscu.
Najpierw otwórz aplikację Dostęp do pęku kluczy na komputerze Mac (wyszukaj ją za pomocą Spotlight lub znajdź w Finderze > Aplikacje > Narzędzia). Kliknij „Widok” u góry ekranu i upewnij się, że opcja „Pokaż niewidoczne elementy” jest włączona (jeśli zrobiłeś to dobrze, wyświetli się „Ukryj niewidoczne wpisy”).

W polu wyszukiwania w Dostępie do pęku kluczy wyszukaj „Automatyczne odblokowanie”, a następnie wybierz i usuń wszystkie wyświetlone wpisy (użyj Command + A, a następnie kliknij prawym przyciskiem myszy i „Usuń” partię).
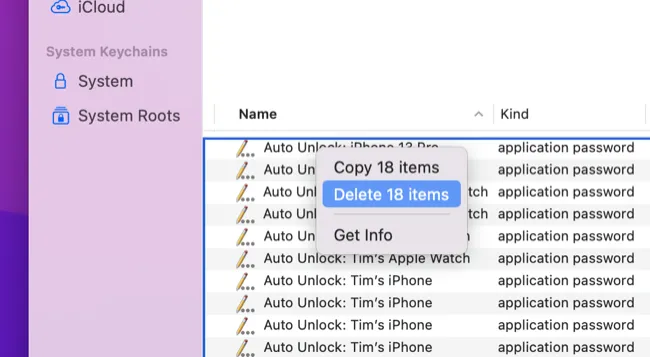
Teraz powtórz wyszukiwanie „Auto Unlock” i znajdź cztery wpisy: „tlk”, „tlk-nonsync”, „classA” i „classC”. Te też usuń.

Na koniec otwórz Finder i użyj opcji Idź > Idź do folderu u góry ekranu, aby przejść do folderu ~/Library/Sharing/AutoUnlock. Zobaczysz dwa wpisy o nazwach „ltk.plist” i „pairing-records.plist”, które również możesz usunąć.
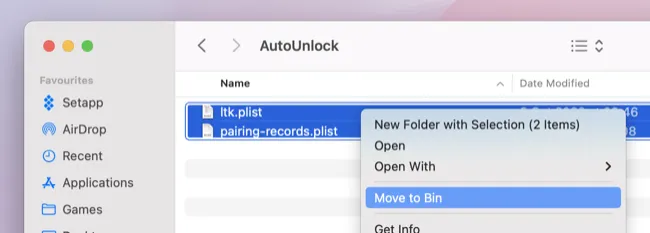
Teraz przejdź do Preferencji systemowych (Ustawienia systemowe)> Bezpieczeństwo i prywatność i spróbuj ponownie włączyć odblokowanie Apple Watch na karcie „Ogólne”. Być może będziesz musiał spróbować włączyć tę funkcję więcej niż raz, ponieważ pierwsza próba może się nie powieść.
Usuń i ponownie sparuj swój zegarek Apple
Usuwanie i ponowne parowanie zegarka Apple Watch jest kłopotliwe, ale powinno kosztować tylko czas.
Aby to zrobić, otwórz aplikację Apple Watch na iPhonie i stuknij „Wszystkie zegarki” w lewym górnym rogu zakładki „Mój zegarek”. Stuknij przycisk „i” obok zegarka, który chcesz usunąć, a następnie „Rozparuj Apple Watch”, a następnie postępuj zgodnie z instrukcjami wyświetlanymi na ekranie, aby wykonać kopię zapasową i usunąć zegarek.

Gdy to zrobisz, wróć do aplikacji Apple Watch i dotknij „Dodaj zegarek”na ekranie „Wszystkie zegarki”. Będziesz mieć możliwość przywrócenia zegarka Apple Watch z kopii zapasowej.
Gdy skończysz, spróbuj ponownie włączyć automatyczne odblokowywanie w Preferencjach systemowych (Ustawienia systemowe) > Bezpieczeństwo i prywatność > Ogólne.
Bieżące błędy mogą być winne
Jeśli nadal masz problemy, przyczyną problemu mogą być ciągłe błędy w nowej wersji systemu macOS lub watchOS. Upewnij się, że Twój zegarek Apple Watch jest aktualny w obszarze Zegarek > Ogólne > Aktualizacja oprogramowania (nie zaszkodzi też zaktualizować iPhone’a).
Jeśli jesteś zdeterminowany, możesz zgłosić błąd w firmie Apple. Jeśli wszystko inne zawiedzie, zawsze możesz użyć czytnika linii papilarnych na komputerze Mac, aby go odblokować, zakładając, że Twój model Mac ma taki czytnik.



Dodaj komentarz