Gry Xbox nie wyświetlają się na komputerze PC lub konsoli Xbox [Poprawka]
![Gry Xbox nie wyświetlają się na komputerze PC lub konsoli Xbox [Poprawka]](https://cdn.thewindowsclub.blog/wp-content/uploads/2023/11/xbox-games-not-showing-up-1-640x375.webp)
W tym artykule zobaczymy, co możesz zrobić, jeśli Twoje gry Xbox nie wyświetlają się na Twoim komputerze lub konsoli Xbox . Według użytkowników gry Xbox, które kupili lub zainstalowali, nie pojawiały się w aplikacji Xbox na ich komputerach z systemem Windows. Jeśli jesteś w takiej sytuacji, skorzystaj z sugestii, o których wspominaliśmy w tym artykule.

Może to być frustrujący problem, ponieważ może uniemożliwić użytkownikom granie w gry. Istnieje wiele powodów, dla których gry Xbox mogą nie wyświetlać się na komputerze PC. Najczęstsze przyczyny to uszkodzenie aplikacji Xbox, brak zalogowania się do aplikacji Xbox przy użyciu tego samego konta, którego użyto do zakupu gier itp.
Gry Xbox nie wyświetlają się na komputerze PC lub konsoli Xbox [Poprawka]
Jeśli Twoje gry Xbox nie wyświetlają się na komputerze PC lub konsoli Xbox. Użyj tych poprawek, aby rozwiązać ten problem.
- Zresetuj swoją sieć
- Zmień region na Xbox
- Wyłącz i wyłącz konsolę
- Opróżnij pamięć podręczną DNS
- Zresetuj Winsock’a
- Zresetuj konsolę Xbox do ustawień fabrycznych
- Napraw lub zainstaluj ponownie aplikację Xbox
Zaczynajmy.
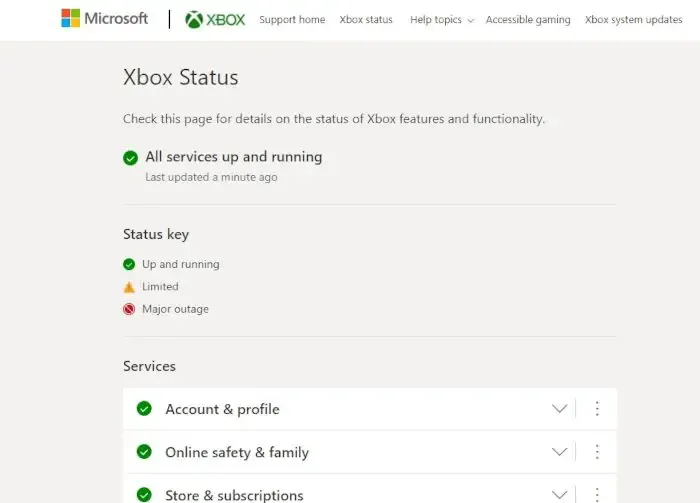
Zanim przejdziesz dalej, zaloguj się do aplikacji Xbox przy użyciu tego samego konta, którego użyłeś do zakupu gier. Możliwe jest również, że występuje problem z serwerami Xbox. Możesz sprawdzić problem z serwerem na oficjalnej stronie Xbox .
1] Zresetuj swoją sieć
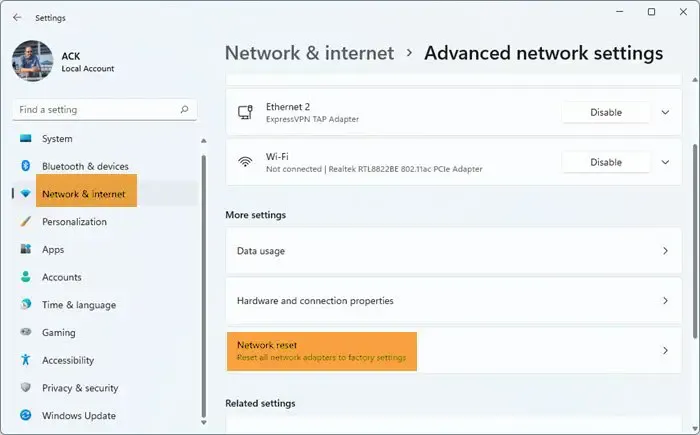
Czasami zresetowanie sieci rozwiązuje ten problem. Resetowanie ustawień sieciowych to proces przywracania wszystkich składników sieciowych na urządzeniu do ustawień domyślnych i ponownej instalacji kart sieciowych. Jeśli tak, może to być przydatne przy rozwiązywaniu problemów z siecią. Może również pomóc w rozwiązaniu problemów z siecią spowodowanych uszkodzonymi lub nieaktualnymi sterownikami.
2] Zmień swój region na Xbox
Jeśli doświadczasz tego problemu na konsoli Xbox, zmiana lokalizacji może pomóc w jego rozwiązaniu. Ta poprawka zadziałała w przypadku niektórych użytkowników. Dlatego też możesz spróbować. Wykonaj czynności wymienione poniżej, aby zmienić region na konsoli Xbox.
- Zaloguj się do swojej konsoli Xbox.
- Naciśnij przycisk Xbox, aby otworzyć przewodnik.
- Wybierz opcję Profil i system > Ustawienia > System > Język i lokalizacja .
- Wybierz nowy kraj lub region z listy rozwijanej w obszarze Lokalizacja .
- Teraz wybierz opcję Uruchom ponownie teraz , aby ponownie uruchomić konsolę Xbox.
Po zakończeniu sprawdź, czy problem nadal występuje.
3] Włącz i wyłącz konsolę
Włączenie i wyłączenie zasilania konsoli Xbox powoduje wyczyszczenie uszkodzonej pamięci podręcznej. Jeśli problem występuje z powodu uszkodzonej pamięci podręcznej, ta metoda pomoże go rozwiązać. Skorzystaj z instrukcji opisanych poniżej, aby włączyć i włączyć zasilanie konsoli Xbox.
- Naciśnij i przytrzymaj przycisk Xbox na konsoli, aby ją wyłączyć.
- Odłącz przewód zasilający od konsoli.
- Poczekaj kilka minut.
- Podłącz przewód zasilający i włącz konsolę.
Sprawdź, czy problem nadal występuje. Jeśli to nie pomoże, sugerujemy wyłączenie i włączenie routera Wi-Fi. Problemy z połączeniem internetowym można również rozwiązać, wyłączając i wyłączając zasilanie routera Wi-Fi. Aby wyłączyć i ponownie włączyć router Wi-Fi, należy wykonać tę samą procedurę, jak wspomniano powyżej.
4] Opróżnij pamięć podręczną DNS
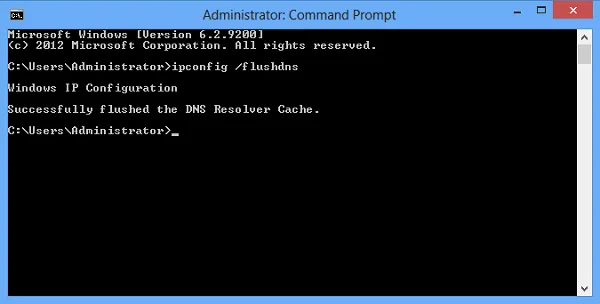
Problemy z Internetem mogą również wystąpić z powodu uszkodzonej pamięci podręcznej DNS. W takich przypadkach pomocne może być wyczyszczenie pamięci podręcznej DNS , aby rozwiązać problem z siecią . Opróżnianie pamięci podręcznej DNS to proces usuwania wszystkich rekordów DNS przechowywanych na komputerze.
Aby wyczyścić pamięć podręczną DNS, musisz otworzyć Wiersz Poleceń jako administrator. Alternatywnie możesz także skorzystać z naszej aplikacji FixWin dla systemu Windows 11/10, aby wyczyścić uszkodzoną pamięć podręczną DNS.
5] Zresetuj Winsock
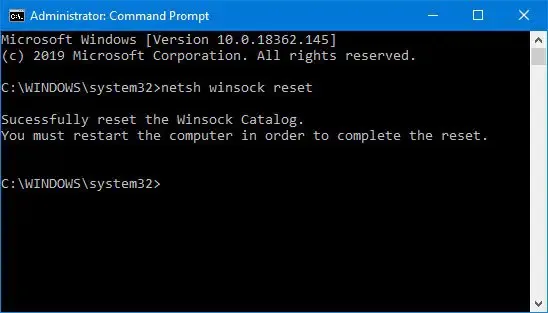
Gniazda systemu Windows obsługują komunikację pomiędzy systemem operacyjnym Windows a usługami sieciowymi, takimi jak protokół kontroli transmisji/protokół internetowy (TCP/IP). Uszkodzenie gniazd systemu Windows powoduje również problemy z siecią. Aby rozwiązać taki problem, należy zresetować Winsock . Aby to zrobić, musisz uruchomić wiersz poleceń z podwyższonym poziomem uprawnień .
Na komputerze z systemem Windows możesz także utworzyć plik wsadowy, aby zwolnić protokół TCP/IP, opróżnić DNS, zresetować Winsock i zresetować serwer proxy . Ten plik wsadowy wykona wszystkie te czynności jednym kliknięciem i nie trzeba wykonywać ich osobno w oknie wiersza poleceń z podwyższonym poziomem uprawnień. Dlatego korzystając z tego pliku wsadowego, możesz rozwiązać problemy z Internetem jednym kliknięciem.
6] Zresetuj konsolę Xbox do ustawień fabrycznych
Przywrócenie ustawień fabrycznych konsoli Xbox może również pomóc w rozwiązaniu tego błędu. Ta czynność może, ale nie musi, spowodować usunięcie Twoich danych na konsoli Xbox, w zależności od opcji wybranej podczas procesu. Wykonaj kroki wymienione poniżej, aby rozwiązać ten problem.
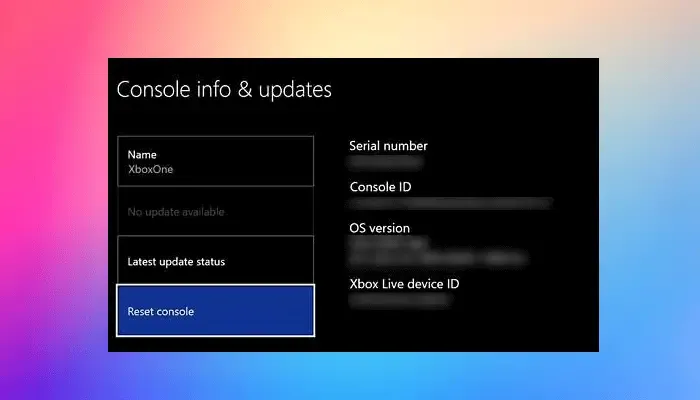
- Naciśnij przycisk Xbox , aby otworzyć przewodnik.
- Wybierz opcję Profil i system > Ustawienia > System > Informacje o konsoli .
- Wybierz Resetuj konsolę .
- Na ekranie Zresetuj konsolę.
- Wybierz Resetuj i zachowaj moje gry i aplikacje .
Powyższe kroki zresetują konsolę Xbox bez usuwania danych.
7] Napraw lub zainstaluj ponownie aplikację Xbox
Naprawa lub ponowna instalacja aplikacji Xbox może rozwiązać ten problem. Ta czynność spowoduje całkowite usunięcie i ponowne zainstalowanie aplikacji. Spowoduje to usunięcie wszelkich uszkodzonych lub brakujących plików, a także wszelkich ustawień, które mogą powodować problemy. Wykonaj poniższe kroki, aby naprawić lub ponownie zainstalować aplikację Xbox.
Napraw aplikację Xbox
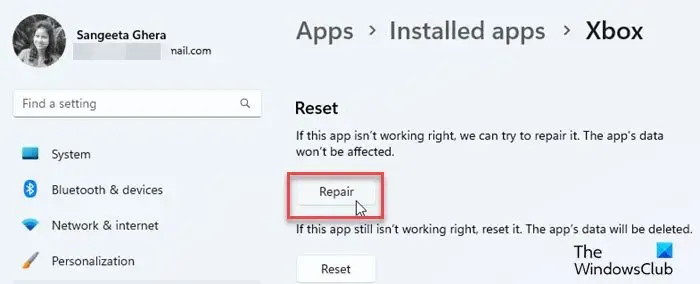
- Najpierw całkowicie zamknij aplikację Xbox.
- Przejdź do Ustawień .
- Kliknij Aplikacje .
- Kliknij Zainstalowane aplikacje .
- Znajdź konsolę Xbox na liście.
- Kliknij trzy kropki i wybierz Opcje zaawansowane .
- Teraz kliknij Napraw .
Teraz uruchom aplikację Xbox i sprawdź, czy Twoje gry się pojawiają, czy nie.
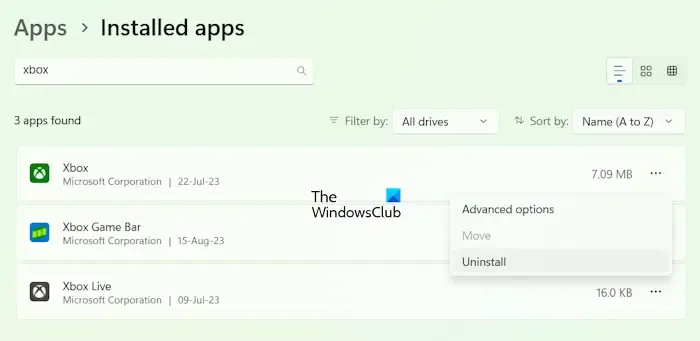
Aby odinstalować aplikację Xbox. Przejdź do Ustawienia > Aplikacje > Zainstalowane aplikacje . Znajdź konsolę Xbox na liście i kliknij trzy kropki. Teraz kliknij Odinstaluj .
Otóż to. Mam nadzieję, że powyższe rozwiązania pomogą Ci rozwiązać problem.
Gdzie są instalowane gry Xbox na komputerze z systemem Windows 11?
W systemie Windows 11 sklep Microsoft Store domyślnie instaluje gry z aplikacji Xbox na dysku C. Możesz zmienić domyślną lokalizację instalacji gier Xbox na komputerze z systemem Windows, wykonując następujące kroki: Otwórz aplikację Xbox, kliknij ikonę swojego profilu i wybierz Ustawienia . Teraz wybierz kategorię Opcje instalacji i kliknij wymagane menu rozwijane po prawej stronie. Możesz teraz zmienić lokalizację instalacji.
Jak zainstalować aplikacje Xbox na komputerze?
Aplikację Xbox możesz zainstalować na swoim komputerze ze sklepu Microsoft Store. Jeśli pytasz o sposób instalowania gier w aplikacji Xbox, otwórz aplikację Xbox, a następnie przejdź do Sklepu. Teraz wybierz grę, którą chcesz zainstalować na swoim komputerze, kupując ją.



Dodaj komentarz