Nie można określić wersji woluminu i stanu CHKDSK przerwany
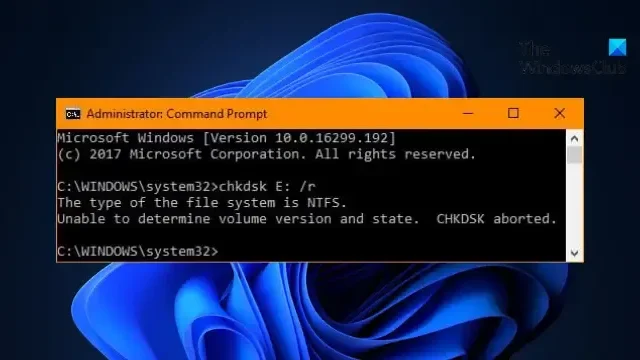
Jeśli podczas próby uruchomienia narzędzia do sprawdzania błędów dysku pojawia się komunikat Nie można określić wersji i stanu woluminu, przerwanie działania CHKDSK , ten post może okazać się pomocny.
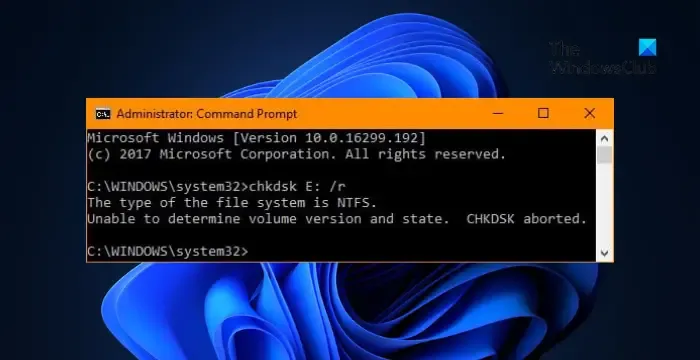
Dlaczego CHKDSK nie może określić wersji i stanu woluminu?
Błąd Nie można określić wersji i stanu woluminu CHKDSK przerwany zwykle pojawia się, gdy CHKDSK napotka błąd podczas analizy lub naprawy dysku lub woluminu. Błąd występuje zwykle z powodu uszkodzenia pliku systemowego lub obecności błędów na dysku twardym.
Poprawka Nie można określić wersji woluminu i stanu CHKDSK przerwany
Aby naprawić błąd Nie można określić wersji i stanu woluminu, błąd przerwania działania CHKDSK, wykonaj kopię zapasową danych, a następnie użyj tych poprawek. Może się to zdarzyć, jeśli system plików jest uszkodzony lub dysk twardy ulega awarii.
- Uruchom CHKDSK z uprawnieniami administratora
- Uruchom CHKDSK podczas uruchamiania.
- Sprawdź stan dysku twardego za pomocą WMIC
- Uruchom CHKDSK w trybie awaryjnym z parametrami /f i /r
- Sprawdź fizycznie dysk twardy
Teraz przyjrzyjmy się im szczegółowo.
1] Uruchom CHKDSK z uprawnieniami administratora
Otwórz Wiersz Poleceń jako administrator i ponownie uruchom polecenie chkdsk. Możliwe, że CHKDSK nie był w stanie określić wersji i stanu woluminu z powodu braku uprawnień.
2] Uruchom CHKDSK podczas uruchamiania
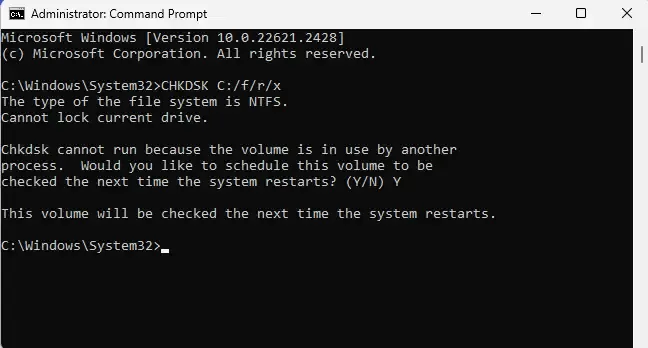
Uruchomienie programu CHKDSK podczas rozruchu może pomóc w wykryciu i naprawieniu błędów dysku, które mogą nie być dostępne, gdy system operacyjny jest uruchomiony. Może pomóc w utrzymaniu dobrego stanu i integralności dysku twardego. Oto jak:
- Naciśnij klawisz Windows + I , aby otworzyć Ustawienia .
- Przejdź do System > Odzyskiwanie i kliknij opcję Uruchom ponownie teraz obok opcji Zaawansowane uruchamianie.
- Po ponownym uruchomieniu urządzenia kliknij Rozwiązywanie problemów > Opcje zaawansowane > Wiersz poleceń.
- Tutaj wpisz następujące polecenie i naciśnij Enter .
CHKDSK C:/f/r/x - Polecenie nie zostanie uruchomione, jeśli używany jest dysk główny. Jednak po ponownym uruchomieniu komputera zostanie wyświetlony monit o rozpoczęcie skanowania.
- Wpisz Y , naciśnij Enter, uruchom ponownie system Windows, a polecenie CHKDSK zacznie działać. Poczekaj na zakończenie procedury.
3] Sprawdź stan dysku twardego za pomocą WMIC

Następnie sprawdź stan dysku twardego za pomocą WMIC. WMIC, czyli wiersz poleceń Instrumentacji zarządzania Windows, to narzędzie pomagające wykonywać operacje Instrumentacji zarządzania Windows (WMI) za pomocą wiersza poleceń. Oto jak możesz z niego skorzystać:
- Naciśnij Start , wyszukaj cmd i kliknij Uruchom jako administrator .
- Wpisz następujące polecenia i naciśnij Enter .
wmicdiskdrive get status - Jeśli stan dysku twardego jest prawidłowy, zostanie wyświetlony komunikat OK .
4] Uruchom CHKDSK w trybie awaryjnym z parametrami /f i /r
Wykonanie bezpiecznego rozruchu gwarantuje, że system operacyjny załaduje się przy minimalnej liczbie plików systemowych i sterowników urządzeń. Żadne programy ani dodatki nie działają w trybie bezpiecznego rozruchu. Oto jak wykonać bezpieczny rozruch i uruchomić CHKDSK z parametrami /f i /r:
1. Naciśnij klawisz Windows + R, aby otworzyć okno dialogowe Uruchom .
2. Wpisz msconfig i naciśnij Enter .
3. Przejdź do zakładki Boot i zaznacz opcję Bezpieczny rozruch .
4. W obszarze Bezpieczny rozruch zaznacz opcję Sieć .
5. Kliknij Zastosuj , a następnie OK, aby zapisać zmiany.
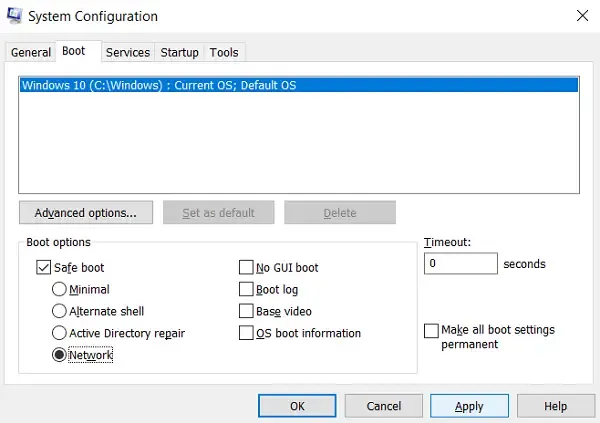
6. Uruchom ponownie komputer; po zakończeniu otwórz wiersz poleceń z podwyższonym poziomem uprawnień.
7. Następnie wpisz to polecenie i naciśnij Enter , aby uruchomić CHKDSK.
chkdsk /f /r <drive letter>
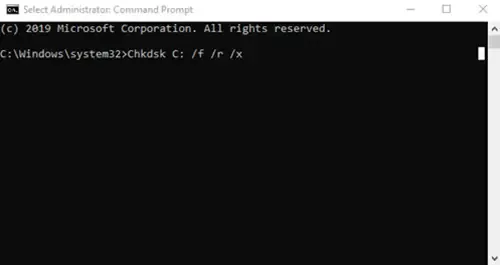
Uruchom ponownie urządzenie, a polecenie CHKDSK zacznie działać na Twoim urządzeniu. W tym przypadku parametr /f naprawi błędy, natomiast parametr /r zlokalizuje i przywróci wszystkie uszkodzone sektory na dysku twardym.
5] Sprawdź fizycznie dysk twardy
Jeśli żadna z tych sugestii nie pomoże, sprawdź dysk twardy pod kątem uszkodzeń fizycznych. Możliwe, że dysk uległ awarii i należy go wymienić. Jeśli jednak nie możesz uzyskać dostępu do dysku, skorzystaj z usługi odzyskiwania danych , aby je odzyskać.
Mam nadzieję, że te sugestie ci pomogą.
Czy CHKDSK naprawia uszkodzone sektory?
Złe sektory to obszary, które nie mogą przechowywać danych i są oznaczone przez CHKDSK jako nienadające się do użytku. Jednak uruchomienie CHKDSK może naprawić uszkodzone sektory i uszkodzenia obrazu na dysku twardym.
Jak naprawić wolumin C jest zabrudzony?
Uruchom CHKDSK /F w wierszu poleceń z podwyższonym poziomem uprawnień lub na dysku REPAIR-VOLUME:” za pośrednictwem programu PowerShell. Obydwa te polecenia gwarantują naprawę wszelkich błędów na woluminie C.



Dodaj komentarz