Jak tworzyć profile Safari na komputerze Mac, iPhonie i iPadzie
Dla osób korzystających ze wspólnych urządzeń utrzymanie prywatności i swobody dostosowywania może stanowić wyzwanie. Na szczęście Safari wprowadziło funkcję umożliwiającą użytkownikom tworzenie wielu profili. Każdy profil zawiera unikalne informacje dotyczące przeglądania, takie jak pliki cookie, historia i inne preferencje dostosowywania, takie jak grupy kart i rozszerzenia. Ten przewodnik zawiera instrukcje krok po kroku dotyczące tworzenia wielu profili Safari na urządzeniach Apple.
Jak skonfigurować profil Safari
Aby utworzyć profil Safari, musisz mieć przeglądarkę Safari 17 lub nowszą. Przeglądarka Safari 17 jest dołączona do systemów iOS 17, iPadOS 17 i macOS Sonoma lub nowszych. Pobierz osobno na macOS Monterey i macOS Ventura. Aby sprawdzić wersję przeglądarki Safari, przejdź do Safari -> Informacje o przeglądarce Safari .
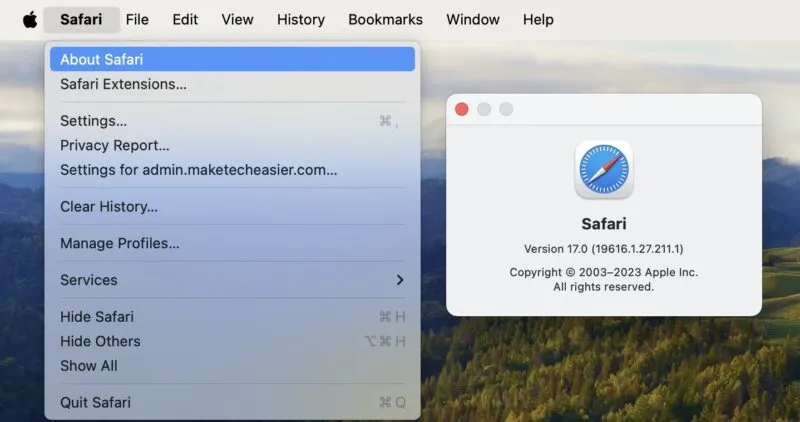
Pamiętaj, że gdy utworzysz swój pierwszy profil, system automatycznie utworzy profil domyślny, Osobisty , który zawiera Twoją bieżącą historię, grupy kart, ulubione, rozszerzenia i zakładki.
Pamiętaj też, że jeśli utworzysz profil na jednym ze swoich urządzeń Apple, pojawi się on w ustawieniach Safari na pozostałych Twoich urządzeniach korzystających z tego samego Apple ID.
Na komputerze Mac
Aby utworzyć profil Safari na komputerze Mac, wykonaj następujące kroki:
Otwórz przeglądarkę Safari , przejdź do paska menu i wybierz Safari -> Utwórz profil . Alternatywnie wybierz Safari -> Ustawienia , a następnie wybierz zakładkę Profile .
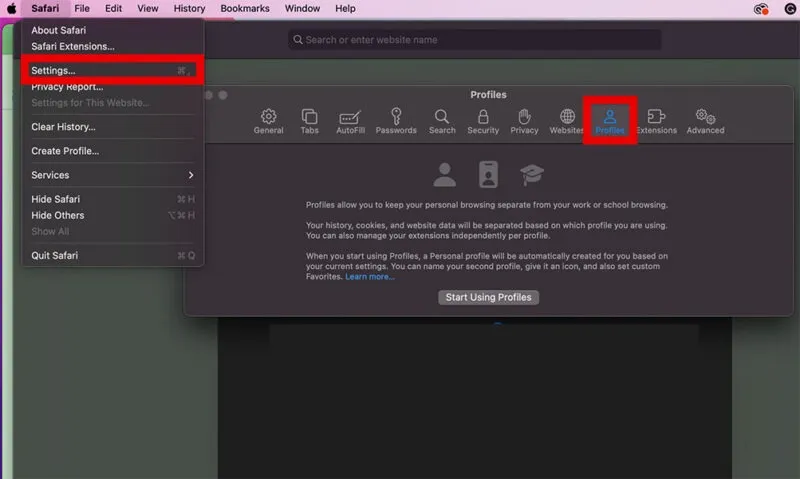
Kliknij opcję Rozpocznij korzystanie z profili .
Wprowadź nazwę oraz wybierz symbol i kolor swojego nowego profilu.
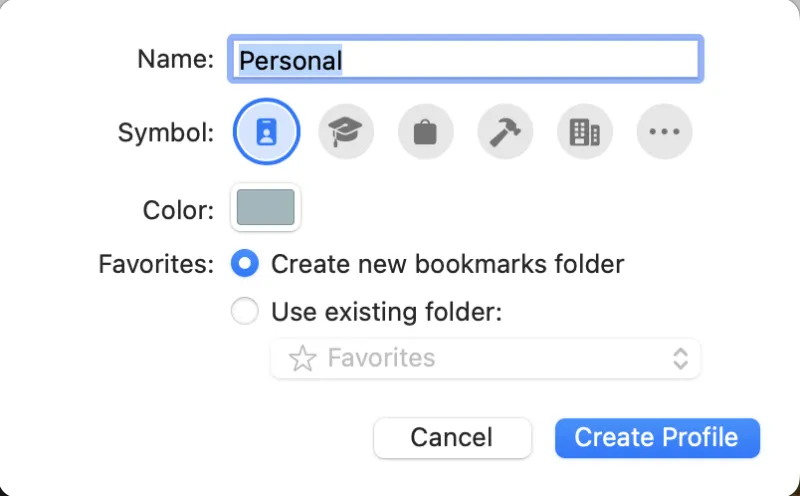
Zaznacz opcję Utwórz nowy folder zakładek , aby utworzyć nowy folder na ulubione zakładki, a następnie kliknij opcję Utwórz profil .
Po utworzeniu nowego profilu możesz dostosować sposób, w jaki Safari otwiera nowe okna i karty. Domyślnie Safari otwiera nowe okna i karty na stronie początkowej.
Kliknij kartę Rozszerzenia , aby wybrać rozszerzenia Safari, których chcesz używać w swoim profilu.
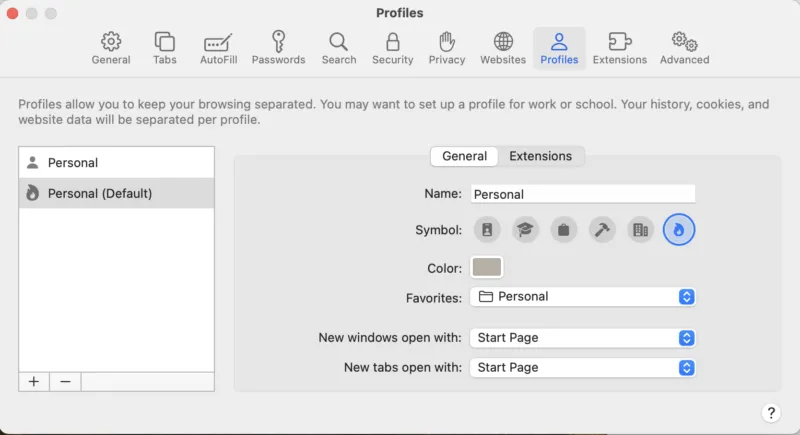
Na iPhonie lub iPadzie
Aby utworzyć profil Safari na iPhonie lub iPadzie, wybierz Ustawienia -> Safari -> Nowy profil . Dostosuj swój profil, dodając nazwę oraz wybierając ikonę i kolor. Zdecyduj, czy chcesz utworzyć nowy folder Ulubione, czy przypisać istniejący do swojego profilu. Dostosuj go w sposób opisany powyżej.
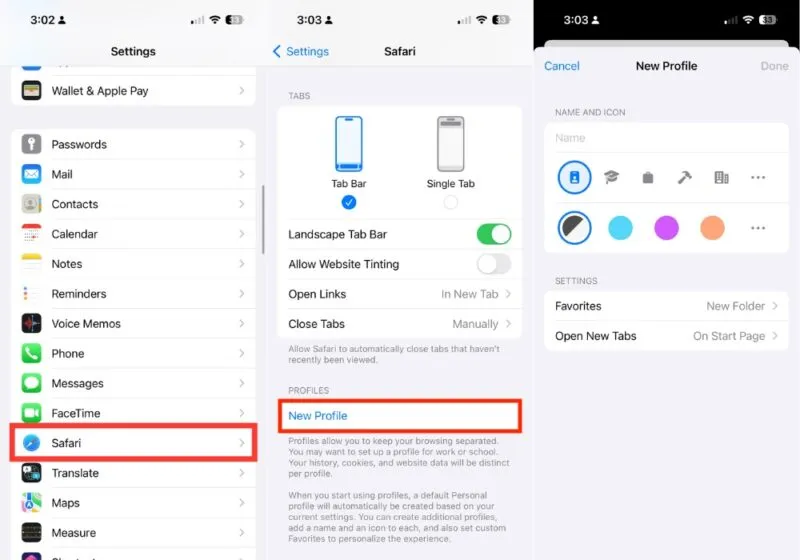
Jak przełączać profile w przeglądarce Safari
Po utworzeniu profilu możesz zobaczyć swój bieżący profil na pasku narzędzi przeglądarki Safari. Mac ma przycisk z nazwą, symbolem i kolorem profilu. Ikona profilu Safari będzie widoczna tylko na iPhonie i iPadzie.
Jeśli chcesz przełączać profile na komputerze Mac, kliknij przycisk Profil i wybierz Przełącz do okna [Profil] .
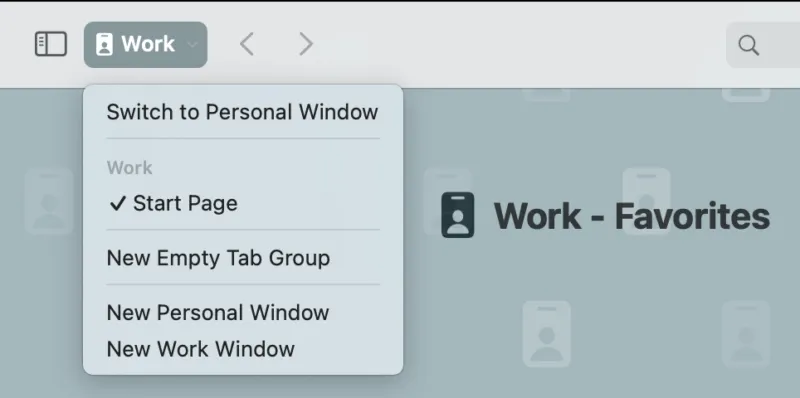
Proces jest podobny na iPhonie lub iPadzie: stuknij ikonę Profil , stuknij Profil , a następnie wybierz profil, na który chcesz się przełączyć.
Również przydatne: po skonfigurowaniu profili Safari możesz w ciągu kilku minut zmienić przeglądarkę z Chrome na Safari jako przeglądarkę domyślną.
Jak usunąć profile w przeglądarce Safari
Możesz w każdej chwili usunąć profil utworzony w przeglądarce Safari, ale nie można tego cofnąć. Spowoduje to również usunięcie wszystkich informacji o przeglądaniu powiązanych z profilem. Jedynym wyjątkiem jest domyślny profil osobisty, w którym znajdują się wszystkie istniejące informacje o przeglądaniu, takie jak zakładki i grupy kart, które miałeś przed utworzeniem profilu Safari.
Aby usunąć profil na komputerze Mac, przejdź do paska menu Safari i kliknij Safari -> Zarządzaj profilami . Wybierz profil, który chcesz usunąć, i kliknij Usuń (-) .
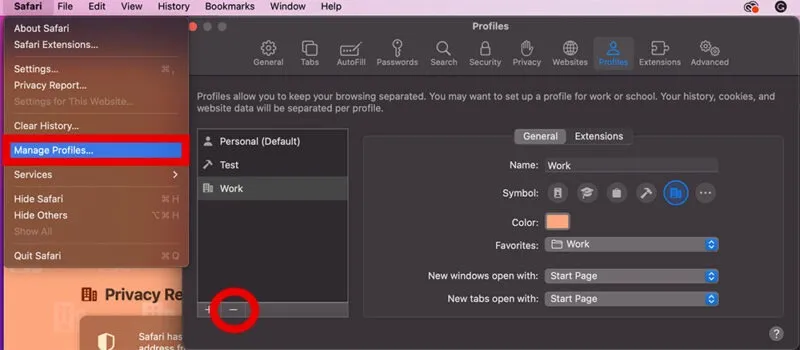
Po kliknięciu przycisku Usuń pojawi się okno z pytaniem, czy na pewno chcesz usunąć profil. Wybierz opcję Usuń profil .
Jeśli masz tylko jeden profil inny niż profil domyślny, usunięcie go spowoduje całkowite usunięcie funkcji Profile. Jeśli chcesz, usuń profil i wybierz opcję Usuń i przestań używać profili .
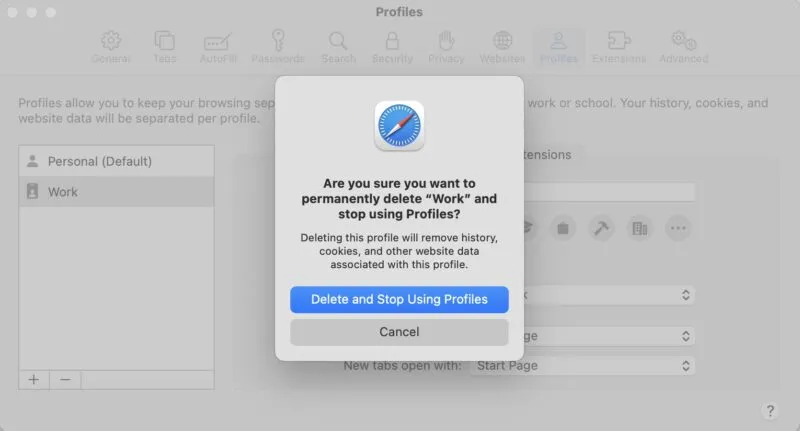
Na iPhonie lub iPadzie przejdź do Ustawienia -> Safari . Przewiń do opcji Profile , wybierz profil i dotknij Usuń profil -> Usuń .
Ciesz się wyjątkowymi wrażeniami z przeglądania
Dzięki profilom Safari możesz dostosować sposób przeglądania do każdego etapu swojego życia. Ta funkcja upraszcza także udostępnianie urządzeń, oddzielając karty z różnych profili, unikając powtarzających się logowań i zapewniając płynne przejścia między użytkownikami korzystającymi z tej samej witryny internetowej.
Jednak utworzenie profilu Safari to zaledwie wierzchołek góry lodowej, jeśli chodzi o personalizację. Połączenie go z innymi funkcjami dostosowywania przeglądarki Safari , takimi jak grupy kart i zakładki, jeszcze bardziej usprawni przeglądanie.
Wszystkie obrazy i zrzuty ekranu wykonała Rachel Ann Melegrito.
Dodaj komentarz