Jak naprawić błąd BCD 0xc000000e w systemie Windows 10

0xc000000e to błąd rozruchu, który często występuje podczas uruchamiania komputera z systemem Windows 11 lub 10. Ten błąd zwykle występuje z powodu uszkodzonych danych konfiguracyjnych rozruchu lub uszkodzonych plików systemowych. Możesz rozwiązać ten problem, przebudowując kody BCD. Jeżeli jednak to się nie powiedzie, trzeba zastosować kilka zaawansowanych rozwiązań.
Po napotkaniu tego kodu błędu ekran zmienia kolor na niebieski i wyświetla komunikat „Twój komputer wymaga naprawy”. Dopóki widzisz ten niebieski ekran, nie będziesz mógł normalnie uruchomić systemu Windows. Aby temu przeciwdziałać, uruchom komputer z systemem Windows w trybie awaryjnym i wykonaj automatyczną naprawę.
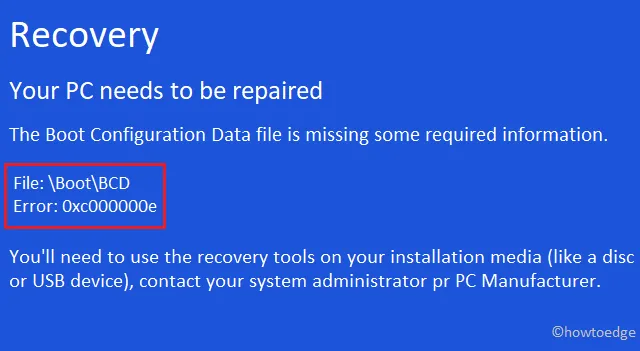
Co powoduje 0xc000000e?
Ten błąd występuje głównie wtedy, gdy na komputerze brakuje, są uszkodzone lub błędnie skonfigurowane dane konfiguracji rozruchu. Dane BCD mogły zostać uszkodzone z następujących powodów:
- Nagłe wahania mocy
- Błędy zapisu na dysku :
- Problemy z sektorem rozruchowym : Jeśli masz zewnętrzny program antywirusowy, może to być również prawdopodobna przyczyna. Wiadomo, że aplikacje zewnętrzne wchodzą w interakcję z plikami systemowymi i powodują ich uszkodzenie. W rezultacie dane BCD również ulegają uszkodzeniu.
Poprawka: błąd danych konfiguracji rozruchu 0xc000000e
Oto jak rozwiązać błąd danych konfiguracji rozruchu 0xc000000e na komputerze z systemem Windows 10 –
1. Uruchom naprawę przy uruchomieniu
Windows 10 zawiera świetny program narzędziowy „Naprawa przy uruchomieniu”, który może diagnozować i naprawiać wszelkie błędy na komputerze. Uruchomienie tego narzędzia wykryje wszelkie uszkodzenia w plikach systemowych, rejestrze lub ustawieniach konfiguracyjnych i automatycznie je naprawi. Jeśli często pojawia się niebieski ekran, musisz użyć narzędzia Naprawa podczas uruchamiania. Oto jak z tego skorzystać –
Ponieważ system Windows nie uruchamia się normalnie, komputer automatycznie przejdzie do WinRE. Możesz trzykrotnie przerwać proces uruchamiania ręcznie, aby przejść do trybu odzyskiwania systemu Windows. Korzystanie z tego narzędzia jest dość proste, wystarczy wykonać następujące kroki:
- Na stronie ekranu WinRE przejdź do następującej lokalizacji –
Troubleshoot > Advanced Options > Startup Repair

- Spowoduje to ponowne uruchomienie komputera. Jeśli pojawi się monit o wybranie konta, wybierz konto administratora .
To wszystko, automatyczna naprawa wyszuka wszelkie uszkodzone wpisy w systemie i naprawi je.
2. Odbuduj dane konfiguracji rozruchu
Wykonanie naprawy podczas uruchamiania zwykle rozwiązuje błąd rozruchu 0xc000000e. Jeśli nie, kody BCD musiały zostać uszkodzone. W takich scenariuszach należy odbudować dane konfiguracyjne rozruchu, wykonując poniższe kroki:
- Włóż dysk instalacyjny systemu Windows i ustaw we wszystkim odpowiednie wartości, takie jak język, czas i region.
- Na następnym ekranie znajdź i kliknij opcję „ Napraw komputer ” dostępną w lewym dolnym rogu.
- Następnie wybierz
Troubleshoot > Advanced Options > Command Prompt. - Gdy pojawi się okno konsoli, wykonaj kolejno każdy z poniższych kodów. Pamiętaj, aby na końcu każdego kodu nacisnąć klawisz Enter –
bootrec /scanos
bootrec /fixmbr
bootrec /fixboot
bootrec /rebuildbcd
- Po pomyślnym uruchomieniu powyższych kodów uruchom ponownie system Windows, aby zmiany zaczęły obowiązywać od następnego logowania. System Windows powinien uruchomić się normalnie, bez wystąpienia problemu 0xc000000e.
Jeśli błąd będzie się powtarzał, wypróbuj następny zestaw rozwiązań –
3. Napraw system operacyjny Windows 10 za pomocą dysku odzyskiwania
Ta metoda jest podobna do powyższego obejścia z zupełnie innym zestawem wierszy poleceń. Oto jak naprawić system operacyjny Windows 10 przy użyciu dysku odzyskiwania –
- Jak omówiono w powyższej sekcji, uruchom wiersz poleceń.
- Na podwyższonej konsoli uruchom poniższe kody. Ponownie pamiętaj o naciśnięciu Enter na końcu każdego kodu.
cd x:\sources\recovery
StartRep.exe
- Aby zobaczyć wartości Menedżera rozruchu systemu Windows, skopiuj/wklej poniższy kod w pobliżu migającego kursora i naciśnij Enter –
bcdedit
- Zanotuj konkretne wartości każdego z urządzeń. Następnie wykonaj te kody jeden po drugim. Jeśli dysk główny różni się w zależności od komputera, zastąp C: literą dysku rozruchowego w poniższych kodach –
bcdedit /set {DEFAULT.EN_US} device partition=c:
bcdedit /set {DEFAULT.EN_US} osdevice partition=c:
bcdedit /set {BOOTMGR.EN_US} device partition=c:
- Po zakończeniu zamknij wiersz poleceń, wyjmij dysk odzyskiwania i uruchom ponownie system Windows.
Twój komputer nie powinien teraz mieć żadnych problemów z uruchomieniem. Jeśli tak, sugerujemy sprawdzenie pod kątem uszkodzeń komponentów sprzętowych.
4. Sprawdź dysk twardy za pomocą CHKDSK
Jeśli nadal pojawia się błąd 0xc000000e, może to oznaczać uszkodzenie sprzętu. Najlepiej więc uruchomić narzędzie CHKDSK i rozwiązać problem (jeśli to możliwe). Oto jak korzystać z tego programu –
- Przede wszystkim uruchom urządzenie w trybie awaryjnym.
- Otwórz wiersz poleceń z uprawnieniami administratora.
- Teraz wykonaj kod –
chkdsk C: /f /r /x. Tutaj C: jest głównym dyskiem zawierającym pliki i foldery systemu Windows. Zastąp ją odpowiednią literą dysku, jeśli system Windows został zainstalowany na innym dysku. - Następnie pojawi się następujący komunikat „Nie można uruchomić programu Chkdsk, ponieważ wolumin jest używany”.
- Wpisz „Y” i naciśnij Enter .
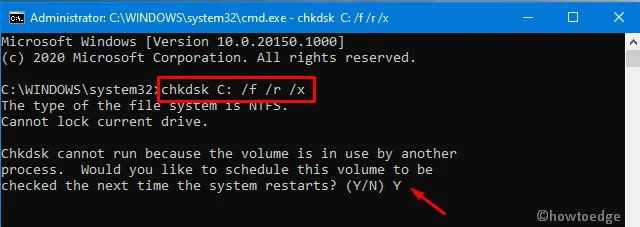
- System natychmiast uruchamia się ponownie i sprawdza, czy nie ma błędów w plikach.
5. Oznacz dysk rozruchowy jako online
Jeśli przez pomyłkę oznaczyłeś dysk główny jako offline, uniemożliwi to normalne uruchomienie systemu Windows. Zamiast tego spowoduje to różne błędy, w tym 0xc000000e. Aby rozwiązać ten problem, należy oznaczyć dysk główny jako normalny. Oto jak pomyślnie wykonać tę czynność na komputerze –
- Podłącz nośnik instalacyjny systemu Windows i wykonaj następujące czynności – Dalej > Napraw komputer.
- Po wejściu do WinRE przejdź do poniższej ścieżki –
Troubleshoot > Advanced options > Command Prompt
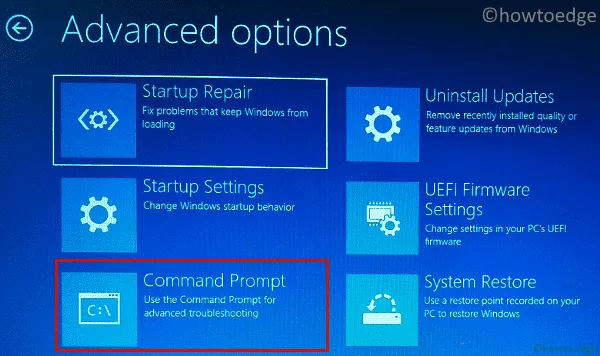
- Wybierz poświadczenia administracyjne, aby zalogować się do komputera.
- W podwyższonej konsoli wpisz „
diskpart” i naciśnij klawisz Enter, aby uruchomić narzędzie Diskpart. - Następnie wpisz
list diski naciśnij klawisz Enter , aby wyświetlić wszystkie dyski dostępne na komputerze. - Zanotuj numer dysku ze statusem „offline”.
- Teraz uruchom kod –
select disk *. Tutaj ( * ) oznacza dysk, na którym jest zainstalowany system Windows. - Po wybraniu dysku głównego wpisz „ dysk online ” i ponownie naciśnij klawisz Enter .
- Gdy pojawi się komunikat „Diskpart pomyślnie online na wybranym dysku”, wpisz exit i naciśnij Enter .
- Zamknij okno konsoli i uruchom ponownie system Windows, aby zastosować powyższe zmiany.
Błąd powinien już zniknąć. Jeśli nie, możesz wyczyścić instalację systemu Windows lub użyć punktów przywracania systemu . Mam nadzieję, że ten artykuł pomoże rozwiązać problem 0xc000000e w systemie Windows 10.
Jak rozwiązać błąd BCD 0xc000000e?
Jeśli automatyczna naprawa nie zadziała, odbuduj kody BCD lub Napraw system Windows przy użyciu dysku odzyskiwania. Nieprawidłowo oznaczony dysk rozruchowy może również powodować ten błąd BCD. Dlatego ponownie oznacz dysk rozruchowy jako „online” i sprawdź ponownie, czy to rozwiązuje błąd 0xc000000e na twoim urządzeniu.
Czasami ten błąd może również występować z powodu uszkodzenia dysku twardego. Idź i sprawdź uszkodzone sektory na dysku twardym za pomocą CHKDSK i dopiero wtedy, gdy dysk twardy/SSD jest w porządku, przystąp do czystej instalacji systemu Windows.
Czy mogę rozwiązać błąd rozruchu, stosując powyższe poprawki?
Jeśli napotkasz błąd konfiguracji rozruchu na komputerze z systemem Windows, pomocne może być zastosowanie powyższych poprawek. Są jednak przypadki, w których nie trzeba stosować powyższych poprawek, z wyjątkiem przebudowywania kodów BCD. Ilekroć napotkasz błąd BCD, sprawdź, co jest napisane obok niego. Daje to dobry obraz tego, czy powyższe metody działają w Twoim przypadku, czy nie. Poniżej przedstawiono kilka przykładów –
- 0xc000000d – W pliku danych rozruchowych brakuje informacji.
- 0xc000000f – Nie można odczytać danych konfiguracji rozruchu.
- 0xc000014C – Dane konfiguracji rozruchu zawierają błędy.
- 0xc0000225 – Nie można wybrać/uzyskać dostępu do urządzenia startowego w celu uruchomienia.
- 0xc0000605 – Wystąpił składnik systemu operacyjnego, który utracił ważność.
- 0x0000098, 0xc0000034 – Nieprawidłowa konfiguracja rozruchu Brak pliku danych lub informacji.



Dodaj komentarz