Jak korzystać z punktów trasy i ścieżek wstecznych na zegarku Apple Watch

Znajdź drogę powrotną do lokalizacji, odtwórz swoje ślady lub ustaw kierunek i podążaj za nim za pomocą przeprojektowanej aplikacji Apple Compass w systemie watchOS 9. Oto, jak działają punkty trasy i ścieżki wsteczne oraz czego potrzebujesz, aby korzystać z tych funkcji.
Do Apple Watch Series 6 i nowszych

Firma Apple przeprojektowała aplikację Compass dla systemu watchOS 9. Firma dodała nowe widoki kompasu i dwie nowe funkcje, Waypoints i Backtrack. Firma Apple początkowo pokazywała te funkcje w najwyższej klasy zegarku Apple Watch Ultra, ale można je również wykorzystać w bardziej podstawowych modelach.
Aby uzyskać dostęp do pełnego zestawu funkcji, potrzebujesz Apple Watch Series 6, Apple Watch SE (pierwszej i drugiej generacji) lub Apple Watch Ultra z systemem watchOS 9. Jeśli masz starszą wersję Apple Watch, będziesz potrzebować kupić nowy zegarek Apple Watch obsługujący te funkcje.
Upewnij się, że korzystasz z najnowszej wersji systemu watchOS, otwierając aplikację Watch na telefonie iPhone, a następnie (na karcie „Mój zegarek”) przechodząc do opcji Ogólne > Aktualizacja oprogramowania.
Apple Watch Series 5 był pierwszym urządzeniem Apple do noszenia z czujnikiem kompasu w środku, ale właściciele serii 5 przegapią Waypoint i Backtrack (mimo że seria 5 jest kompatybilna z systemem watchOS 9).
Apple ostrzega, że na czujnik kompasu we wszystkich modelach mogą wpływać zakłócenia magnetyczne, szczególnie w przypadku niektórych pasków, które opierają się na magnesach. Obejmuje to Apple Leather Link, Leather Loop, Milanese Loop i Sport Loop sprzed 2019 roku. Należy pamiętać, że paski do zegarków innych firm mogą również wykorzystywać magnesy.
Ustawiaj punkty na swoim zegarku Apple Watch
Aby ustawić punkt trasy w zegarku Apple Watch, uruchom aplikację Compass, a następnie stuknij ikonę „Punkt trasy” w lewym dolnym rogu ekranu.
Stuknij w pole „Etykieta”, aby nadać lokalizacji nazwę, a następnie przewiń w dół i wybierz kolor i ikonę. Na samym dole ekranu możesz także przełączyć opcję „Pokaż punkt orientacyjny”, aby ukryć lub wyświetlić lokalizację na tarczy kompasu.
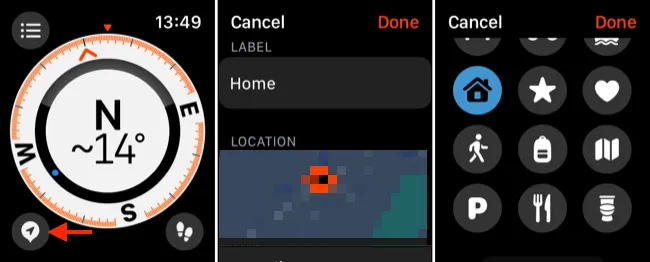
Jeśli włączyłeś opcję „Pokaż punkt orientacyjny”, lokalizacja pojawi się teraz na tarczy kompasu. Możesz przewijać cyfrową koronę podczas przeglądania kompasu, aby zmienić widok i uzyskać lepszy widok.
Uwaga: Punkty trasy, które utworzysz, będą wyświetlane na tarczy kompasu, dopóki znajdziesz się w promieniu 50 mil.
Punkty trasy znajdziesz również w menu kompasu, do którego można uzyskać dostęp za pomocą przycisku w lewym górnym rogu ekranu. Stuknij w punkt trasy, aby edytować jego etykietę, kolor lub ikonę. Przesuń palcem w lewo na punkcie trasy, a następnie stuknij „X”, aby go usunąć.
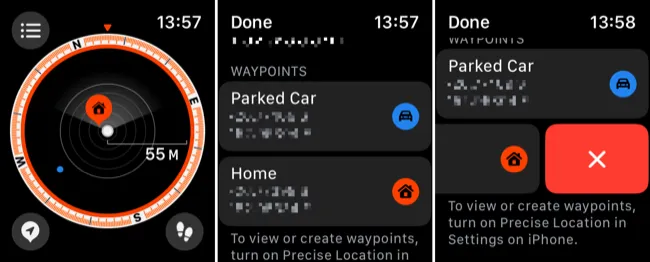
Jeśli masz zegarek Apple Watch Ultra, możesz także użyć przycisku akcji (po lewej stronie urządzenia), aby ustawić punkty trasy. Aby to zrobić, przejdź do Ustawienia> Przycisk akcji na zegarku Apple Watch i wybierz „Waypoint” z wyświetlonej listy.
Dodaj punkty trasy do tarczy zegarka
Po utworzeniu punktu trasy możesz umieścić go na tarczy zegarka Apple Watch jako komplikację. Jeśli to zrobisz, za każdym razem, gdy spojrzysz na tarczę zegarka Apple Watch, zostaniesz poprowadzony do punktu trasy za pomocą małego wskaźnika. Możesz to zrobić również za pomocą punktu trasy, który jest automatycznie tworzony dla zaparkowanego samochodu w aplikacji Mapy.
Możesz dodać tę komplikację tak samo, jak każdą inną. Uruchom aplikację Watch na swoim iPhonie, a następnie (na karcie „Mój zegarek”) dotknij bieżącej tarczy zegarka. Przewiń w dół do sekcji „Komplikacje” i zamiast tego zamień istniejącą komplikację (lub puste miejsce) na „Kompas – punkt orientacyjny”.
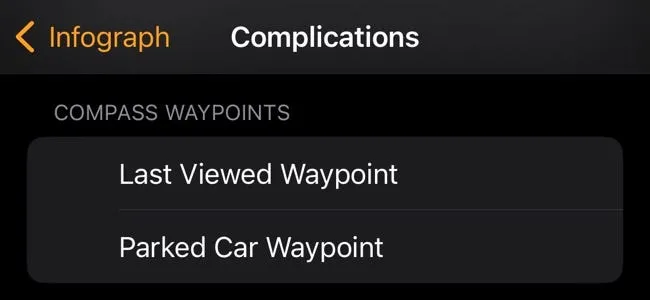
Możesz to również zrobić na zegarku, dotykając i przytrzymując bieżącą tarczę zegarka, stukając „Edytuj” obok tarczy, którą chcesz zmienić, a następnie przesuwając palcem w lewo, aby uzyskać dostęp do Komplikacji. Stuknij w miejsce i wybierz „Kompas – Punkt orientacyjny”, aby je dodać.
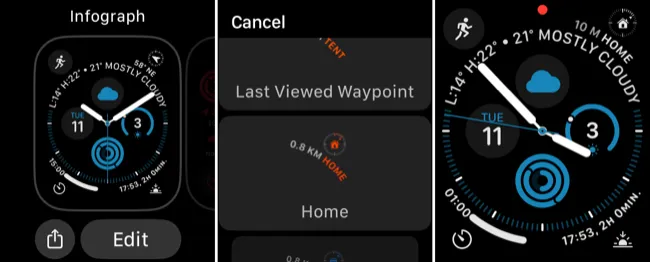
Prawdziwą użytecznością nie jest już otwieranie aplikacji Compass w celu naprowadzenia na punkt orientacyjny. Jest to również przydatne, jeśli zawsze zapominasz, gdzie zaparkowałeś, ponieważ wystarczy podnieść nadgarstek i spojrzeć na zegarek, aby uzyskać przypomnienie.
Użyj Backtrack, aby odtworzyć swoje kroki
Backtrack to funkcja, która rejestruje trasę, dzięki czemu możesz łatwo znaleźć drogę powrotną do miejsca, z którego przyszedłeś. Ta funkcja nie jest aktywna przez cały czas, ale Apple stwierdził w tej funkcji, że Backtrack może włączyć się automatycznie, jeśli jesteś poza siecią (z dala od Wi-Fi i znanych lokalizacji).
Aby rozpocząć ręczne śledzenie trasy, otwórz aplikację Compass, a następnie dotknij ikony Backtrack (wygląda jak ślady stóp) w prawym dolnym rogu ekranu. Przycisk zmieni się w ikonę „pauzy”, wskazując, że Backtrack działa.
Stuknij ponownie w tę ikonę, a następnie wybierz opcję „Odtwórz kroki” lub „Usuń kroki” z wyświetlonych opcji.
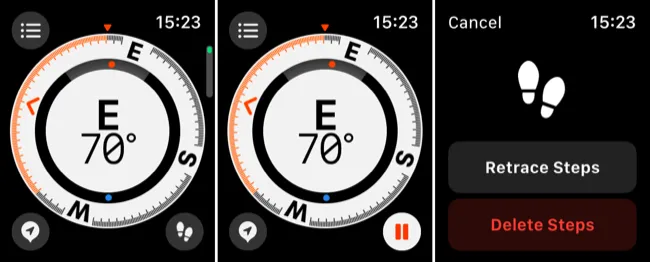
Jeśli zdecydujesz się odtworzyć swoje kroki, tarcza kompasu wyświetli Twoją trasę. Możesz także uruchomić Backtrack, naciskając i przytrzymując przycisk boczny na zegarku Apple Watch i przesuwając suwak „Compass Backtrack” w prawo.
Twój zegarek Apple Watch może automatycznie rejestrować dane trasy, gdy jesteś poza siecią. Aby spróbować uzyskać dostęp do tych danych, dotknij ikony Backtrack, aby zobaczyć, czy pojawi się monit o użycie historycznych danych lokalizacji.
Jak ustawić orientację w aplikacji Compass
Możesz także ustawić namiar kompasu na swoim zegarku Apple Watch, mierzony w stopniach. Gdy to zrobisz, zobaczysz dodatkowe informacje na tarczy kompasu, które poprowadzą Cię w wybranym kierunku. Łożysko zawsze wskazuje ten sam kierunek, dopóki go nie usuniesz lub nie zmienisz.
Aby to zrobić, uruchom aplikację Compass i dotknij przycisku menu w lewym górnym rogu ekranu. Przewiń w dół do pola „Namiar” i dotknij go, a następnie użyj cyfrowej korony, aby ustawić kierunek w stopniach.
Stuknij „Gotowe”, a twój kierunek pojawi się na tarczy kompasu, podświetlony na czerwono.
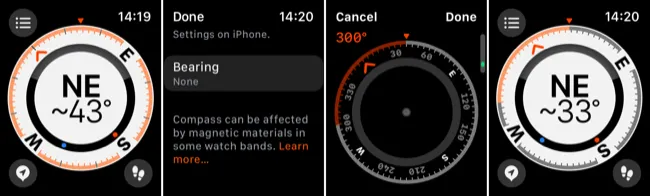
Aby to cofnąć, wróć do pola „Namiar” i dotknij „Wyczyść namiar”, aby usunąć.
Więcej schludnych funkcji kompasu
Oprócz Waypoints, Backtrack i możliwości ustawienia namiaru, system watchOS 9 wprowadził kilka nowych widoków kompasu. Obróć Digital Crown, aby wyświetlić różne informacje, w tym uproszczony widok pod kątem, szczegółowe informacje o wysokości i współrzędnych oraz różne widoki „radarowe” do śledzenia punktów trasy.
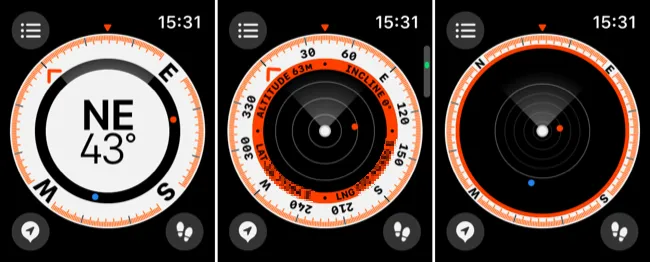
Możesz także dotknąć przycisku „menu” w lewym górnym rogu aplikacji Compass, aby wyświetlić szczegółowe informacje o bieżącej lokalizacji.
Naprawianie błędu „Czerwony wirujący radar”.
Jeśli podczas korzystania z aplikacji Compass na zegarku Apple Watch zamiast tarczy kompasu widzisz czerwoną animację obracającego się radaru, prawdopodobnie przyczyną są zakłócenia magnetyczne. Spróbuj zmienić swoją obecną pozycję lub zdjąć pasek zegarka, aby sprawdzić, czy to jest przyczyną.
Jeśli nadal nie masz szczęścia, sprawdź ustawienia sparowanego iPhone’a, aby upewnić się, że usługi lokalizacyjne są włączone w Ustawienia> Prywatność i bezpieczeństwo.
Należy również sprawdzić, czy kalibracja kompasu jest włączona w Ustawieniach > Prywatność i bezpieczeństwo > Usługi lokalizacyjne > Usługi systemowe oraz czy opcja „Podczas korzystania z aplikacji” jest włączona w Ustawieniach > Prywatność i bezpieczeństwo > Usługi lokalizacyjne > Kompas.
Idealny do zajęć na świeżym powietrzu
Apple Watch może pomóc w zachęcaniu do aktywnego trybu życia. A aplikacja Compass jest świetna dla turystów szukających smartwatcha. Jeśli szukasz nowego urządzenia do noszenia, możesz rozważyć Apple Watch Ultra, jeśli możesz znieść rozmiar i cenę.



Dodaj komentarz