9 poprawek dla touchpada laptopa, który nie działa w systemie Windows

Pewnego pięknego poranka włączyłeś laptopa i nagle zauważyłeś, że gładzik już nie odpowiada. Może to być frustrujące, ponieważ z powodu tego problemu cała Twoja praca zostaje zakłócona. Co więcej, nie masz nawet zapasowej myszki, żeby tymczasowo uporać się z niesprawnym touchpadem. Zanim jednak wpadniesz w panikę i pobiegniesz do najbliższego serwisu laptopów, oto lista rozwiązań, które możesz najpierw wypróbować, aby naprawić touchpad laptopa w systemie Windows.
1. Laptop zamrożony
Prawdopodobnie zawiesił się system operacyjny Windows lub otwarta aplikacja i prawdopodobnie z tego powodu gładzik nagle przestał odpowiadać. W takim przypadku możesz spróbować zamknąć aplikację lub ponownie uruchomić laptopa .
Jeśli nie możesz uruchomić ponownie laptopa , możesz przytrzymać przycisk zasilania przez kilka sekund, aby ponownie uruchomić laptopa, co prawdopodobnie powinno rozwiązać problem gładzika.

2. Upewnij się, że gładzik nie jest wyłączony
System Windows umożliwia wyłączenie gładzika laptopa. Jest to czynność podejmowana przez wiele osób podczas korzystania z myszy zewnętrznej, aby zapobiec przypadkowemu ruchowi kursora podczas pisania. Może więc mógłbyś sprawdzić ustawienia systemu Windows, aby sprawdzić, czy ta opcja nie jest włączona. Oto jak:
1. Przejdź do Ustawień systemu Windows (klawisz Windows + I) i przejdź do opcji Bluetooth i urządzenia > Touchpad .
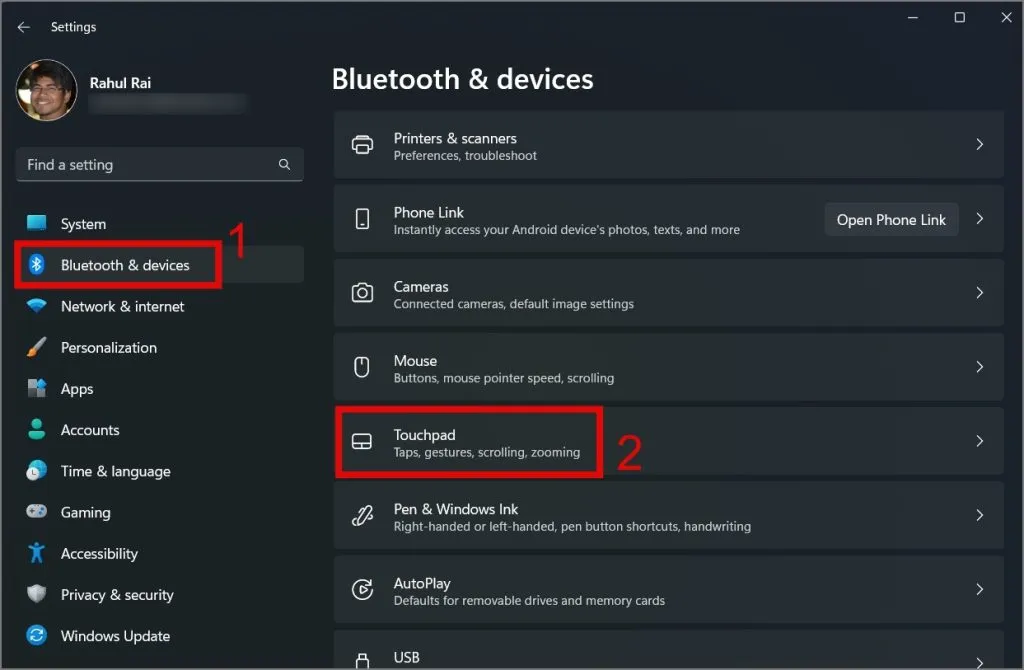
2. Następnie włącz przełącznik touchpada .
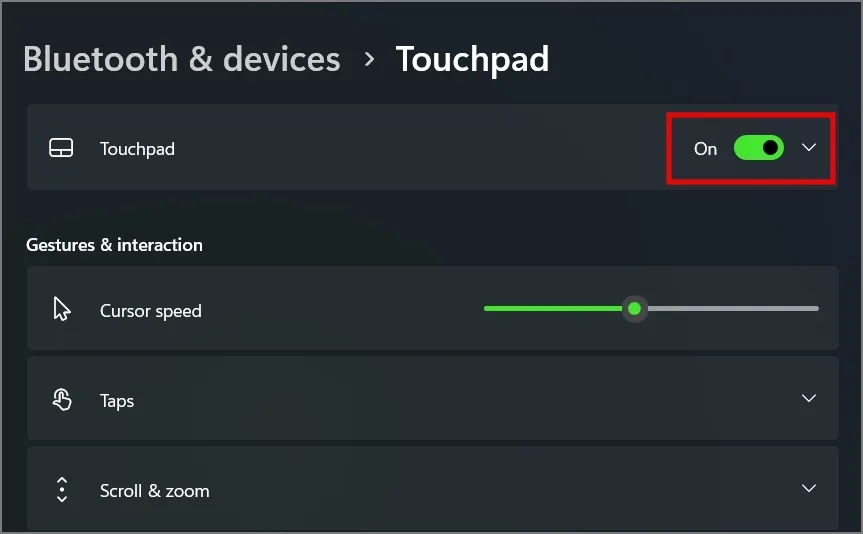
Jeśli jest już włączona, kliknij menu rozwijane i upewnij się, że opcja „Pozostaw touchpad włączony, gdy mysz jest podłączona” jest włączona.
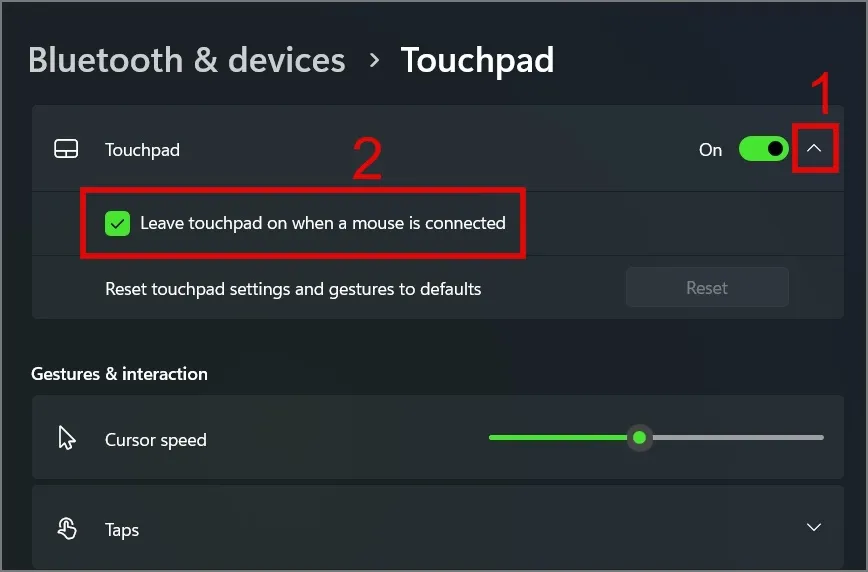
Niektóre laptopy lub sterowniki myszy mają funkcję, która automatycznie wyłącza gładzik po podłączeniu myszy zewnętrznej. Być może możesz spróbować odłączyć mysz zewnętrzną i sprawdzić, czy to rozwiąże problem.
3. Wyłącz, zaktualizuj lub zainstaluj ponownie sterownik touchpada
Jeśli niedawno zaktualizowałeś system Windows do nowszej wersji lub wersji , istnieje możliwość, że touchpad może nie być kompatybilny lub uległ uszkodzeniu podczas procesu aktualizacji. Aby rozwiązać ten problem, możesz spróbować zaktualizować, ponownie zainstalować lub wyłączyć sterownik touchpada i sprawdzić, czy któraś z tych sztuczek zadziała.
Zaktualizuj sterownik touchpada:
1. Użyj wyszukiwarki Windows (klawisz Windows + S), aby znaleźć Menedżera urządzeń . Po znalezieniu otwórz je.
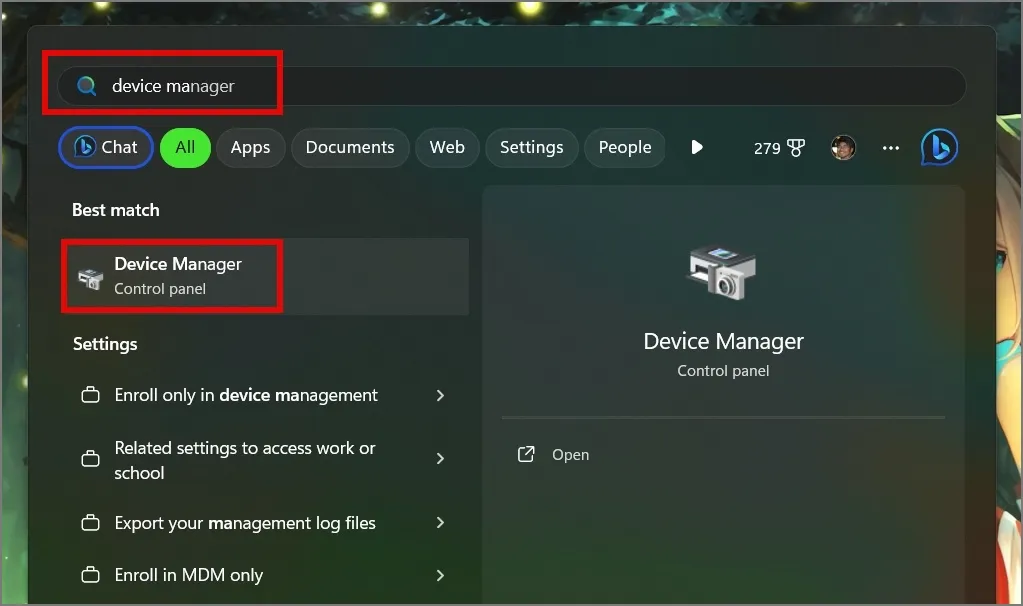
2. Następnie rozwiń Urządzenia interfejsu HID, następnie kliknij prawym przyciskiem myszy urządzenie HID I2C i wybierz Aktualizuj sterownik .
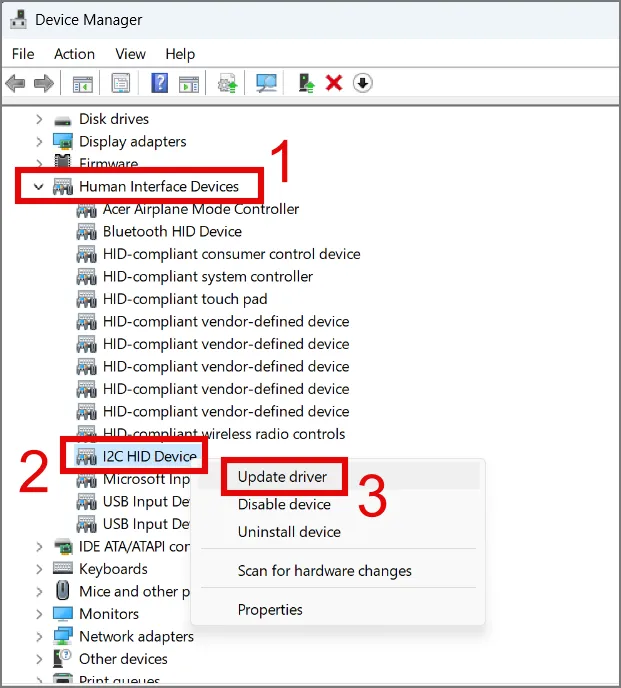
3. Na następnym ekranie pojawią się dwie opcje – Wyszukaj automatycznie sterowniki i Przeglądaj mój komputer w poszukiwaniu sterowników . Jeśli nie masz sterownika touchpada, możesz wybrać opcję automatyczną .
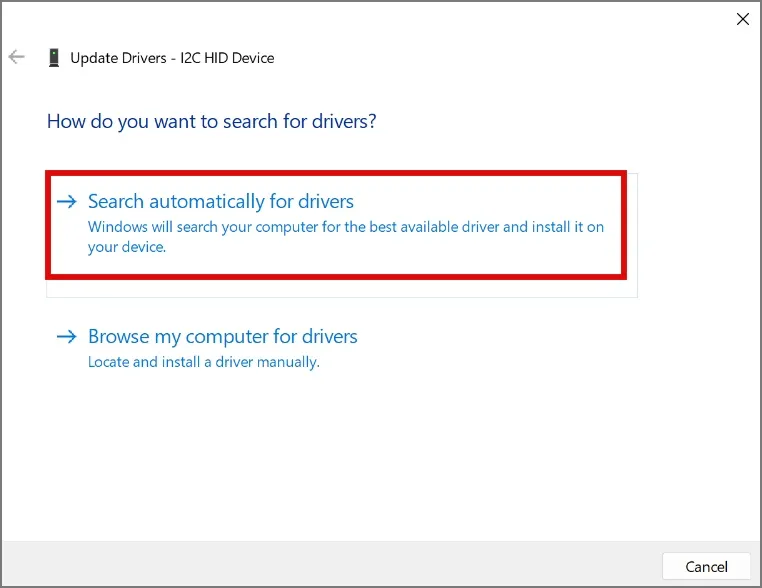
Wyłącz sterownik touchpada:
Możesz także spróbować wyłączyć sterownik touchpada na laptopie z systemem Windows, a następnie włączyć go ponownie później, aby sprawdzić, czy to rozwiąże problem. Oto proces krok po kroku:
1. Kliknij prawym przyciskiem myszy urządzenie I2C HID i wybierz opcję Wyłącz urządzenie .
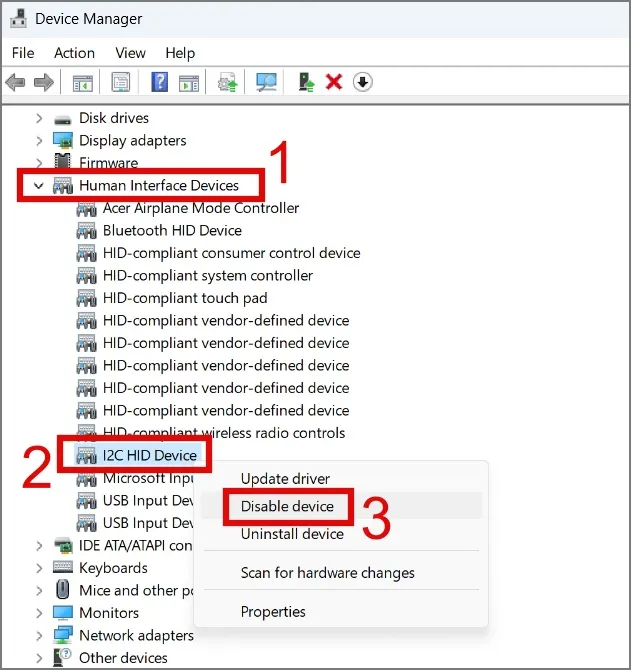
2. Potwierdź swoją decyzję klikając Tak .
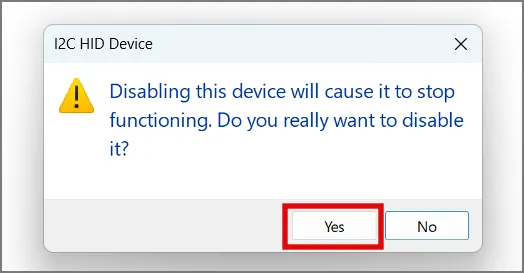
3. Następnie uruchom ponownie laptop i ponownie przejdź do Menedżera urządzeń .
4. Następnie kliknij prawym przyciskiem myszy I2C HID Device i tym razem wybierz opcję Włącz urządzenie
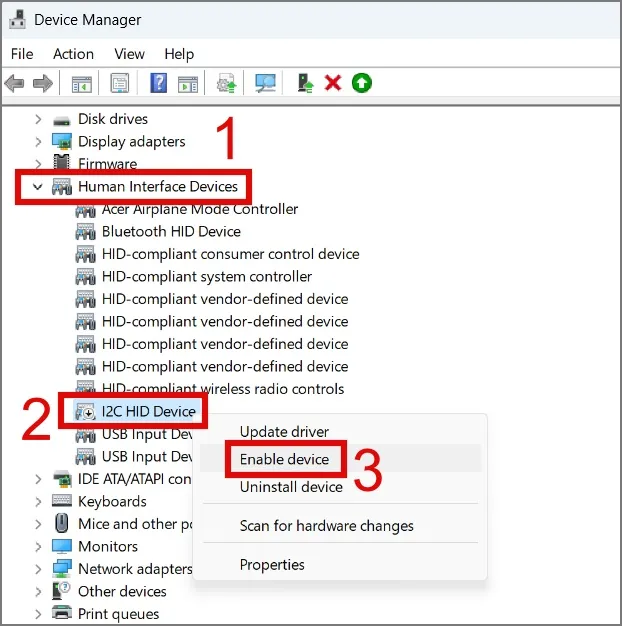
Odinstaluj sterownik touchpada:
Jeśli powyższe dwa rozwiązania nie działają, spróbuj odinstalować sterownik touchpada laptopa. Wystarczy, że wybierzesz opcję Odinstaluj urządzenie .
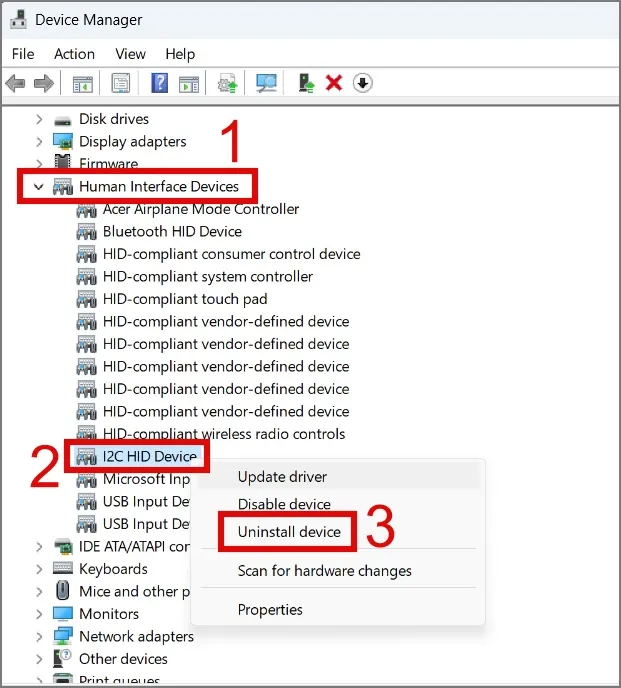
A następnie kliknij przycisk Odinstaluj .
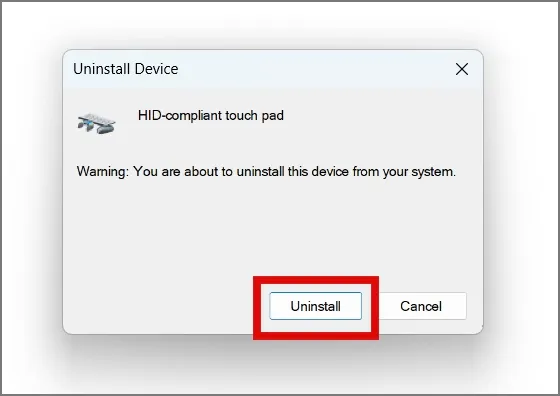
Następnie uruchom ponownie laptopa, a system Windows automatycznie ponownie zainstaluje sterownik touchpada po uruchomieniu.
4. Poszukaj ustawień touchpada w BIOS/UEFI
Podczas naszych badań natrafiliśmy na kilka ciekawych wniosków. Jeden z użytkowników zauważył, że udało mu się naprawić niereagujący touchpad , wyłączając i ponownie włączając „Wewnętrzne urządzenie wskazujące” w BIOS-ie. Chociaż wprowadzanie zmian w systemie BIOS może potencjalnie prowadzić do nieprzewidzianych okoliczności, zdecydowanie zalecamy zachowanie ostrożności podczas wypróbowywania tej metody.
1. Aby wejść do ustawień BIOS-u, pierwszą rzeczą, którą musisz zrobić, to wyłączyć laptopa, nacisnąć przycisk zasilania , a następnie naciskać klawisz F2 , aż pojawi się ekran BIOS-u.
Należy pamiętać, że każdy producent lub model laptopa używa różnych klawiszy funkcyjnych, aby uzyskać dostęp do BIOS-u. Możesz po prostu wpisać w Google, aby dowiedzieć się, który klawisz funkcyjny będzie odpowiedni dla Twojego laptopa. Ponadto ustawienia BIOS/UEFI mogą się znacznie różnić u różnych producentów laptopów.
2. Naciśnij klawisz F7 , aby przejść do trybu zaawansowanego .

3. Następnie przejdź do zakładki Zaawansowane i wybierz opcję Wyłączone obok ustawienia Wewnętrzne urządzenie wskazujące .
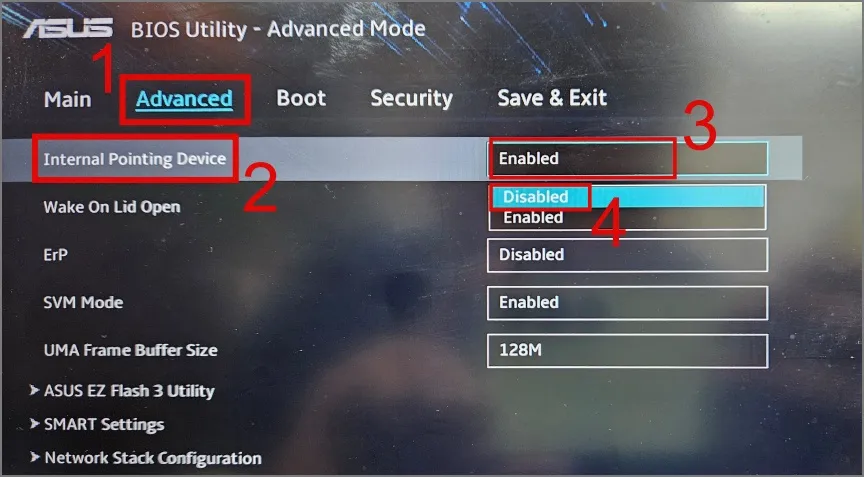
4. Następnie przejdź do zakładki Zapisz i wyjdź , następnie wybierz opcję Zapisz zmiany i naciśnij klawisz Enter .
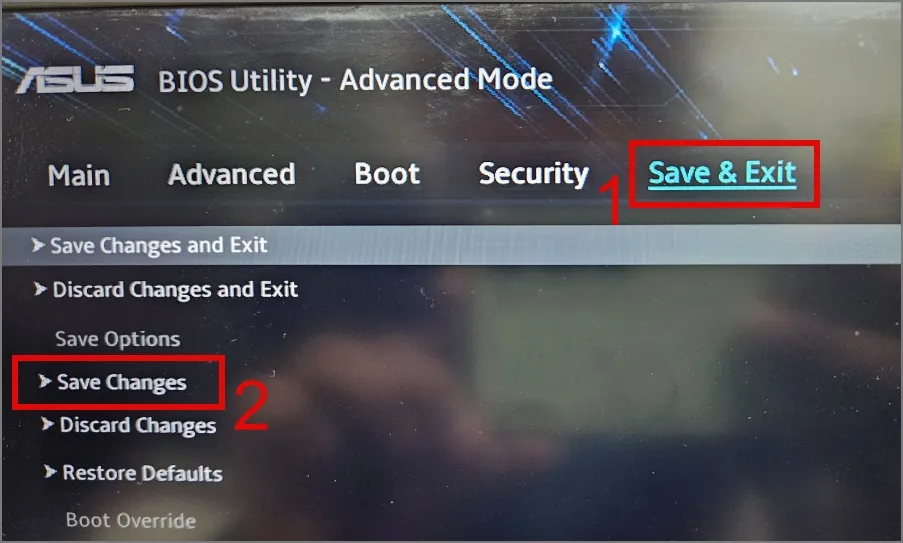
5. Teraz ponownie przejdź do zakładki Zaawansowane i tym razem wybierz opcję Włączone dla ustawienia Wewnętrzne urządzenie wskazujące .
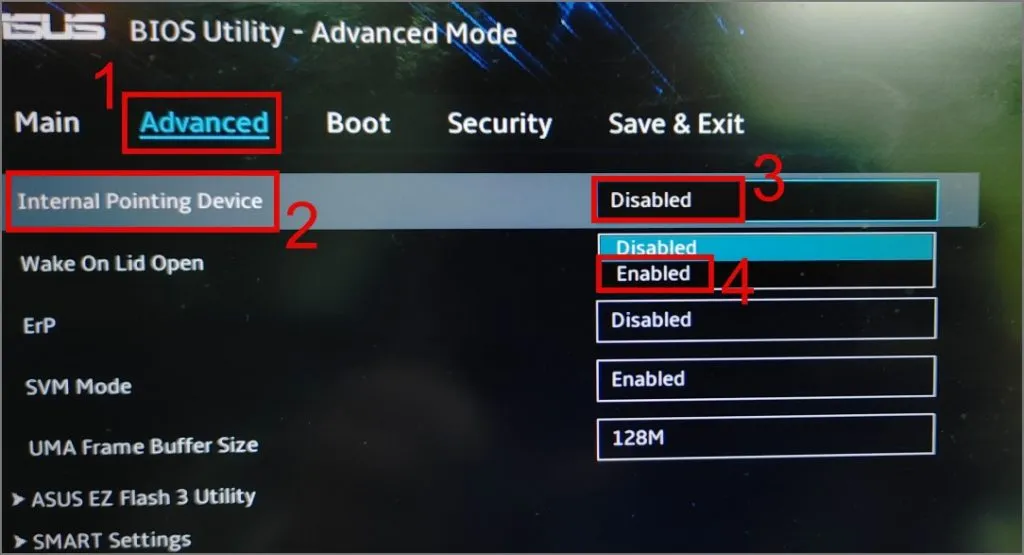
6. Po zakończeniu przejdź do karty Zapisz i wyjdź , wybierz opcję Zapisz zmiany i wyjdź i naciśnij Enter .
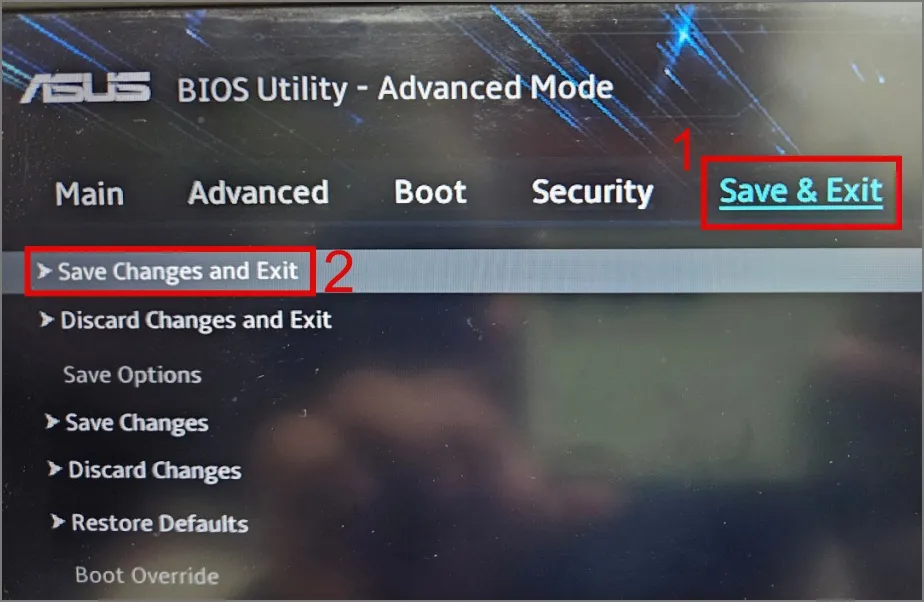
7. Potwierdź swoją decyzję wybierając OK .
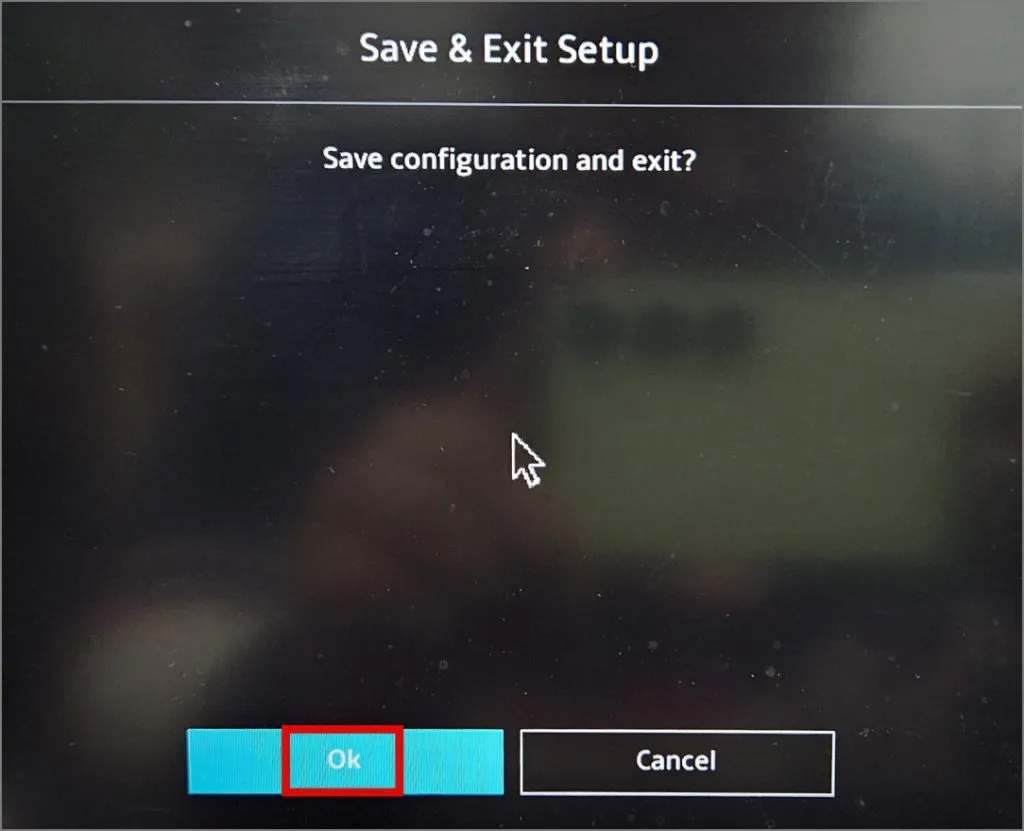
Po uruchomieniu laptopa sprawdź, czy ta metoda pomogła w ponownym uruchomieniu touchpada laptopa. Jeśli nie, przejdź do następnego rozwiązania.
5. Zresetuj ustawienia touchpada
Jeśli nie masz pewności co do ostatnich zmian wprowadzonych w ustawieniach touchpada, które mogły spowodować, że touchpad w laptopie przestał reagować, możesz spróbować zresetować touchpad. Spowoduje to przywrócenie wszystkich ustawień do ich pierwotnego stanu i przywrócenie prawidłowej funkcjonalności. Oto jak to działa:
1. Przejdź do opcji Ustawienia > Bluetooth i urządzenia > Touchpad .
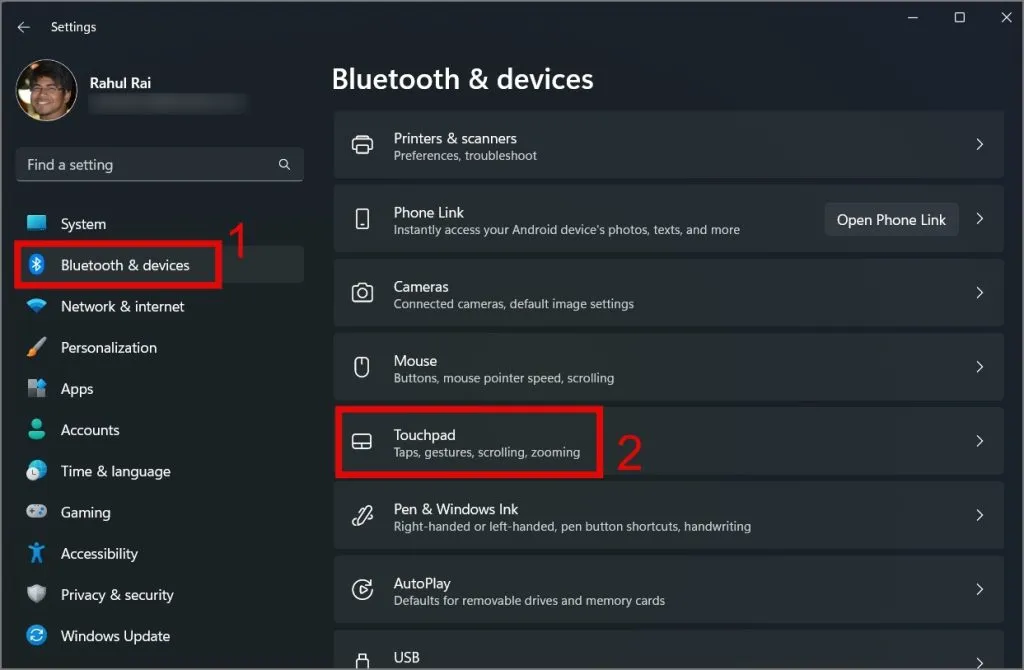
2. Następnie kliknij ikonę strzałki w dół obok przełącznika touchpada .
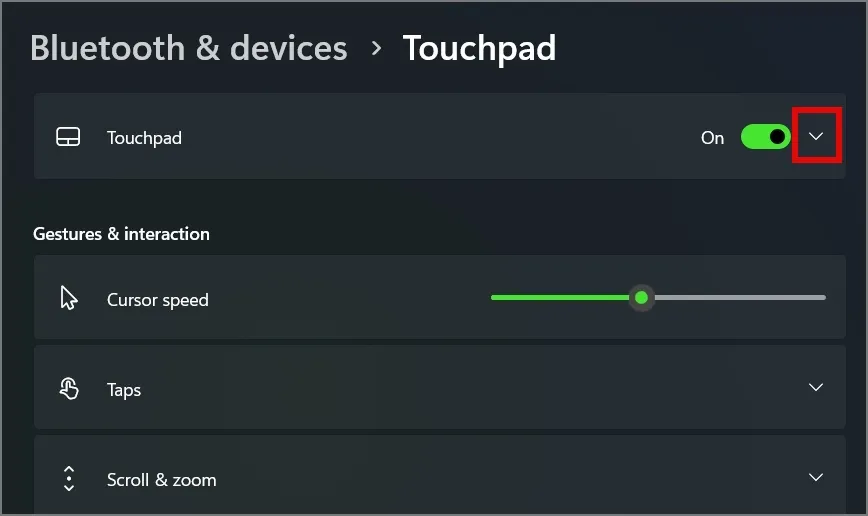
3. Na koniec naciśnij przycisk Resetuj obok opcji „Resetuj ustawienia touchpada i gesty do wartości domyślnych”.
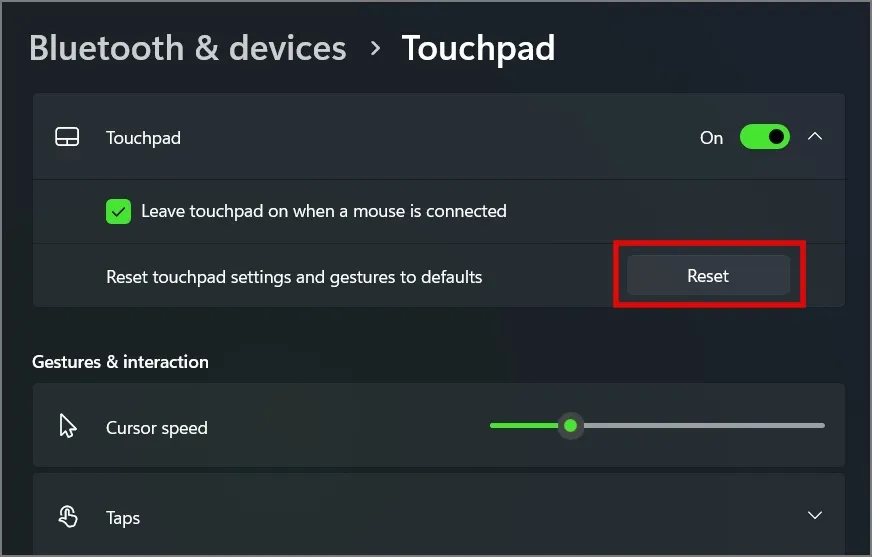
6. Sprawdź, czy nie ma złośliwego oprogramowania
Często złośliwe oprogramowanie może powodować nieprawidłowe zachowanie laptopa, co może być również przyczyną nagłego zatrzymania gładzika laptopa z systemem Windows. Spróbuj więc użyć dobrego oprogramowania antywirusowego do przeskanowania całego systemu. Jeśli w tej chwili nie posiadasz takiego oprogramowania, możesz także wypróbować wbudowane narzędzie antywirusowe systemu Windows.
1. Wyszukaj i otwórz aplikację Zabezpieczenia Windows na swoim laptopie, korzystając z wyszukiwarki Windows (klawisz Windows + S).
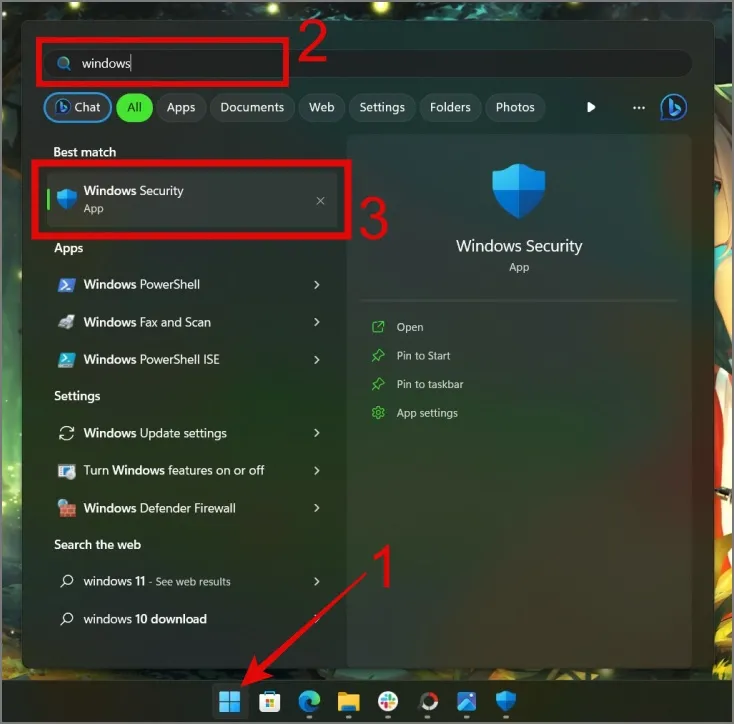
2. Przejdź do sekcji Ochrona przed wirusami i zagrożeniami , a następnie kliknij Opcje skanowania .
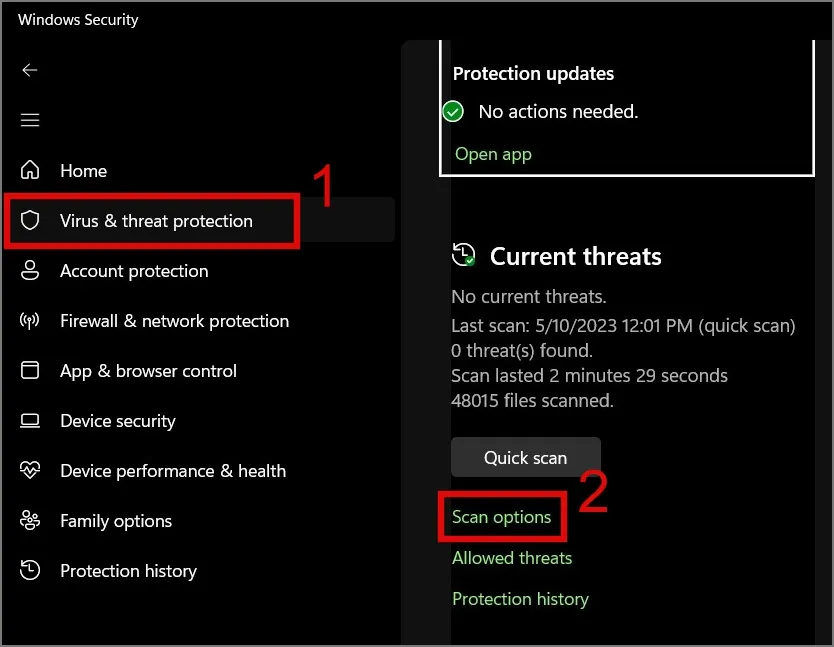
3. Wybierz opcję Pełne skanowanie , a następnie kliknij przycisk Skanuj teraz .
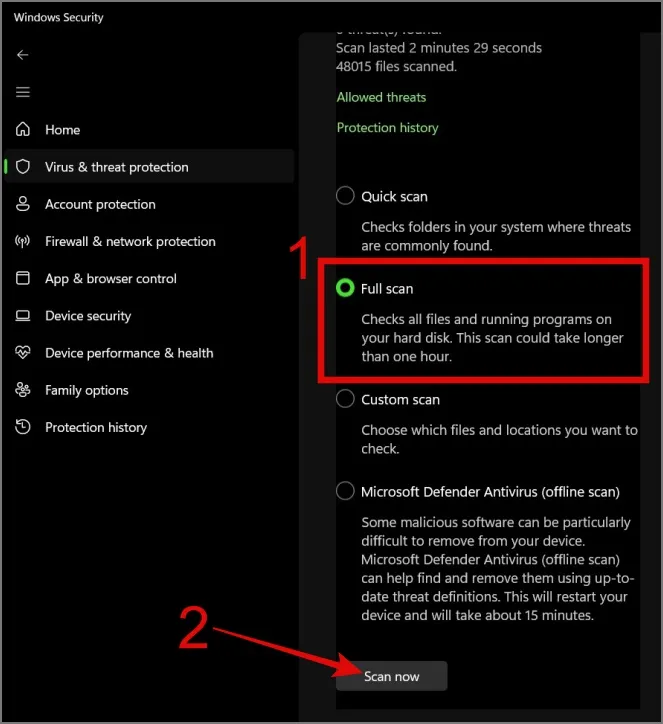
7. Uruchom system Windows w trybie awaryjnym
Kolejnym krokiem w celu rozwiązania problemu z gładzikiem jest uruchomienie systemu Windows w trybie awaryjnym. Jeśli gładzik laptopa zacznie działać w trybie awaryjnym, możliwe, że niektóre aplikacje lub programy na laptopie zakłócają działanie touchpada. Poświęć więc trochę czasu, aby przypomnieć sobie, które aplikacje ostatnio zainstalowałeś, a po zidentyfikowaniu odinstaluj je, aby sprawdzić, czy to rozwiąże problem z touchpadem na laptopie z systemem Windows.
Oto jak uruchomić system Windows w trybie awaryjnym:
1. Użytkownicy systemu Windows 10 powinni przejść do opcji Ustawienia > Aktualizacja i zabezpieczenia > Odzyskiwanie , a następnie kliknąć przycisk Uruchom ponownie teraz znajdujący się pod opcją „Uruchamianie zaawansowane”.
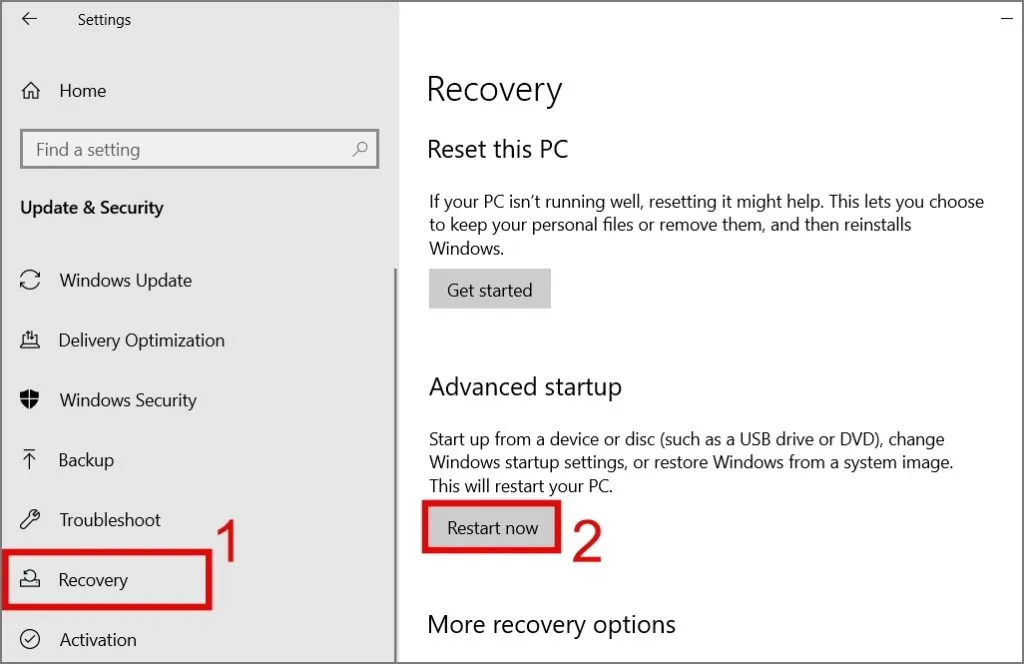
Z drugiej strony użytkownicy systemu Windows 11 powinni przejść do Ustawień systemu Windows (klawisz Windows + I) > Windows Update > Opcje zaawansowane > Odzyskiwanie (w opcjach dodatkowych), a następnie kliknąć przycisk Uruchom ponownie obok opcji Uruchamianie zaawansowane.
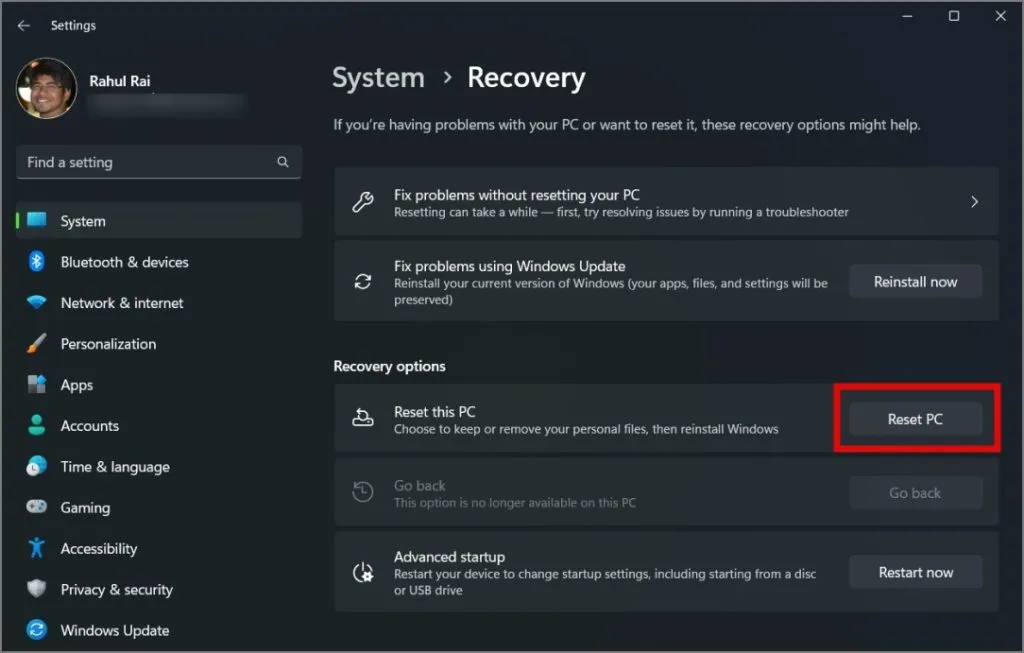
Następnie naciśnij przycisk Uruchom ponownie teraz , aby potwierdzić swoją decyzję.
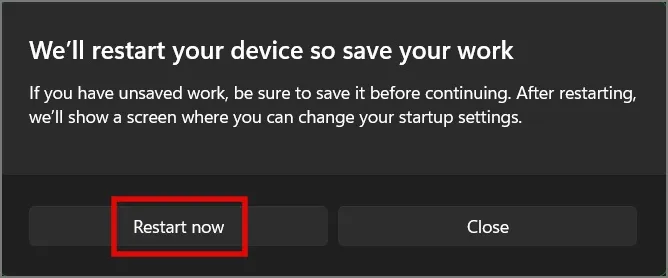
Możesz także nacisnąć i przytrzymać klawisz Shift , kliknąć menu Start , wybrać przycisk Zasilanie , a następnie wybrać opcję Uruchom ponownie . Krótko mówiąc, jest to klawisz Shift + Uruchom ponownie .
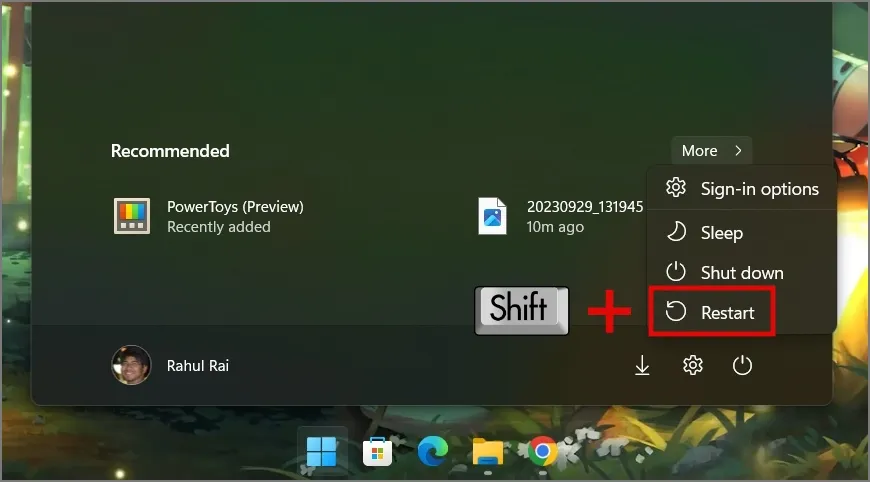
2. Następnie kliknij Rozwiązywanie problemów .
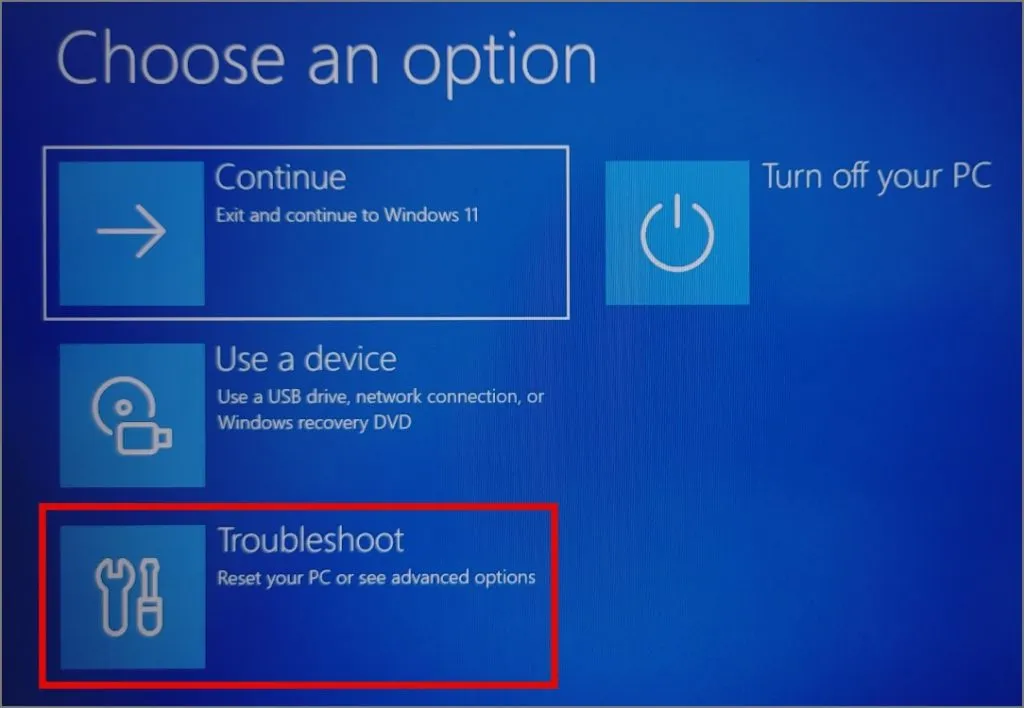
3. Wybierz Ustawienia uruchamiania .
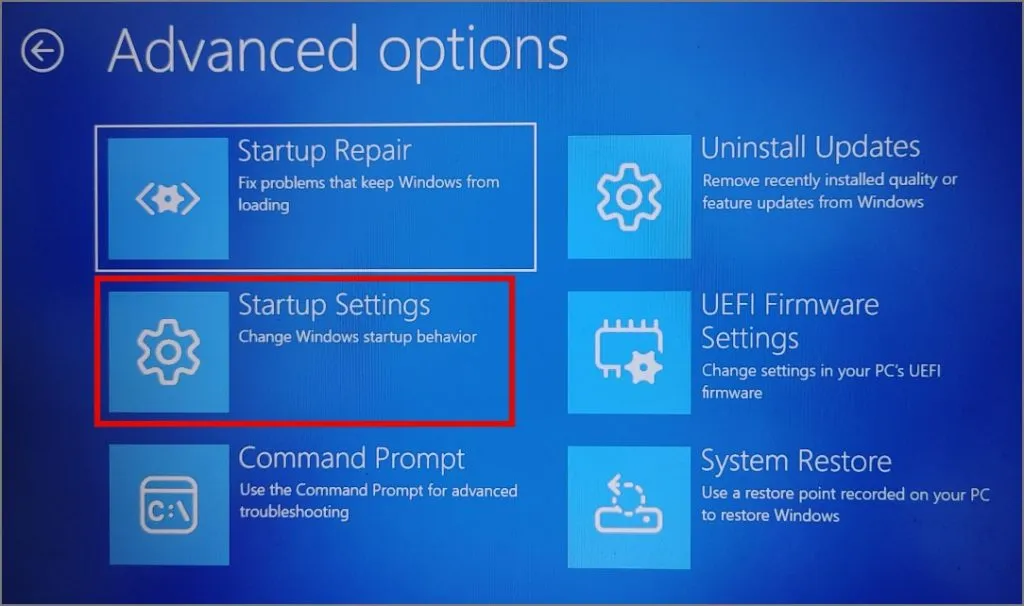
4. Następnie kliknij Opcje zaawansowane .

5. Teraz naciśnij przycisk Uruchom ponownie .
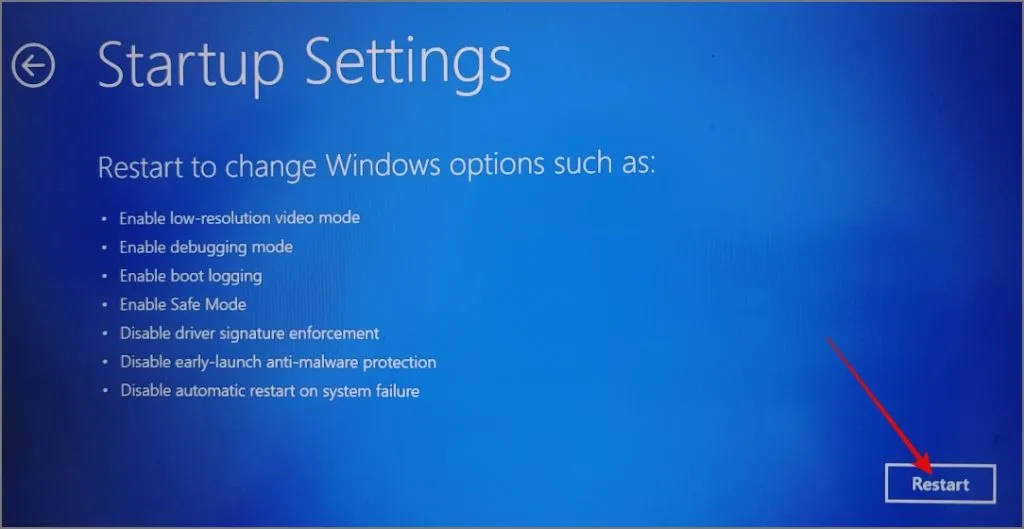
6. Teraz naciśnij klawisz numeryczny lub klawisz funkcyjny , aby wybrać opcje. Na naszym ekranie czwarta liczba to opcja Włącz tryb awaryjny, więc naciśniemy F4 lub cyfrę 4 .
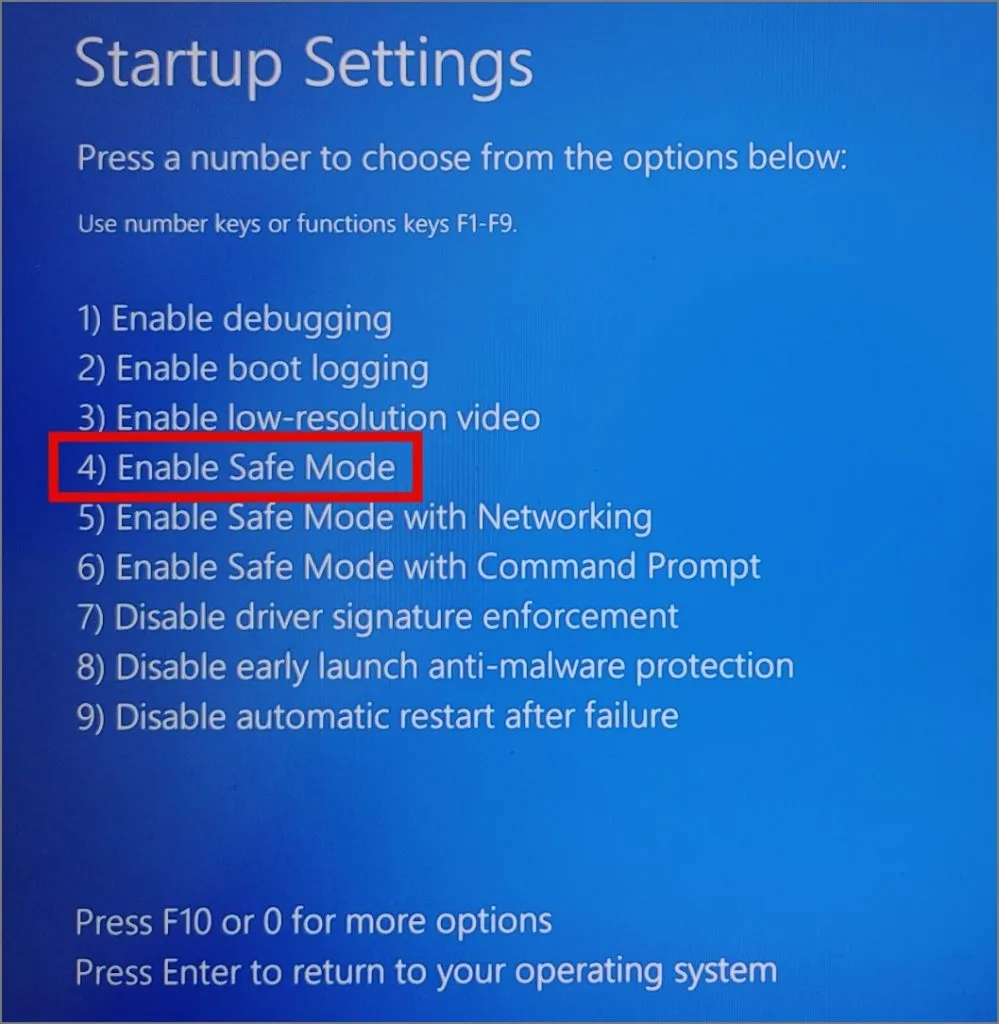
Po wybraniu opcji laptop uruchomi się ponownie i uruchomi się w trybie awaryjnym . Aby potwierdzić, że jesteś w trybie awaryjnym, sprawdź znak wodny „Tryb awaryjny” w każdym rogu ekranu pulpitu.
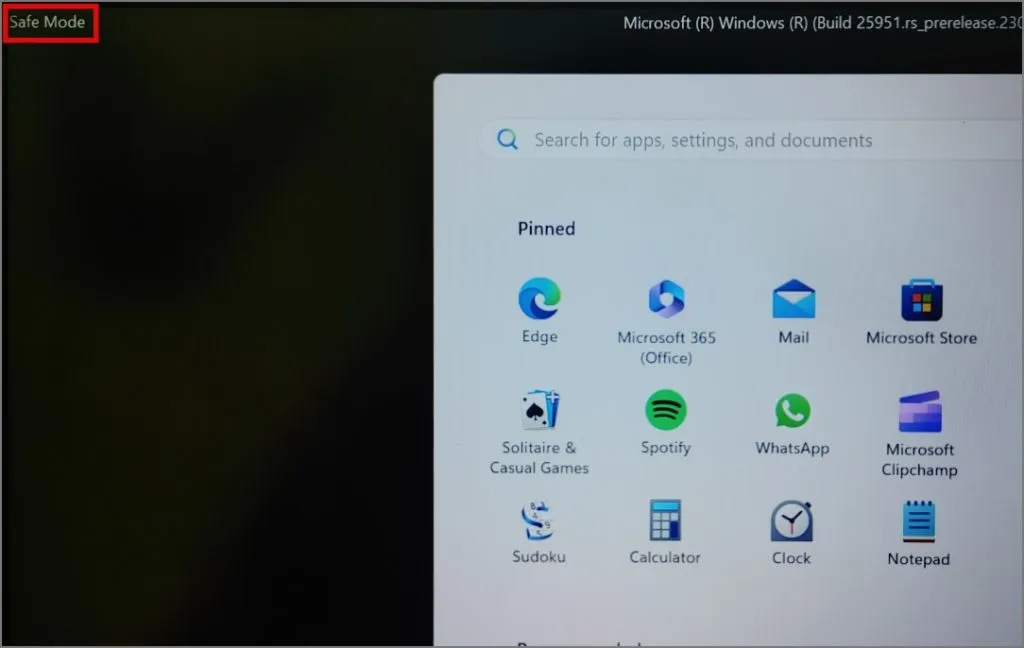
Teraz sprawdź, czy touchpad Twojego laptopa zaczął działać, czy nie. Jeśli tak, uruchom ponownie laptopa, aby wyjść z trybu awaryjnego , a następnie rozpocznij proces odinstalowywania wszystkich ostatnio zainstalowanych aplikacji w celu zidentyfikowania potencjalnych winowajców.
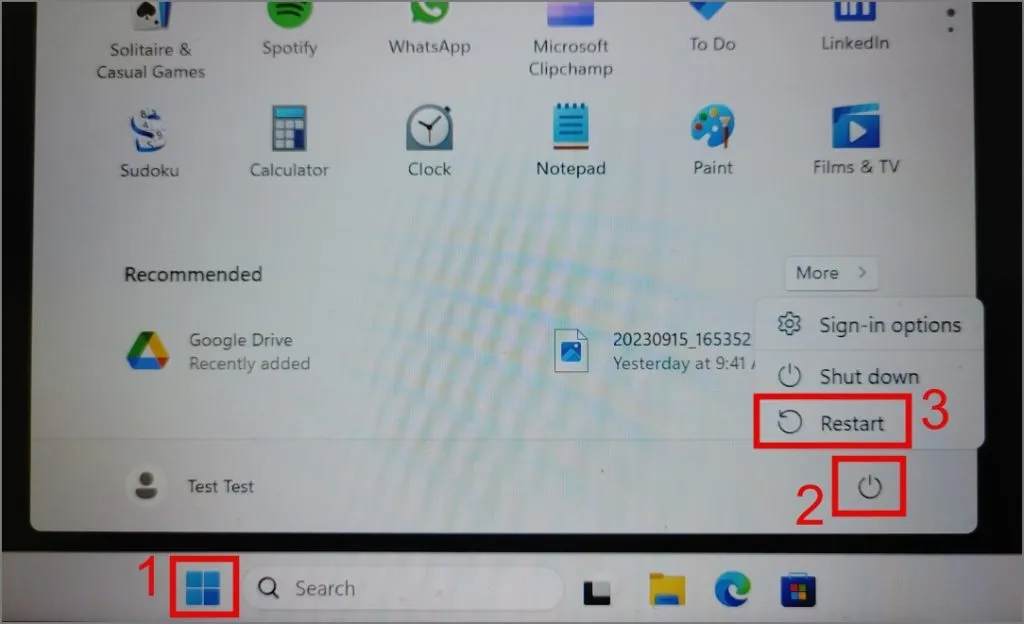
8. Zaktualizuj lub wycofaj aktualizacje systemu Windows
Każda nowa aktualizacja systemu Windows zawiera nowe funkcje i poprawki znanych wcześniej problemów, ale może również wprowadzić nowe błędy i usterki. Być może powinieneś rozważyć aktualizację systemu Windows; może to rozwiązać problem z touchpadem.
Oto jak sprawdzić dostępność aktualizacji w systemie Windows:
Windows 10:
Przejdź do Ustawienia (klawisz Windows + I)> Aktualizacja i zabezpieczenia> Windows Update , a następnie naciśnij przycisk Sprawdź aktualizacje .
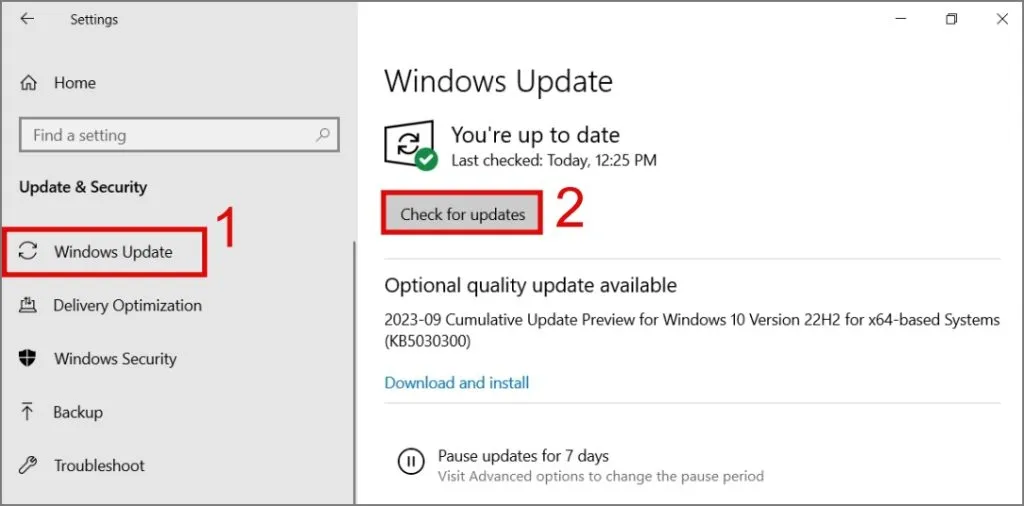
Windows 11:
Przejdź do Ustawienia > Windows Update , a następnie kliknij przycisk Sprawdź aktualizacje .
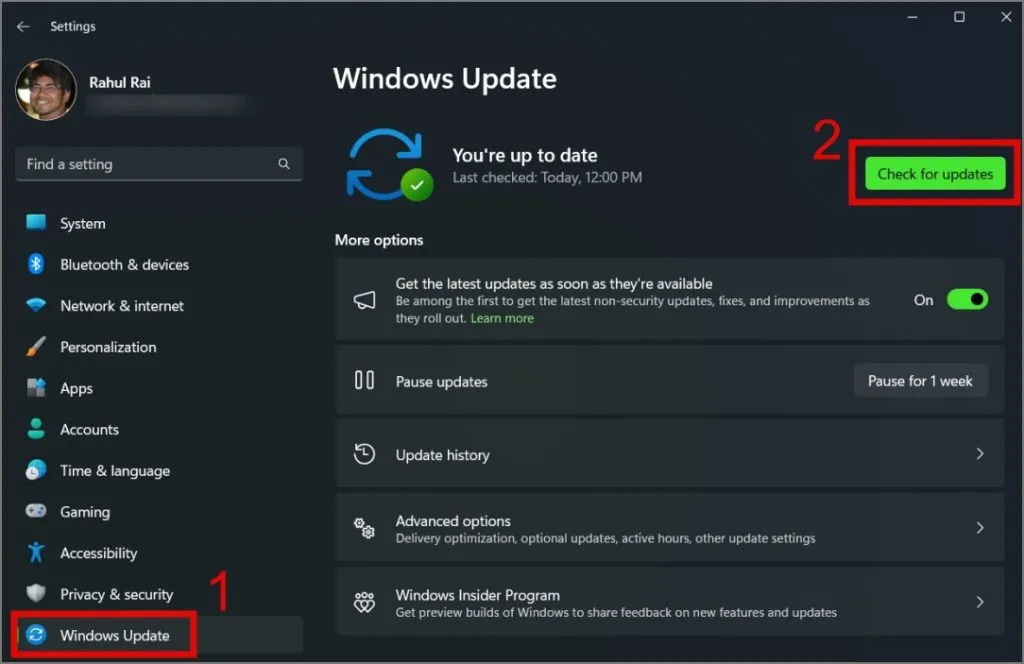
Tymczasem, jeśli gładzik przestał działać po aktualizacji do nowszej wersji systemu Windows, możesz przywrócić poprzednią wersję. Aby to zrobić, po prostu przejdź do Ustawienia (Klawisz Windows + I)> System> Odzyskiwanie , a następnie kliknij przycisk Wróć . Następnie możesz postępować zgodnie z instrukcjami wyświetlanymi na ekranie.
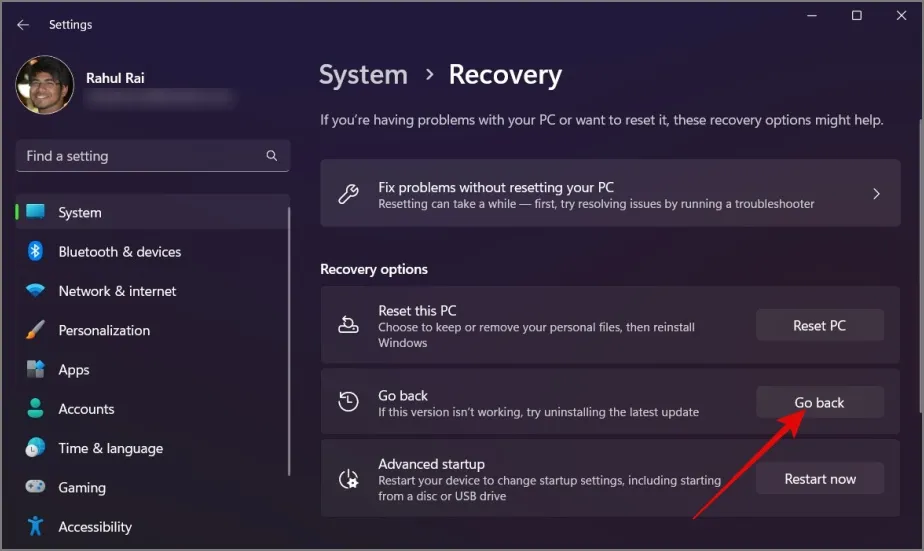
9. Zainstaluj ponownie system Windows
Jeśli żadne z powyższych rozwiązań nie pomogło Ci do tej pory, nie masz innego wyjścia, jak tylko ponownie zainstalować system Windows na swoim laptopie. Możesz zapoznać się z tym przewodnikiem na temat ponownej instalacji systemu Windows .
Co więcej, jeśli bierzesz udział w niejawnym programie testów systemu Windows , powinieneś rozważyć przejście na wersję stabilną, ponieważ niejawni testerzy systemu Windows są zazwyczaj opracowani w zakresie nowych funkcji i aktualizacji, co czasami może powodować niestabilność, na przykład brak reakcji touchpada.
Zakończ przerwę na kawę w touchpadzie
Chociaż większość powyższych rozwiązań powinna pomóc w rozwiązaniu problemu z niedziałającym touchpadem, jeśli nadal nie działa, jedyną opcją jest zainstalowanie nowszego touchpada na laptopie z systemem Windows. W międzyczasie możesz zarządzać swoją pracą za pomocą zewnętrznej myszy.



Dodaj komentarz