Jak sprawdzić aplikacje za pomocą Internetu w systemie Windows 11
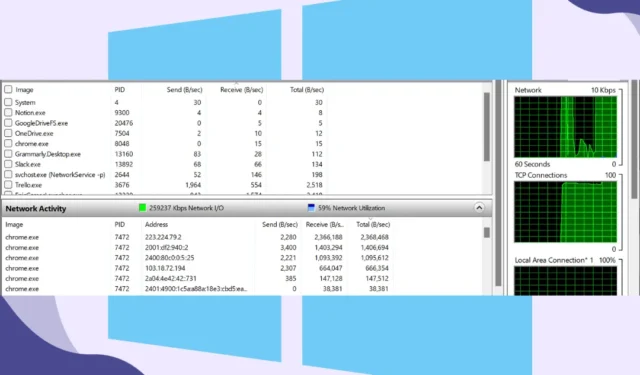
Korzystasz z Internetu na komputerze z systemem Windows do przeglądania, robienia zakupów, przesyłania strumieniowego, bankowości, grania i przechowywania rzeczy w chmurze. Aplikacje korzystające z danych internetowych w tle mogą wyczerpać limity danych, spowolnić prędkość Internetu i rozładować baterię na komputerach z systemem Windows. Aby oszczędzać dane i zapewnić płynne działanie systemu, ważne jest śledzenie wykorzystania danych przez aplikacje. Oto jak sprawdzić aplikacje korzystające z danych w systemie Windows 11 i jak to ograniczyć.
1. Sprawdź w Menedżerze zadań
Menedżer zadań w systemie Windows może monitorować i pomagać w zarządzaniu procesami systemowymi oraz optymalizować wydajność. Można go także używać do monitorowania aplikacji korzystających z Internetu na komputerze z systemem Windows. Oto jak używać Menedżera zadań do sprawdzania wykorzystania danych w czasie rzeczywistym przez aplikacje na komputerze z systemem Windows.
1. Kliknij prawym przyciskiem myszy puste miejsce na pasku zadań i wybierz Menedżer zadań . (Skrót klawiaturowy: Shift + Ctrl + klawisz ESC )
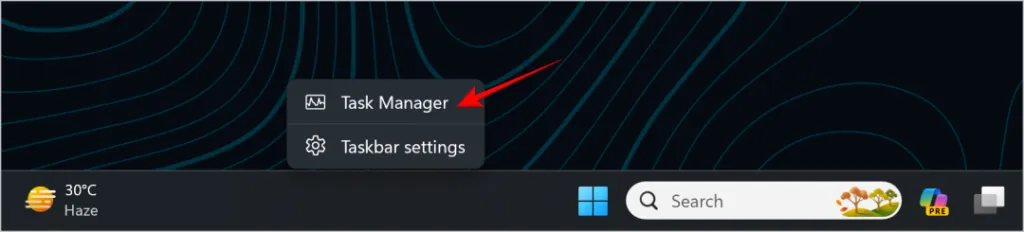
2. Kolumna o nazwie Sieć będzie wyświetlać aktywność internetową aplikacji w czasie rzeczywistym.
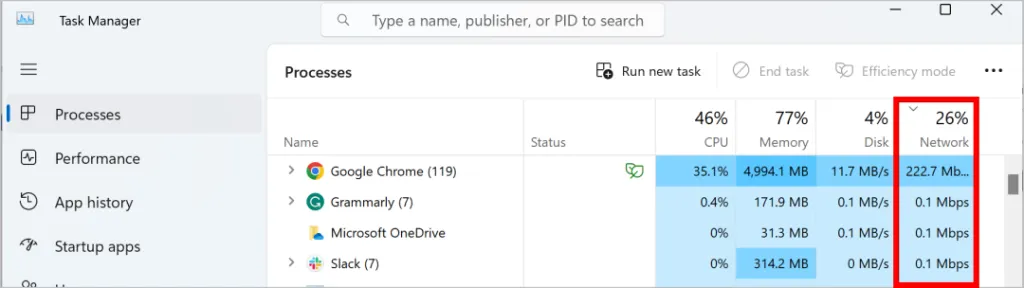
3. Kliknięcie Sieci spowoduje posortowanie aplikacji w kolejności rosnącej lub malejącej według stopnia wykorzystania sieci.
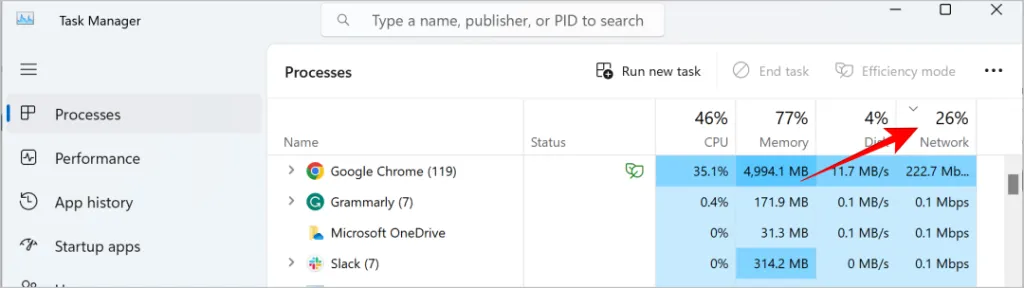
- Plusy: Łatwe do zrozumienia.
- Wady: Brak szczegółowego wykorzystania danych.
Istnieje jednak kilka innych aplikacji, które są lepsze i bardziej zaawansowane niż Menedżer zadań . Przeczytaj, aby dowiedzieć się więcej.
2. Zaznacz opcję Korzystanie z Monitora zasobów
Resource Monitor to narzędzie programowe zintegrowane z systemem operacyjnym Windows, które wyświetla w czasie rzeczywistym dane dotyczące wykorzystania zasobów sprzętowych i programowych. Postępuj zgodnie z instrukcjami, aby sprawdzić aplikacje i usługi korzystające z Internetu na komputerze z systemem Windows.
1. Wpisz Monitor zasobów w pasku wyszukiwania i kliknij go, aby otworzyć.

2. Kliknij zakładkę Sieć .
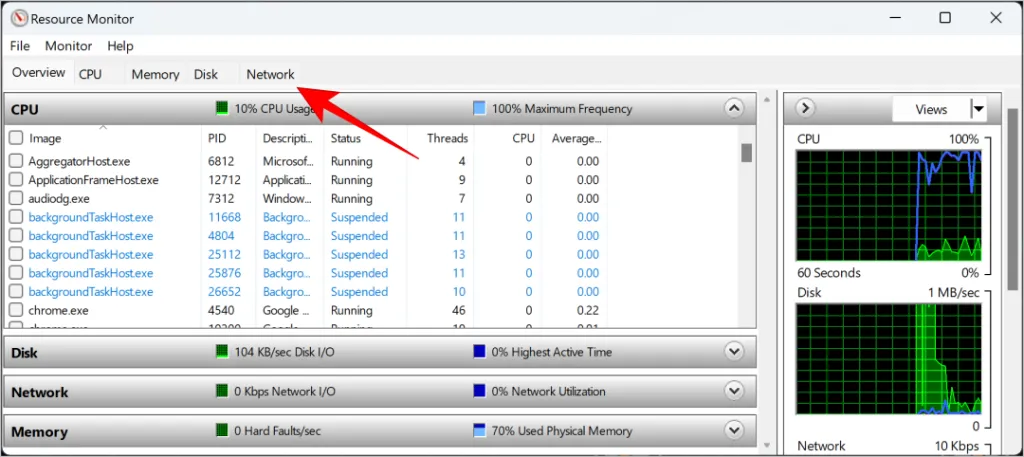
3. W obszarze Aktywność sieciowa wyświetlane jest wykorzystanie danych w czasie rzeczywistym z różnych aplikacji i usług. Należy pamiętać, że dane są podawane w B/s, a nie w Mb/s, jak wyświetla się w Menedżerze zadań. Należy pamiętać, że 1 Mb/s = 125 000 B/s.
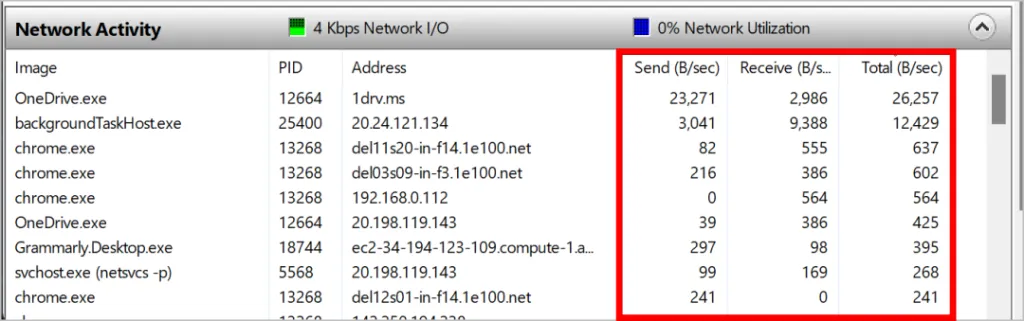
4. Jest on dalej podzielony na kategorie Wyślij, Odbierz i Łącznie, aby uzyskać szczegółowe informacje na temat wykorzystania danych. Wyślij to w zasadzie prędkość wysyłania, Odbierz to prędkość pobierania, a Suma to suma obu prędkości wykorzystywanych przez aplikację lub usługę.
- Plusy: szczegółowe informacje na temat wykorzystania danych.
- Wady: Brak możliwości sortowania aplikacji i usług według wykorzystania danych.
3. Sprawdź całkowite wykorzystanie danych
Monitorowanie aplikacji korzystających z danych jest niezwykle ważne, ponieważ pomaga zarządzać przepustowością, zwłaszcza jeśli korzystasz z ograniczonego planu transmisji danych. Można także sprawdzić ilość danych wykorzystanych przez poszczególne aplikacje oraz sumę danych wykorzystanych w ciągu ostatnich 30 dni.
Naciśnij klawisz Windows + I , aby otworzyć Ustawienia i kliknij Sieć i Internet .

Kliknij opcję Wykorzystanie danych . Ponadto łączna ilość danych wykorzystanych w ciągu ostatnich 30 dni jest wymieniona poniżej wykorzystania danych.
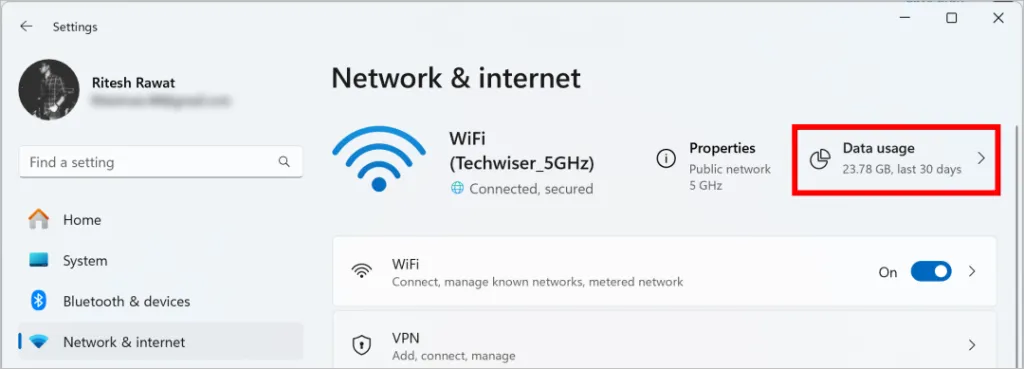
Tutaj wymienione są poszczególne aplikacje i usługi wraz z wykorzystaniem danych w połączonej sieci w ciągu ostatnich 30 dni. Tutaj można również sprawdzić całkowite wykorzystanie danych w ciągu ostatnich 30 dni.
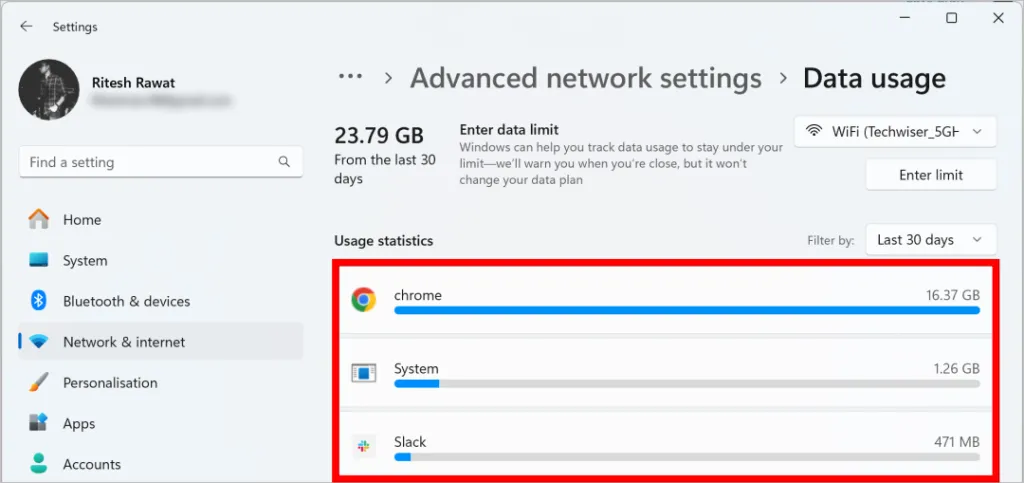
Wyświetlane wykorzystanie danych pochodzi z sieci, z którą jesteś połączony. Dlatego pamiętaj, aby połączyć się z siecią, dla której chcesz sprawdzić wykorzystanie danych.
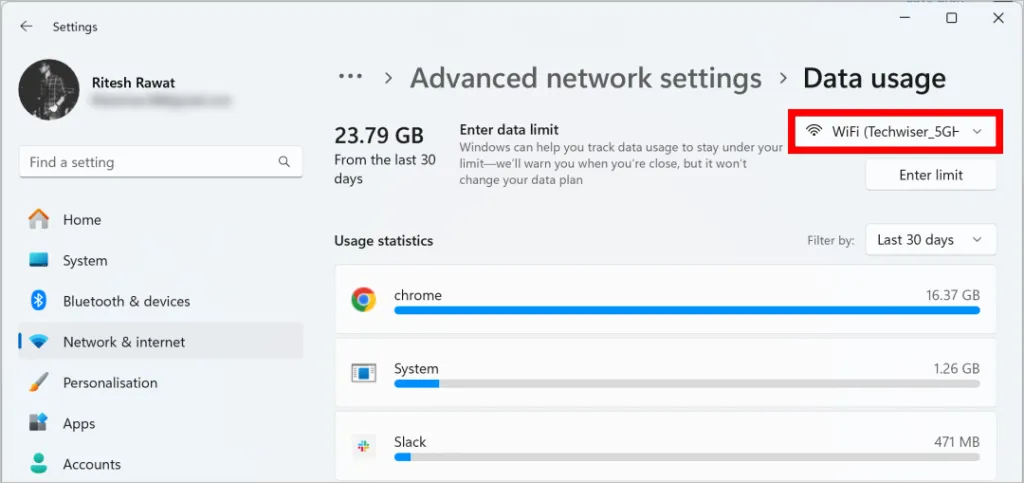
- Plusy: Podsumowanie wszystkich danych wykorzystanych przez aplikacje w ciągu 30 dni.
- Wady: Brak użycia w czasie rzeczywistym.
Ogranicz wykorzystanie danych
Jeśli korzystasz z ograniczonego planu transmisji danych lub korzystasz z mobilnego punktu dostępu, zawsze dobrym pomysłem jest ograniczenie wykorzystania danych, aby uniknąć dodatkowych opłat. Nawet jeśli aplikacje mogą korzystać z Internetu, nie mogą przesadzić.
Wiele aplikacji i usług systemu Windows zużywa dane w tle, nawet jeśli nie korzystasz z nich aktywnie. Ograniczenie wykorzystania danych może zapobiec niepotrzebnemu wyciekowi danych i zaoszczędzić przepustowość. Oto jak ustawić limit danych na komputerach z systemem Windows.
1. Przejdź do Ustawienia > Sieć i Internet > Wykorzystanie danych, jak wspomniano w poprzedniej metodzie.
2. Kliknij opcję Podaj limit .
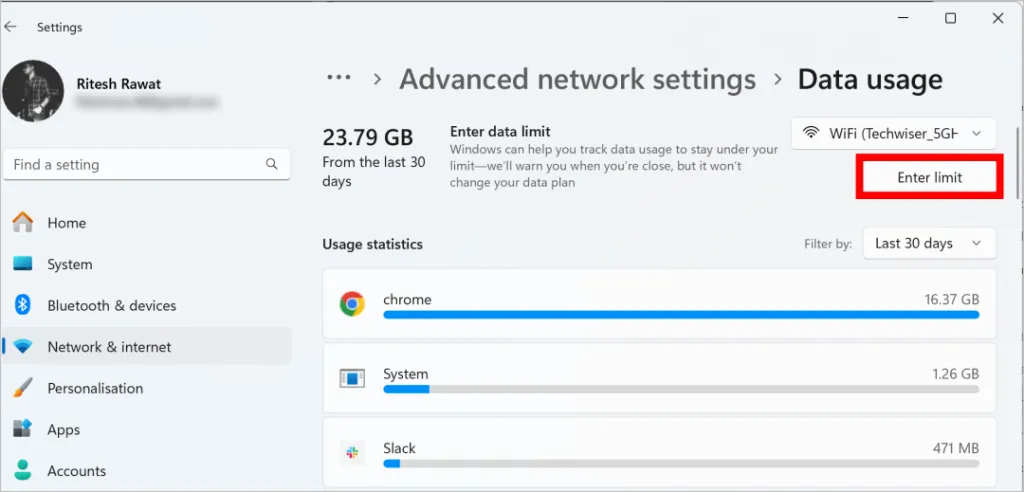
3. Tutaj możemy ustawić różne parametry limitu danych i mamy trzy typy limitów. Opcja co miesiąc umożliwia wybranie miesięcznej daty resetowania i limitu danych. Po skonfigurowaniu otrzymasz powiadomienie po osiągnięciu limitu danych i zostanie zresetowany w wybranym przez Ciebie dniu.
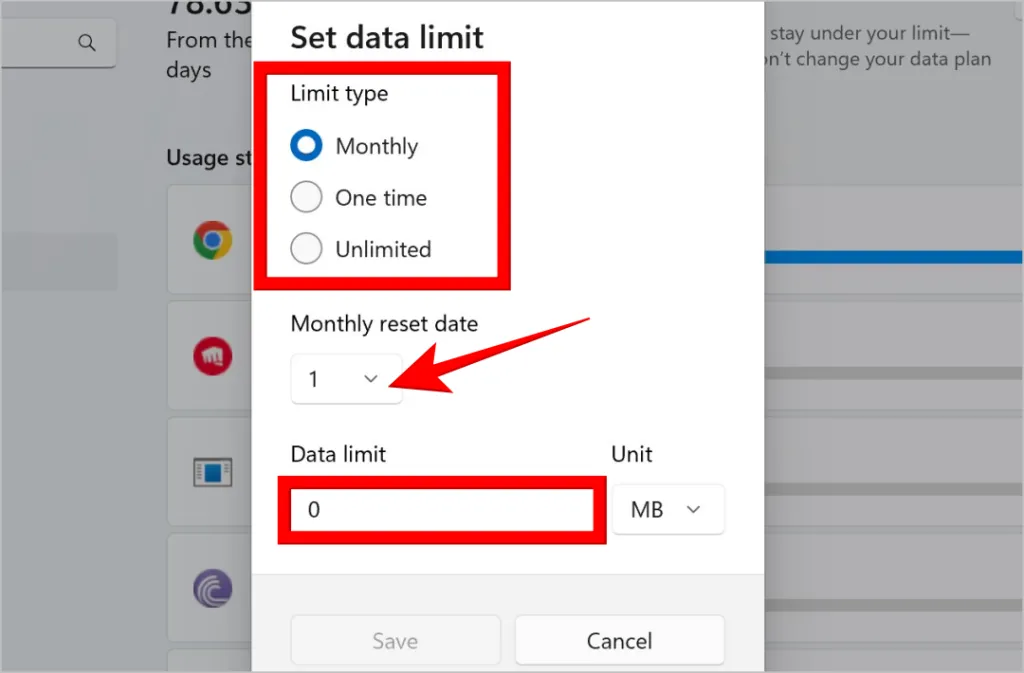
4. Wybierając opcję Jednorazowo , możesz wybrać liczbę dni do wygaśnięcia danych oraz limit danych. Powiadomi Cię, kiedy limit danych zostanie osiągnięty i zresetuje go po wybranych dniach.
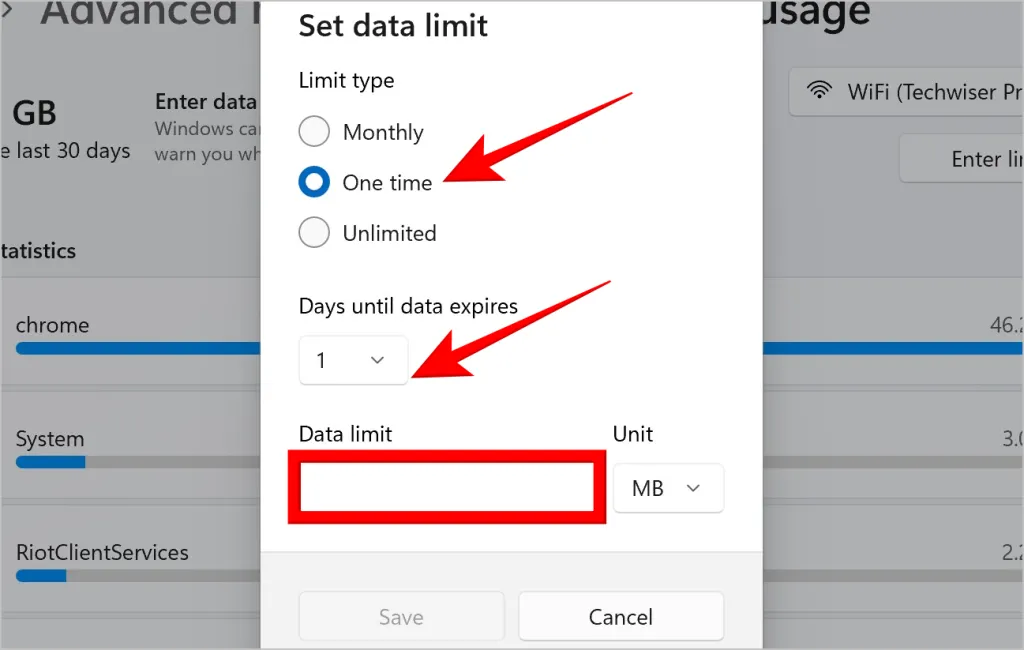
5. Wybranie opcji Bez ograniczeń umożliwi ustawienie miesięcznej daty resetowania. Całkowite wykorzystanie danych zostanie obliczone od wybranej daty.
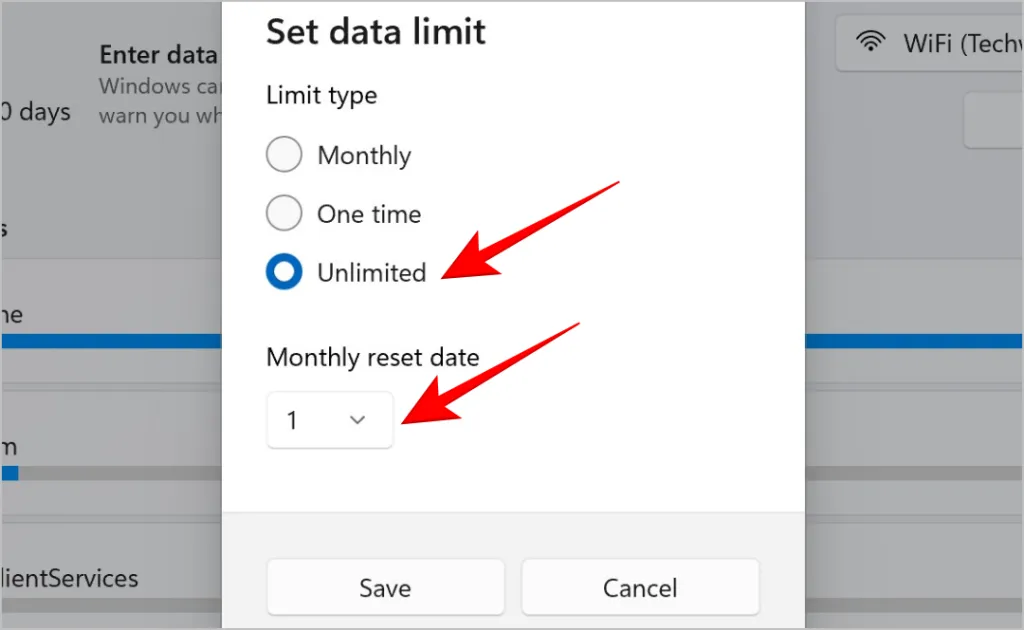
6. Typ danych można także zmienić z MB na GB, klikając pod jednostką ustawiania limitu danych.
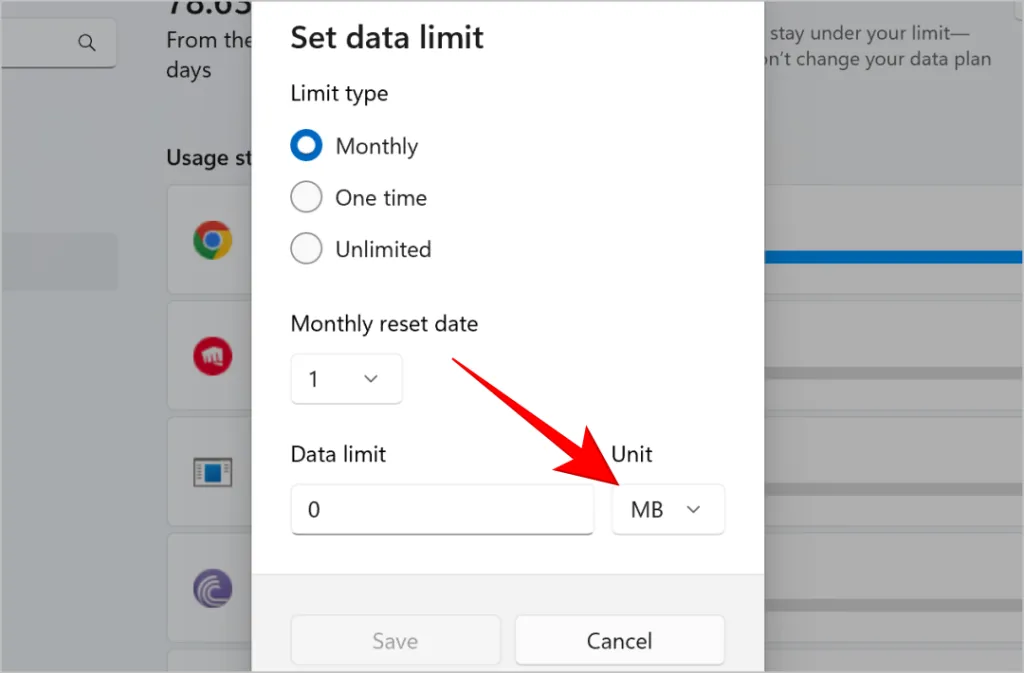
7. Po wybraniu rodzaju limitu i pozostałych opcji kliknij Zapisz .

8. Teraz limit danych jest ustawiony, a u góry tej samej strony pojawi się pasek z informacją o zużyciu danych, pozostałych danych i liczbie dni pozostałych do zresetowania.
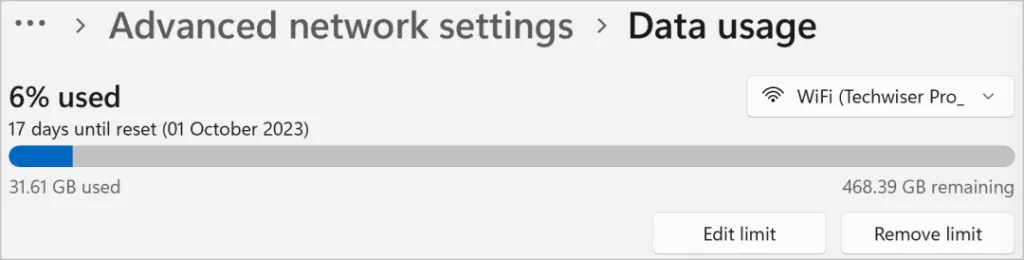
9. Kliknij przycisk Edytuj limit lub Usuń limit, aby usunąć lub edytować limity danych na swoim komputerze.
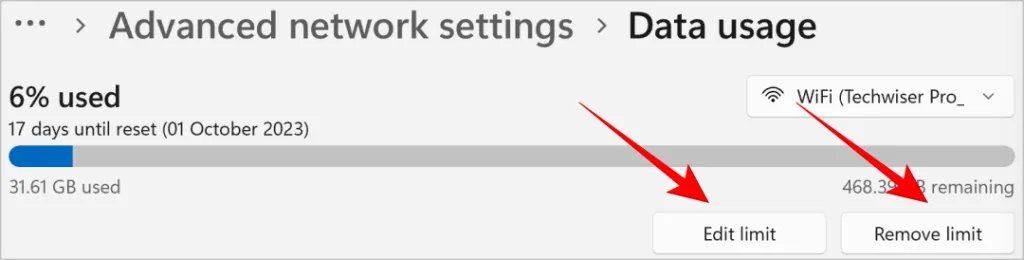
Sprawdź aplikacje korzystające z danych w systemie Windows
Zmaksymalizuj swoje doświadczenie w Internecie, zaoszczędź pieniądze i zwiększ wydajność, ograniczając wykorzystanie danych w systemie Windows. Możesz wykonywać ten proces okresowo, aby mieć pewność, że komputer działa i działa w optymalnym stanie.



Dodaj komentarz