Nie można usunąć plików z zewnętrznego dysku twardego w systemie Windows 11/10
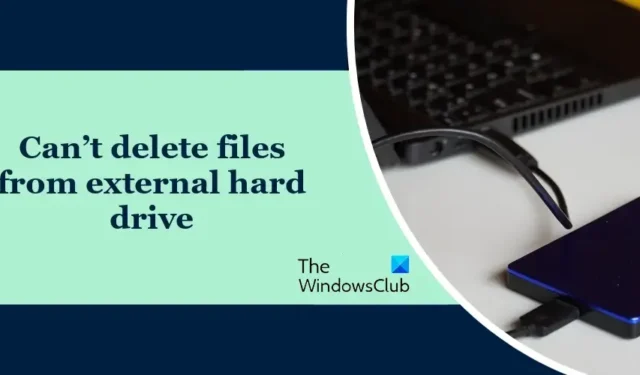
Czy nie możesz usunąć plików z zewnętrznego dysku twardego na komputerze z systemem Windows ? Jeśli tak, ten post pomoże Ci rozwiązać problem.

Jak usunąć pliki z zewnętrznego dysku twardego?
Możesz łatwo usunąć pliki z zewnętrznego dysku twardego. Po prostu otwórz Eksplorator plików, otwórz dysk zewnętrzny, kliknij prawym przyciskiem myszy pliki i foldery, które chcesz usunąć, i wybierz opcję Usuń. Możesz też zaznaczyć wszystkie pliki i nacisnąć przycisk Usuń na klawiaturze.
Dlaczego nie mogę usunąć plików z zewnętrznego dysku twardego?

Nie można usunąć plików z zewnętrznego dysku twardego w systemie Windows 11/10
Jeśli nie możesz usunąć niektórych plików i folderów z zewnętrznego dysku twardego, oto rozwiązania, które możesz zastosować, aby rozwiązać problem:
- Upewnij się, że plik nie jest używany przez inny proces.
- Przejmij na własność problematyczny plik/folder.
- Uruchom polecenie CHKDSK.
- Usuń ochronę przed zapisem na dysku zewnętrznym.
- Podłącz dysk do innego komputera i sprawdź czy pomogło.
- Sformatuj zewnętrzny dysk twardy.
- Spróbuj użyć oprogramowania do usuwania plików innej firmy.
Przed zastosowaniem tych poprawek spróbuj odłączyć zewnętrzny dysk twardy i ponownie podłączyć go do komputera. Spróbuj także podłączyć dysk twardy do innego portu USB i sprawdź, czy to pomoże. Jeśli nie, postępuj zgodnie z poniższymi rozwiązaniami.
1] Upewnij się, że plik nie jest używany przez inny proces

Plik, którego nie można usunąć, może być używany przez inny proces. Upewnij się więc, że plik nie jest używany , a następnie spróbuj go usunąć.
Zobacz: Błąd USB W określonym urządzeniu nie ma nośnika![]()
2] Przejmij na własność problematyczny plik/folder
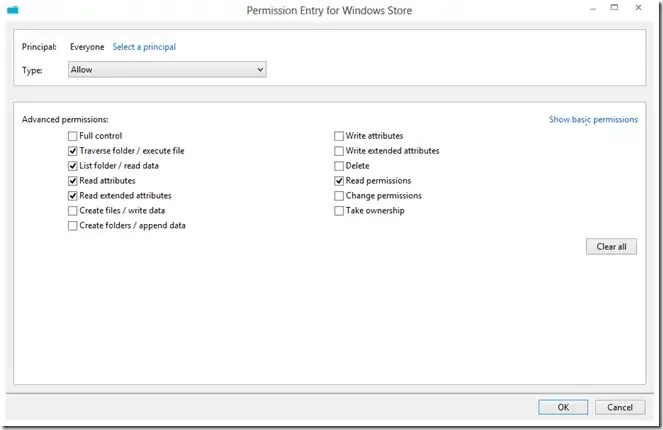
Przyczyną tego problemu mogą być problemy z uprawnieniami do docelowego pliku lub folderu. Pierwszą rzeczą, którą możesz zrobić, to przejąć na własność pliki i foldery, których nie można usunąć, i sprawdzić, czy problem został rozwiązany. Oto kroki, jak to zrobić:
Najpierw naciśnij Win + E, aby otworzyć Eksplorator plików za pomocą Win + E i przejdź do dysku zewnętrznego, na którym występuje problem.
Teraz kliknij prawym przyciskiem myszy problematyczny plik/folder i z menu kontekstowego kliknij opcję Właściwości .
Bezpieczeństwo Edytuj Dodaj![]()
Następnie wpisz Użytkownicy uwierzytelnieni w polu Wprowadź nazwę obiektu do wybrania i naciśnij przycisk OK.
Następnie wybierz nazwę Użytkownicy uwierzytelnieni i zaznacz pole wyboru Zezwalaj znajdujące się obok opcji Pełna kontrola .

Możesz teraz spróbować usunąć pliki z dysku zewnętrznego i sprawdzić, czy problem został rozwiązany.
3] Uruchom polecenie CHKDSK

Jeśli powyższa metoda nie zadziała, możesz użyć polecenia Check Disk Utility (CHKDSK), aby naprawić błędy dysku. Oto jak:
Najpierw otwórz Wiersz Poleceń z uprawnieniami administratora, korzystając z wyszukiwarki Windows; otwórz opcję wyszukiwania na pasku zadań, wpisz cmd w polu wyszukiwania, najedź myszką na aplikację Wiersz poleceń i wybierz opcję Uruchom jako administrator .
Teraz wprowadź poniższe polecenie:
chkdsk C: /f /r
W powyższym poleceniu litera C oznacza literę dysku, na którym wykonujesz polecenie sprawdzania dysku. Zastąp ją literą zewnętrznego dysku twardego.
Po zakończeniu polecenia możesz spróbować usunąć pliki z zewnętrznego dysku twardego i sprawdzić, czy problem został rozwiązany.
4] Usuń ochronę przed zapisem na dysku zewnętrznym
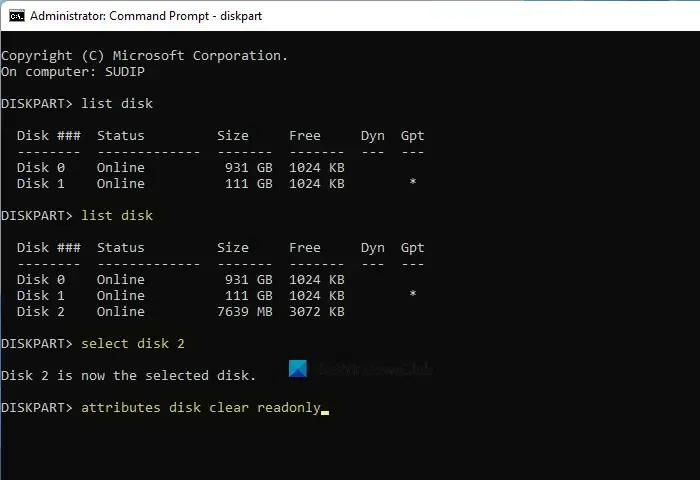
Jeśli nadal nie możesz usunąć plików z dysku zewnętrznego, może to oznaczać, że zewnętrzny dysk twardy jest chroniony przed zapisem i dlatego nie możesz usuwać ani edytować plików. Jeśli ten przypadek dotyczy Ciebie, usuń ochronę przed zapisem z dysku zewnętrznego, a następnie sprawdź, czy problem zniknął. Aby to zrobić, możesz użyć wbudowanego w systemie Windows narzędzia do zarządzania dyskami z wiersza poleceń o nazwie discpart . Oto jak:
Najpierw otwórz wiersz poleceń z uprawnieniami administratora. Teraz wpisz poniższe polecenie i naciśnij przycisk Enter:
diskpart
Następnie wprowadź kolejno poniższe polecenia:
list disk
select disk 2
W drugim poleceniu zamień 2 na numer dysku zewnętrznego dysku twardego.
Teraz wpisz poniższe polecenie, aby usunąć ochronę przed zapisem z dysku i naciśnij Enter:
attributes disk clear readonly
Po zakończeniu możesz sprawdzić, czy problem został rozwiązany.
5] Podłącz dysk twardy do innego komputera i sprawdź, czy pomogło
Jeśli problem będzie się powtarzał, możesz spróbować podłączyć zewnętrzny dysk twardy do innego komputera i sprawdzić, czy możesz usunąć niechciane pliki i foldery.
6] Spróbuj użyć oprogramowania do usuwania plików innej firmy
Na zewnętrznym dysku twardym mogą znajdować się uporczywe pliki, których nie można usunąć zwykłą metodą usuwania. W takim przypadku możesz użyć oprogramowania do usuwania plików innej firmy , aby usunąć niechciane pliki i foldery z dysków. Istnieje kilka dobrych darmowych programów do usuwania plików, w tym Free File Unlocker, Tizer Unlocker, Emco Unlock It, Delete Doctor, Wise Force Deleter i Unlocker, których możesz użyć.
8] Sformatuj zewnętrzny dysk twardy
Jeśli nic innego nie pomogło, formatowanie zewnętrznego dysku twardego jest ostatecznością. Twój dysk twardy może być uszkodzony nie do naprawienia i dlatego nie możesz modyfikować plików. Jeśli ten scenariusz ma zastosowanie, możesz sformatować zewnętrzny dysk twardy i sprawdzić, czy to pomoże.
Pamiętaj, że formatowanie dysku spowoduje usunięcie wszystkich zapisanych na nim danych. Jeśli więc istnieją pewne niezbędne pliki, których nie chcesz stracić, utwórz ich kopię zapasową na innym dysku przed kontynuowaniem procesu formatowania. Jest to dobre rozwiązanie, jeśli chcesz wyczyścić większość plików. Ale użyj tego, gdy powyższe rozwiązania nie działają.
Mam nadzieję, że ten post pomoże!



Dodaj komentarz