Drukarka drukuje w orientacji poziomej zamiast pionowej

Jeśli Twoja drukarka nadal drukuje w orientacji poziomej zamiast pionowej , ten post pomoże Ci rozwiązać ten problem. Może być kilka powodów, dla których drukarka drukuje w orientacji poziomej zamiast pionowej, np. nieprawidłowe ustawienia drukarki, uszkodzony sterownik drukarki itp.

Drukarka drukuje w orientacji poziomej zamiast pionowej
Postępuj zgodnie z poniższymi rozwiązaniami, jeśli drukarka drukuje w trybie poziomym zamiast portretowym:
- Zmień domyślną orientację
- Usuń drukarkę i dodaj ją ponownie
- Odinstaluj i ponownie zainstaluj sterownik drukarki
- Zmień sterownik drukarki w Preferencjach drukarki
- Reset do ustawień fabrycznych w drukarce

1] Zmień domyślną orientację

Pierwszą rzeczą, którą powinieneś zrobić, to sprawdzić domyślną orientację w Preferencjach drukarki. Drukarka kontynuuje drukowanie w orientacji poziomej, jeśli w preferencjach drukarki wybrano opcję Pozioma. Poniższe kroki pomogą Ci to zrobić:
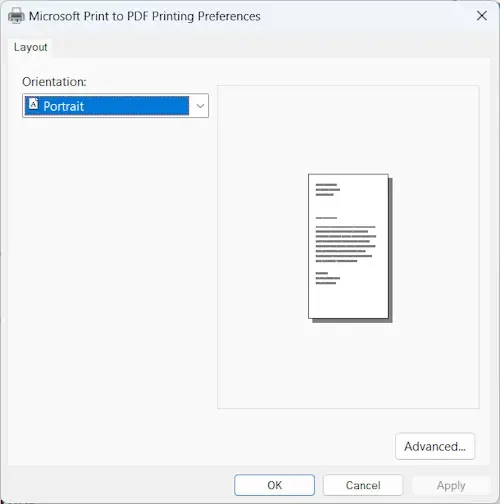
- Otwórz Ustawienia systemu Windows 11.
- Wybierz kolejno Bluetooth i urządzenia > Urządzenia .
- Kliknij opcję Więcej urządzeń i ustawień drukarki . Spowoduje to otwarcie strony Urządzenia i drukarki w Panelu sterowania.
- Kliknij prawym przyciskiem myszy drukarkę i wybierz Właściwości drukarki .
- Kliknij Preferencje na karcie Ogólne .
- Zmień orientację na pionową .
- Kliknij Zastosuj , a następnie kliknij OK, aby zapisać zmiany.
2] Usuń drukarkę i dodaj ją ponownie
Niektórzy użytkownicy zgłosili rozwiązanie tego problemu poprzez usunięcie drukarki ze wszystkich urządzeń. Ta czynność spowoduje usunięcie drukarki z komputera. Wykonaj poniższe czynności, aby wyjąć drukarkę.
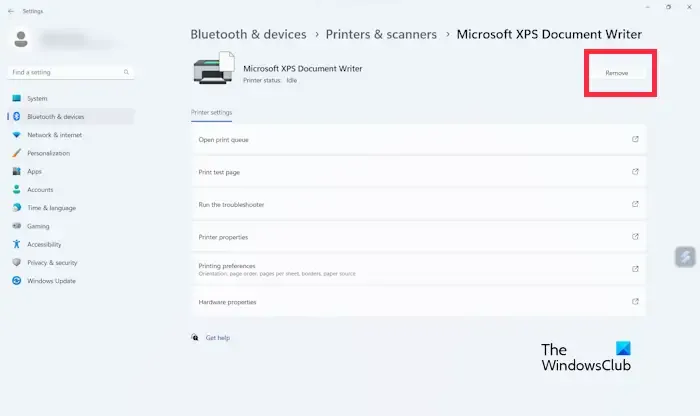
- Naciśnij Win + I , aby otworzyć Ustawienia .
- Kliknij Bluetooth i urządzenia .
- Wybierz Drukarki i skanery .
- Możesz zobaczyć wszystkie drukarki podłączone do Twojego komputera.
- Teraz wybierz drukarkę, którą chcesz usunąć i kliknij Usuń .
- Po usunięciu drukarki uruchom ponownie komputer i ponownie dodaj drukarkę.
3] Odinstaluj i ponownie zainstaluj sterownik drukarki
Przyczyną problemu może być sterownik drukarki. Sugerujemy odinstalowanie i ponowne zainstalowanie sterownika drukarki.
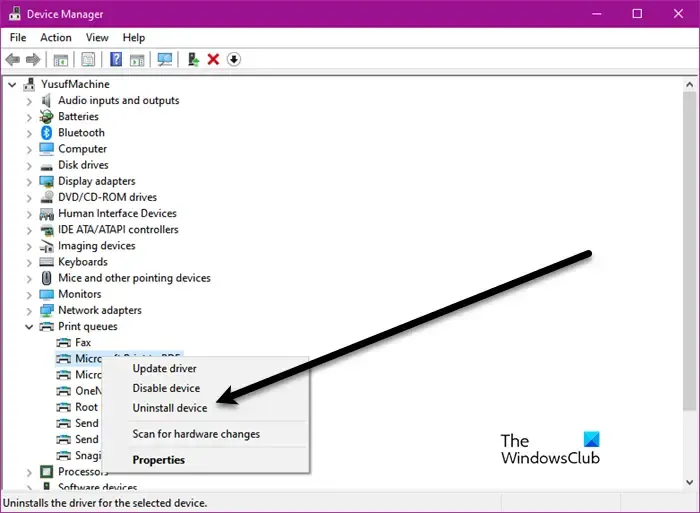
- Otwórz Menedżera urządzeń .
- Rozwiń gałąź Kolejki wydruku.
- Kliknij prawym przyciskiem myszy sterownik drukarki i wybierz Odinstaluj urządzenie .
- Teraz użyj dysku, aby ponownie zainstalować sterownik.
Jeśli nie masz dysku, możesz odwiedzić oficjalną witrynę producenta drukarki i pobrać stamtąd najnowszą wersję sterownika drukarki . Teraz uruchom plik instalacyjny, aby ponownie zainstalować sterownik drukarki.
4] Zmień sterownik drukarki w Preferencjach drukarki
Sprawdź, czy sterownik drukarki jest ustawiony jako domyślny w preferencjach. Jeśli w preferencjach ustawiony jest jako domyślny inny sterownik, możesz napotkać ten problem. Pomogą Ci w tym poniższe instrukcje:
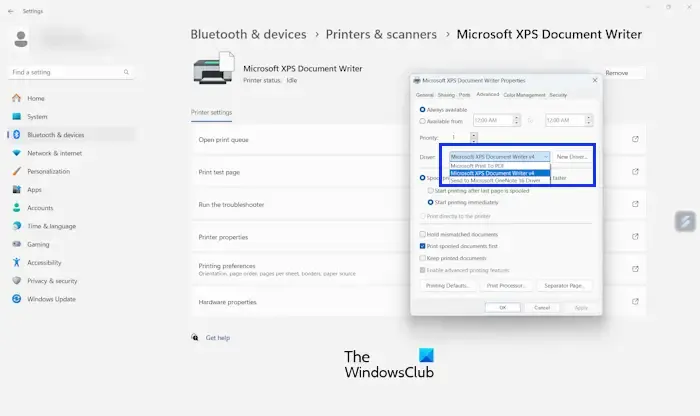
- Otwórz Ustawienia systemu Windows 11.
- Kliknij Bluetooth i urządzenia .
- Wybierz Drukarki i skanery .
- Wybierz drukarkę, dla której chcesz zaktualizować sterownik.
- Kliknij Właściwości drukarki .
- Kliknij kartę Zaawansowane .
- Wybierz sterownik drukarki z listy rozwijanej.
- Teraz kliknij OK , a następnie Zastosuj .
Jeśli sterownik drukarki jest niedostępny na liście rozwijanej, należy go zainstalować ręcznie. Aby to zrobić, kliknij przycisk Nowy sterownik na karcie Zaawansowane we właściwościach drukarki i kliknij Dalej. Teraz kliknij opcję Z dysku i wybierz sterownik drukarki na komputerze. Teraz postępuj zgodnie z instrukcjami kreatora ekranowego, aby zainstalować sterownik drukarki.
5] Reset do ustawień fabrycznych drukarki
Przywrócenie ustawień fabrycznych drukarki pomaga rozwiązać ten problem. Sprawdź, czy przynosi to jakieś zmiany, czy nie. Kroki przywracania ustawień fabrycznych są różne w przypadku drukarek różnych marek. Dlatego musisz zapoznać się z instrukcją obsługi, aby poznać odpowiednie kroki, aby wykonać tę czynność na swojej drukarce.

Dlaczego moja drukarka nie drukuje całej strony?
Może być kilka powodów, dla których drukarka nie drukuje całej strony. Najczęstsze przyczyny to nieprawidłowe ustawienia rozmiaru papieru, konieczność aktualizacji sterownika drukarki, problemy sprzętowe drukarki itp.
Gdzie znajdę właściwości drukarki?
Możesz otworzyć właściwości drukarki w Ustawieniach systemu Windows 11/10. Przejdź do Ustawień, kliknij Bluetooth i urządzenia, wybierz drukarkę, a następnie kliknij Właściwości drukarki.



Dodaj komentarz