Jak włączyć i używać Airdrop w transmisji danych komórkowych lub Internecie
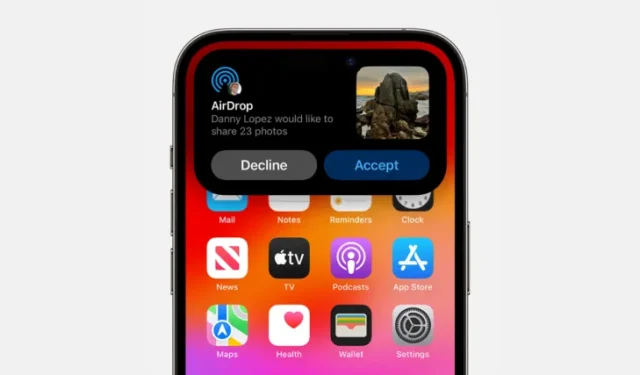
Co wiedzieć
- iOS 17.1 umożliwia kontynuowanie transferu AirDrop przy użyciu komórkowej transmisji danych, gdy Twój iPhone znajdzie się poza zasięgiem AirDrop z innym urządzeniem Apple.
- Aby włączyć AirDrop przez komórkową transmisję danych, wybierz Ustawienia > Ogólne > AirDrop > Poza zasięgiem i włącz opcję Użyj danych komórkowych .
- Po włączeniu tej opcji możesz uruchomić AirDrop przez Wi-Fi, a następnie kontynuować transfer przez sieć komórkową, gdy wyjdziesz poza zasięg AirDrop lub zostaniesz rozłączony z siecią Wi-Fi.
- Aby dowiedzieć się więcej, zapoznaj się z poniższym przewodnikiem ze zrzutami ekranu.
Co to jest AirDrop przez Internet?
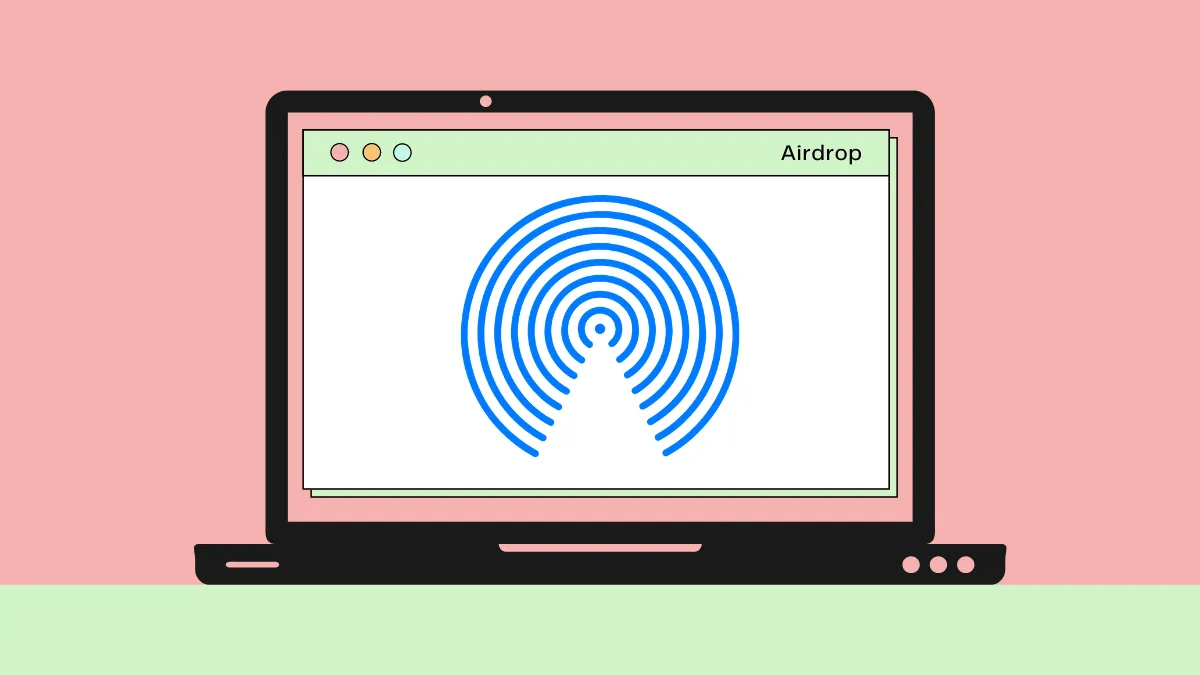
Od lat urządzenia Apple mogą przesyłać między sobą dane za pośrednictwem AirDrop. Aby transfer mógł się rozpocząć i zakończyć, wszystkie urządzenia musiały mieć włączone Wi-Fi i Bluetooth, przy spełnieniu jednego ważnego kryterium – musiały znajdować się blisko siebie (tj. w zasięgu AirDrop). Wymóg ten oznaczał, że trzeba było znajdować się blisko drugiej osoby (lub jej urządzenia) przez cały czas trwania procesu przesyłania, co w przypadku dużych plików trwałoby dość długo.
W systemie iOS 17.1 Apple umożliwia teraz kontynuowanie transferu AirDrop nawet po opuszczeniu zasięgu AirDrop drugiego urządzenia, a transfer ten będzie teraz kontynuowany z wykorzystaniem danych komórkowych Twojego iPhone’a. Oznacza to, że możesz nadal wysyłać i odbierać pliki za pośrednictwem AirDrop przez sieć komórkową, gdy Wi-Fi jest niedostępne i nie znajdujesz się w pobliżu drugiego urządzenia.
Należy pamiętać, że AirDrop korzystający z danych komórkowych działa tylko wtedy, gdy inicjujesz AirDrop przez Wi-Fi. Zatem nie będziesz mógł rozpocząć transferu AirDrop bez włączenia Wi-Fi, ale możesz kontynuować trwającą transmisję AirDrop jedynie przez sieć komórkową.
Jak włączyć AirDrop dla danych komórkowych w iOS 17.1
- Wymagane : iPhone z aktualizacją iOS 17.1
Funkcja AirDrop przez Internet jest dostępna na każdym telefonie iPhone zaktualizowanym do systemu iOS 17.1 i ta funkcja będzie domyślnie włączona po zainstalowaniu aktualizacji do systemu iOS 17.1. Aby włączyć AirDrop przy użyciu komórkowej transmisji danych, otwórz aplikację Ustawienia na swoim iPhonie, a następnie dotknij Ogólne .
Wybierz AirDrop i włącz przełącznik Użyj danych komórkowych w sekcji „Poza zasięgiem” na następnym ekranie.
Twój iPhone ma teraz włączoną możliwość kontynuowania transferów AirDrop przez komórkową transmisję danych.
Jak korzystać z AirDrop przy użyciu danych komórkowych na iPhonie
Aby wysyłać i odbierać pliki za pomocą funkcji AirDrop przez komórkową transmisję danych, musisz spełnić następujące wymagania:
- Wi-Fi i Bluetooth są włączone na obu urządzeniach (iPhone, iPad lub Mac).
- Funkcja AirDrop jest włączona na urządzeniu odbiorczym.
- Opcja Użyj danych komórkowych jest włączona w ustawieniach AirDrop, jak wyjaśniono w powyższym przewodniku.
- Transmisja danych komórkowych jest włączona na urządzeniach, które mogą zostać odłączone od aktywnego połączenia Wi-Fi. Jeśli Twoje dwa iPhone’y są podłączone do tej samej sieci Wi-Fi, ale jeden z nich może opuścić zasięg, wówczas urządzenie, które może znaleźć się poza zasięgiem, będzie musiało mieć włączoną transmisję danych komórkowych.
Po spełnieniu tych wymagań możesz teraz rozpocząć transfer AirDrop. Jeśli to Ty udostępniasz coś innym, znajdź na swoim iPhonie zdjęcie, film lub plik, który chcesz udostępnić. Możesz udostępniać wiele elementów ze swojego iPhone’a, o ile dana aplikacja umożliwia wybranie więcej niż jednego elementu. Po wybraniu plików, które chcesz udostępnić, dotknij ikony Udostępnij (zwykle w lewym dolnym rogu aplikacji). W niektórych aplikacjach opcja Udostępnij będzie dostępna w rozszerzonym menu, które otwiera się po dotknięciu ikony z trzema kropkami . Gdy pojawi się arkusz udostępniania iOS, dotknij AirDrop .
Dojdziesz teraz do ekranu AirDrop a Copy, na którym zobaczysz urządzenie odbiorcze, które znajduje się w pobliżu. Aby rozpocząć przesyłanie, możesz dotknąć urządzenia odbiorcy . Po uruchomieniu AirDrop pod urządzeniem zobaczysz etykietę „Wysyłanie” wraz z kółkiem postępu, aby zobaczyć, ile danych zostało przesłanych.
Jeśli chcesz opuścić zasięg AirDrop, możesz się wyprowadzić w dowolnym momencie, o ile transmisja danych komórkowych jest nadal aktywna na Twoim iPhonie. Kiedy opuścisz zasięg Bluetooth drugiego urządzenia, funkcja AirDrop przez Internet przejmie automatycznie kontrolę i Twoje pliki będą nadal przesyłane przez komórkową transmisję danych. Jak widać na tych zrzutach ekranu, AirDrop nadal działa nawet przy wyłączonej sieci Wi-Fi, a transfer odbywa się za pośrednictwem komórkowej transmisji danych.
Zarówno Ty (nadawca), jak i odbiorca będziecie mogli sprawdzić postęp przesyłania na ekranach blokady i otrzymać powiadomienie, gdy zostanie ono zakończone. Za każdym razem, gdy AirDrop przełączy się na komórkową transmisję danych, zobaczysz powiadomienie „AirDrop korzysta z danych mobilnych” u góry ekranu przesyłania lub na ekranie blokady.
Jak wyłączyć dane komórkowe dla AirDrop
Chociaż funkcja AirDrop przez sieć komórkową może być korzystna podczas przesyłania dużych plików między urządzeniami Apple, w niektórych sytuacjach warto ją wyłączyć. Może to być przydatne, jeśli podróżujesz i nie chcesz ponosić opłat za roaming z powodu korzystania z komórkowej transmisji danych.
Aby wyłączyć komórkową transmisję danych dla AirDrop, otwórz aplikację Ustawienia na swoim iPhonie, a następnie dotknij Ogólne .
Tutaj wybierz AirDrop i na następnym ekranie wyłącz przełącznik Użyj danych komórkowych w sekcji „Poza zasięgiem”.
Twój iPhone nie będzie już mógł kontynuować transferów AirDrop, jeśli opuścisz zasięg AirDrop drugiego urządzenia.
To wszystko, co musisz wiedzieć o włączaniu i używaniu Airdrop przez komórkową transmisję danych w iOS 17.



Dodaj komentarz