Jak włączyć tryb ciemny w systemie Windows 10
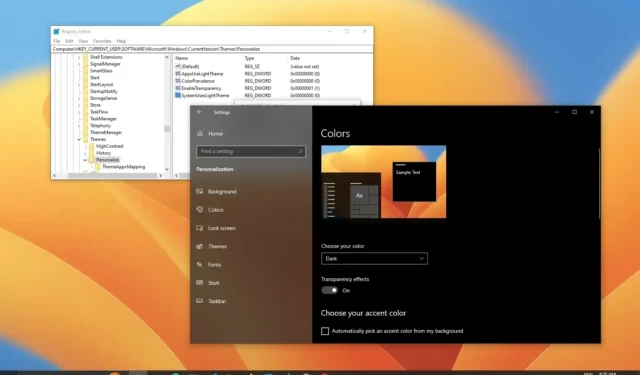
AKTUALIZACJA 26.10.2023: W systemie Windows 10 możesz włączyć tryb systemu ciemnych kolorów na dwa sposoby, korzystając z aplikacji Ustawienia i Rejestru. W tym przewodniku przeprowadzę Cię przez kroki, aby zastosować tę konfigurację na swoim urządzeniu do personalizuj swój pulpit.
Po włączeniu trybu ciemnego elementy pulpitu, takie jak menu Start, pasek zadań, Eksplorator plików i większość aplikacji, zmienią się na ciemny schemat kolorów z białymi czcionkami, zachowując jednocześnie akcent kolorystyczny.
Jeśli chcesz przełączyć się z trybu jasnego na ciemny, system Windows 10 ułatwia zmianę ustawień w aplikacji Ustawienia. Ponadto, jeśli chcesz utworzyć skrypt zmieniający to ustawienie lub włączający tryb ciemny w instalacji bez aktywacji, będziesz musiał użyć rejestru, aby włączyć tryb kolorowy.
W tym przewodniku pokażę Ci, jak przejść z trybu jasnego do ciemnego w systemie Windows 10.
Ostrzeżenie: Modyfikowanie Rejestru może spowodować poważne problemy, jeśli zostanie niewłaściwie użyte. Zakłada się, że wiesz, co robisz i przed kontynuowaniem utworzyłeś kopię zapasową systemu .
Włącz tryb ciemny w systemie Windows 10 w Ustawieniach
Aby włączyć tryb ciemny w systemie Windows 10, wykonaj następujące kroki:
-
Otwórz Ustawienia w systemie Windows 10.
-
Kliknij opcję Personalizacja .
-
Kliknij Kolory .
-
Wybierz opcję Ciemny w ustawieniu „Wybierz swój kolor”.
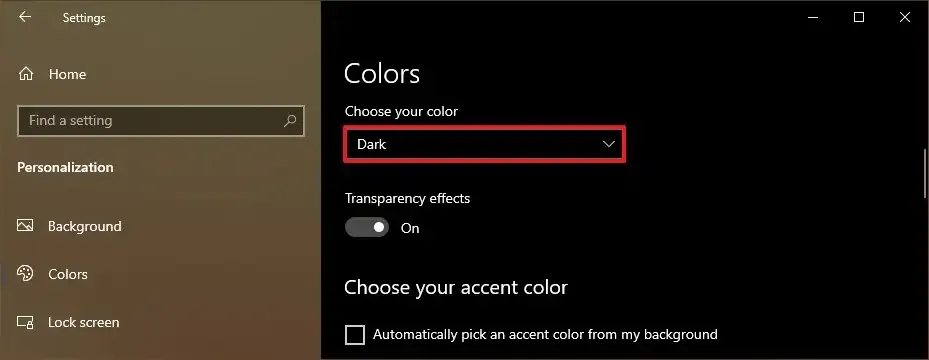
-
(Opcjonalnie) Wybierz ciemniejszy akcent kolorystyczny w ustawieniu „Wybierz kolor akcentu”.
Szybka wskazówka: Wybierając kolor, weź pod uwagę, że wybrany kolor może mieć wpływ na widoczność niektórych elementów, dlatego wybieraj kolor ostrożnie.
-
(Opcjonalnie) Wyczyść ustawienie „Paski tytułowe i obramowania okien” w sekcji „Pokaż kolor akcentujący na następujących powierzchniach”, aby użyć ciemnego koloru dla tych elementów.
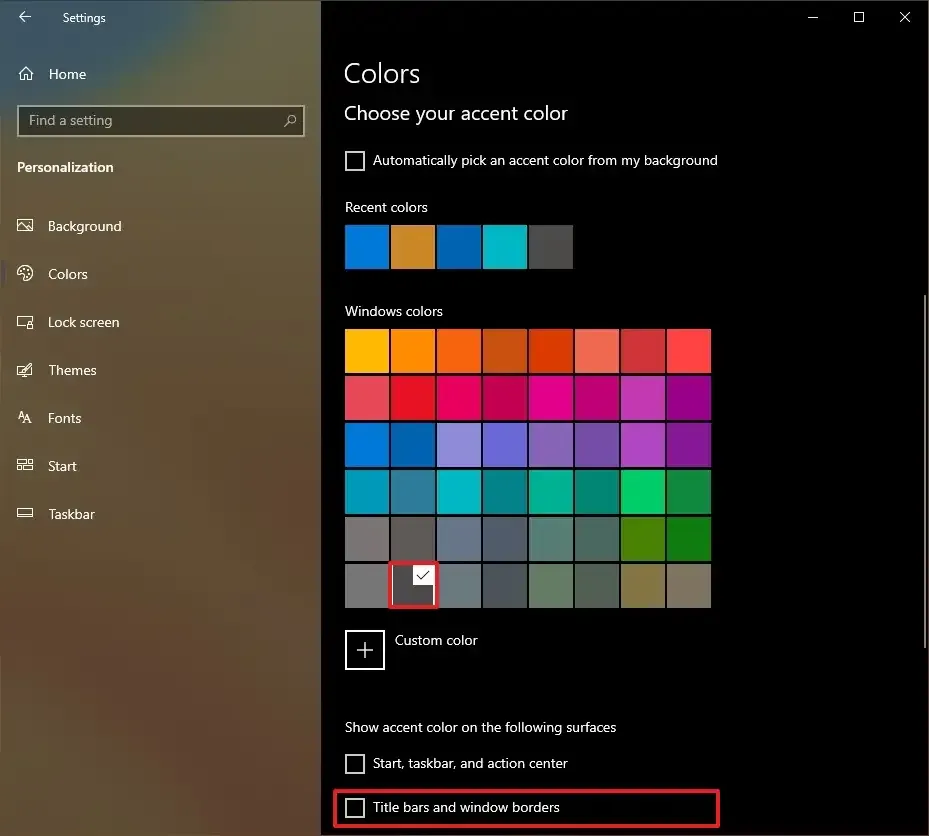
Po wykonaniu tych kroków elementy systemu Windows 10 przełączą się na ciemny schemat kolorów, a aplikacje skonfigurowane do naśladowania kolorów systemu również przełączą się na bieżący tryb, w tym Eksplorator plików, aplikacja Ustawienia, Microsoft Edge, a nawet Google Chrome i Mozilla Firefoksa.
Niektóre aplikacje mogą nie obsługiwać trybu systemu kolorów. W takim przypadku konieczna będzie zmiana ustawień kolorów w aplikacji. Na przykład w aplikacjach ze sklepu Microsoft Store opcja powinna być dostępna w Ustawieniach > Motyw aplikacji .
Włącz tryb ciemny w systemie Windows 10 z rejestru
Aby przejść do trybu ciemnego z Rejestru, wykonaj następujące kroki:
-
Otwórz Start .
-
Wyszukaj regedit i kliknij górny wynik, aby otworzyć Edytor rejestru .
-
Przeglądaj następującą ścieżkę:
HKEY_CURRENT_USER\Software\Microsoft\Windows\CurrentVersion\Themes\Personalize -
Kliknij dwukrotnie, aby otworzyć plik DWORD „AppsUseLightTheme” i ustawić jego wartość od 1 do 0 .
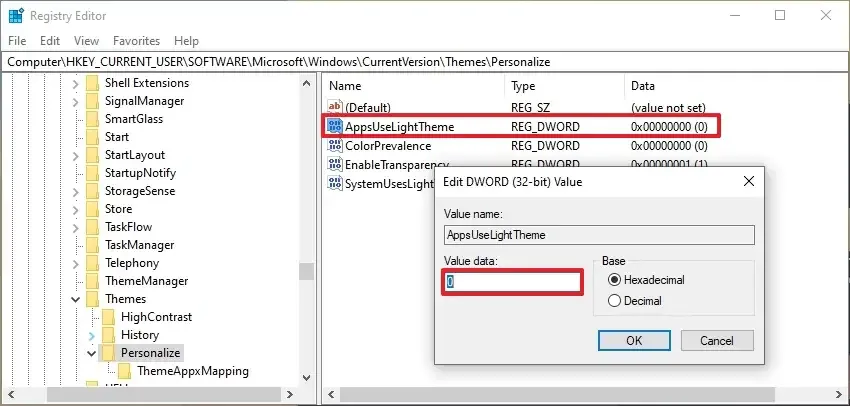
-
Kliknij przycisk OK .
-
Kliknij dwukrotnie, aby otworzyć plik DWORD „SystemUsesLightTheme” i ustawić jego wartość od 1 do 0 .

-
Kliknij przycisk OK .
Po wykonaniu tych kroków tryb aplikacji i systemu powinien zmienić się na ciemny kolor w systemie Windows 10.
Jeśli zmienisz zdanie, zawsze możesz cofnąć zmiany, korzystając z tych samych instrukcji, ale w krokach 4 i 6 ustaw wartość DWORD na „1”.
Aktualizacja z 26 października 2023 r.: Ten przewodnik został zaktualizowany, aby mieć pewność, że jest nadal dokładny i odzwierciedla nowe zmiany.



Dodaj komentarz