Jak nagrywać dźwięk podczas nagrywania ekranu za pomocą narzędzia do wycinania w systemie Windows 11

Co wiedzieć
- Aby nagrać dźwięk podczas nagrywania ekranu, uruchom Narzędzie do wycinania i wybierz Nagraj > Nowy. Następnie zaznacz obszar, który chcesz nagrać, wyłącz wyciszenie mikrofonu, wybierz urządzenie wejściowe z menu rozwijanego i kliknij Start.
- Aby zezwolić narzędziu do wycinania na dostęp do mikrofonu, naciśnij przycisk
Win+I, aby otworzyć aplikację Ustawienia, a następnie wybierz Prywatność i bezpieczeństwo > Mikrofon > Zezwól aplikacjom na dostęp do mikrofonu > włącz Narzędzie do wycinania. - Zmień domyślne ustawienie nagrywania ekranu z Narzędzia do wycinania > Więcej opcji (ikona z trzema kropkami) > Ustawienia > Nagrywanie ekranu.
- Obecnie funkcja nagrywania dźwięku w narzędziu wycinania jest dostępna tylko dla niejawnych testerów systemu Windows.
Natywna aplikacja do przechwytywania ekranu systemu Windows, Snipping Tool, pozwala na więcej niż tylko robienie zrzutów ekranu. W ostatnich aktualizacjach dodano nieocenioną funkcję nagrywania wideo, a także nową funkcję Text Action , która umożliwia wyodrębnianie i redagowanie tekstów ze zrzutów ekranu. Teraz narzędzie do wycinania umożliwia nagrywanie dźwięku systemowego oraz dźwięku z mikrofonu podczas nagrywania ekranu, co czyni go bogatym w funkcje narzędziem systemu Windows, dzięki któremu wkrótce porzucisz aplikacje do nagrywania ekranu innych firm.
Oto wszystko, co musisz wiedzieć, aby rozpocząć nagrywanie dźwięku podczas nagrywania ekranu za pomocą narzędzia Wycinanie w systemie Windows 11.
Jak nagrywać dźwięk podczas nagrywania ekranu za pomocą narzędzia do wycinania
Przed rozpoczęciem nagrywania dźwięku za pomocą narzędzia Wycinanie należy zwrócić uwagę na kilka rzeczy.
Wymagania
W chwili pisania tego tekstu funkcja nagrywania dźwięku w narzędziu Wycinanie jest dostępna tylko dla użytkowników systemu Windows 11, którzy uczestniczą w programie Windows Insiders.
Jeśli jednak masz stabilną wersję i nie chcesz, aby Twoje urządzenie korzystało z wersji Insider, nie martw się jeszcze.
Od czasu początkowego wdrożenia w kanałach Canary i Dev, w szybkim tempie stała się dostępna dla użytkowników w kanałach Beta i Release Preview. Zatem to tylko kwestia kilku dni lub tygodni, zanim funkcja nagrywania dźwięku Snipping Tool zostanie udostępniona na całym świecie w stabilnych wersjach.
Krok 1: Zezwól na dostęp do mikrofonu narzędziu do wycinania
Aby zapewnić płynny proces nagrywania dźwięku, upewnij się, że narzędzie do wycinania ma dostęp do mikrofonu.
Aby to zrobić, naciśnij Win+I, aby otworzyć aplikację Ustawienia. Następnie kliknij Prywatność i bezpieczeństwo po lewej stronie.
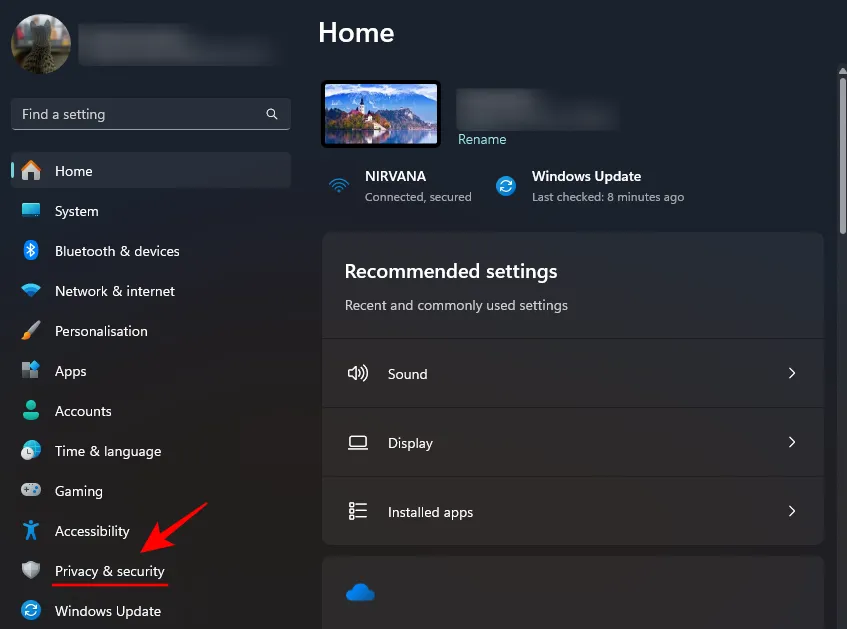
Przewiń w dół po prawej stronie i kliknij Mikrofon w sekcji „Uprawnienia aplikacji”.
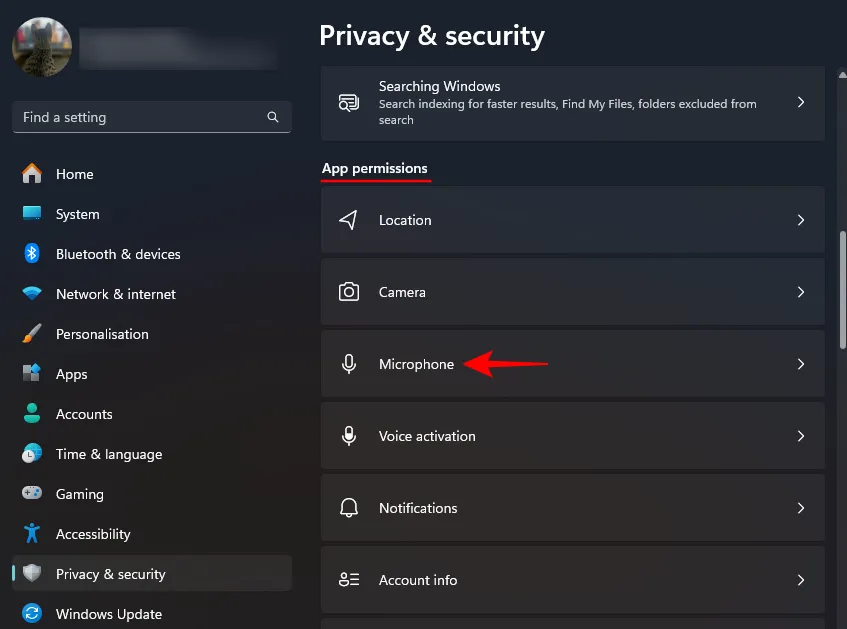
W sekcji „Pozwól aplikacjom na dostęp do mikrofonu” znajdź Narzędzie do wycinania i włącz je.
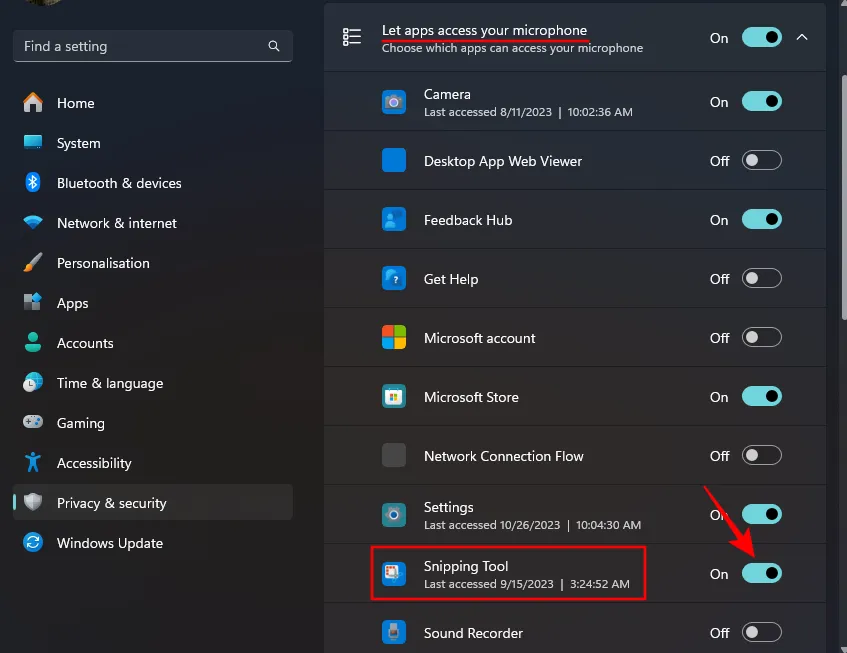
Możesz także zezwolić narzędziu do wycinania na późniejsze korzystanie z mikrofonu, gdy zostanie o to poproszony. Ale lepiej wcześniej zadbać o uprawnienia, aby nie musieć przełączać się między aplikacjami.
Krok 2: Uruchom narzędzie do wycinania i rozpocznij nowe nagrywanie wideo
Naciśnij Start, wpisz Narzędzie wycinania i uruchom je.
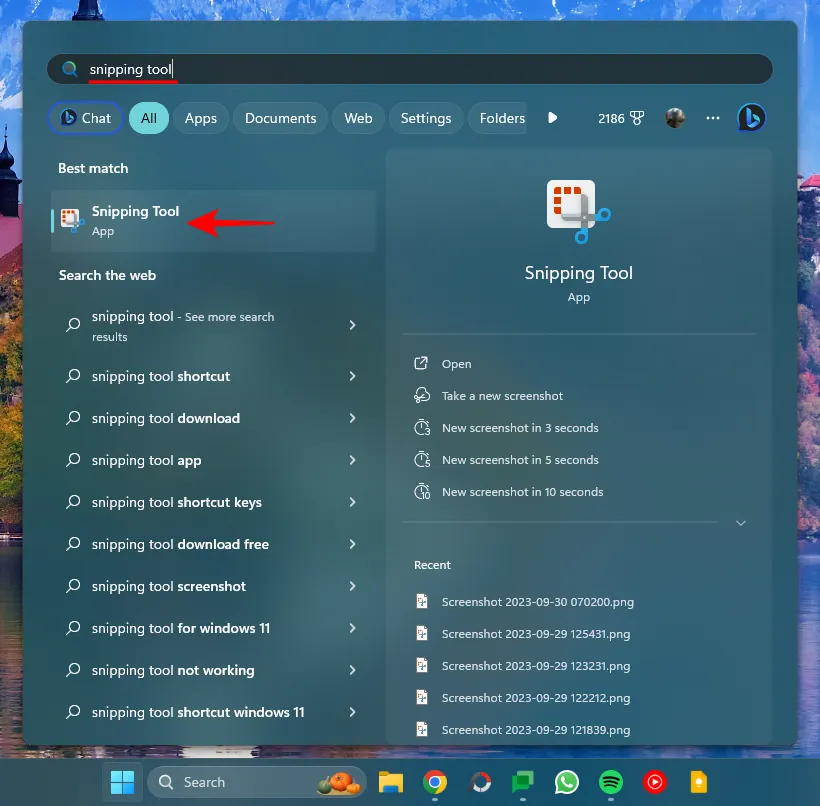
Kliknij ikonę wideo, aby przejść do nagrywania ekranu.
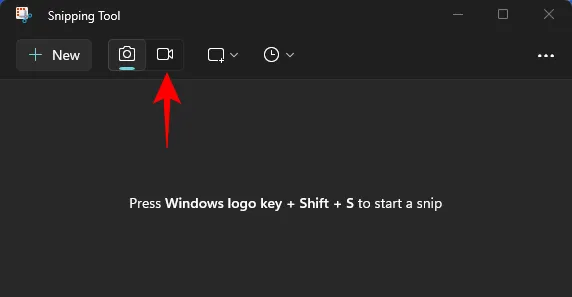
Następnie kliknij Nowy .
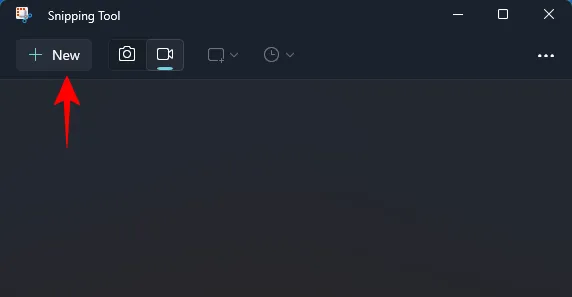
Krok 3: Przechwyć obszar nagrywania i włącz nagrywanie dźwięku
Kliknij i przeciągnij kursor po obszarze ekranu, który chcesz przechwycić.
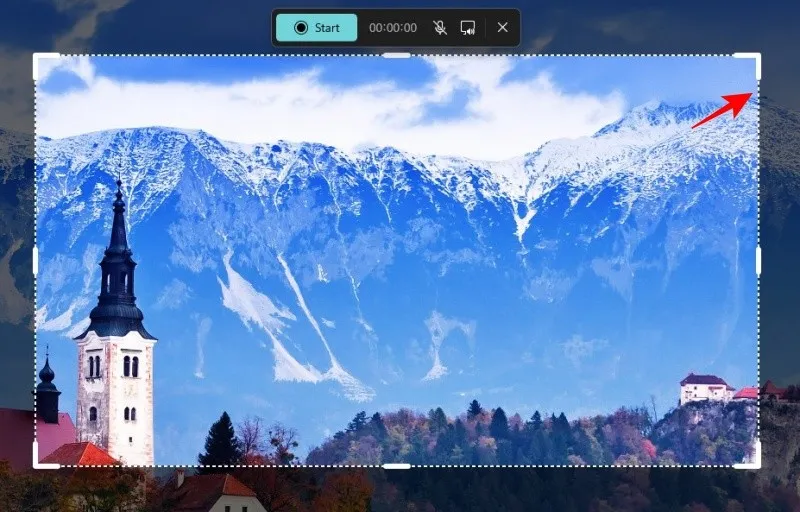
Obok „Start” zobaczysz dwie nowe opcje – jedną do nagrywania dźwięku przez mikrofon, a drugą do nagrywania dźwięków systemowych.
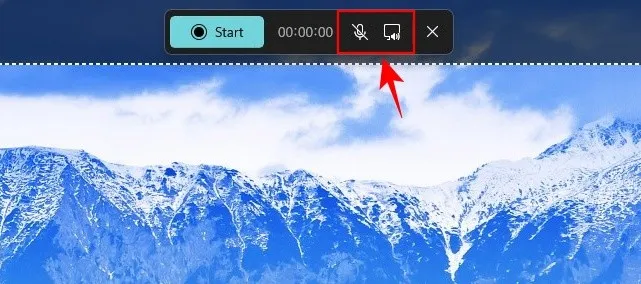
Domyślnie nagrywanie przez mikrofon jest wyłączone, gdy dźwięk systemowy jest włączony. Kliknij ikonę mikrofonu, aby wyłączyć wyciszenie.
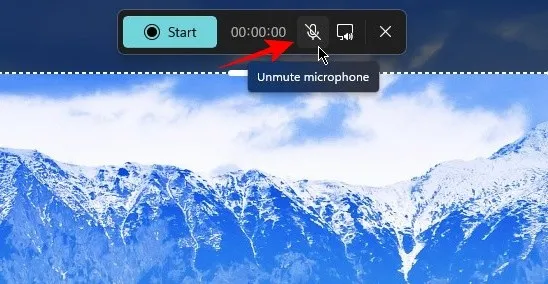
Jeśli zobaczysz komunikat „Nie mamy dostępu do Twojego mikrofonu” (jak pokazano poniżej), musisz zezwolić narzędziu Snipping Tool na dostęp do mikrofonu, jak wspomniano w pierwszym kroku. Możesz też kliknąć Ustawienia prywatności Open Microphone .
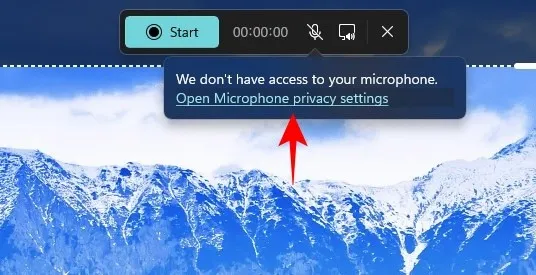
Wybierz opcję Tak .
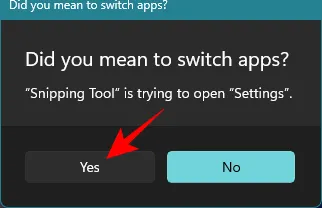
Następnie włącz Narzędzie wycinania na stronie Ustawienia, jak pokazano wcześniej.
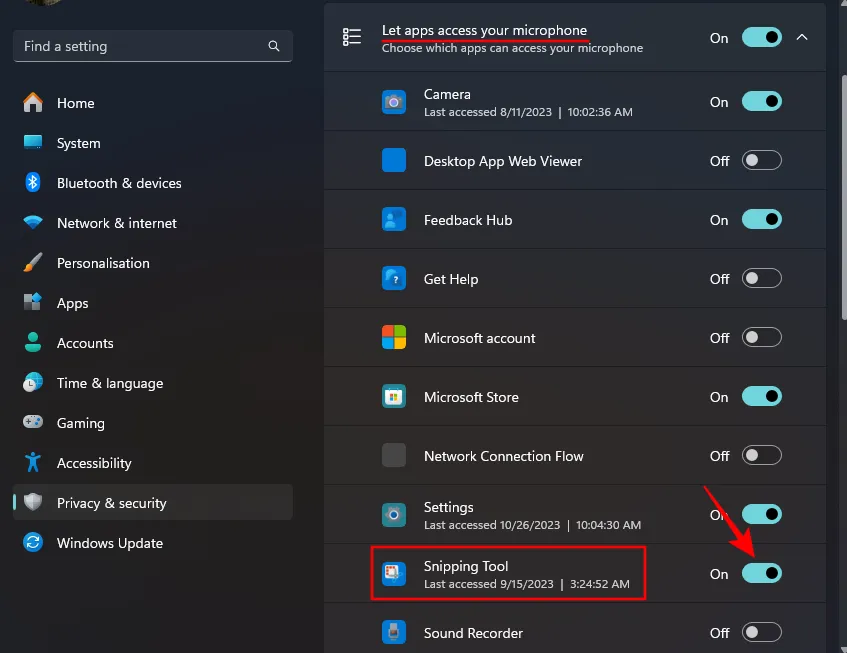
Krok 4: Wybierz urządzenie wejściowe audio i rozpocznij nagrywanie
Jeśli masz podłączonych wiele urządzeń audio z mikrofonami, obok ikony mikrofonu zobaczysz strzałkę.
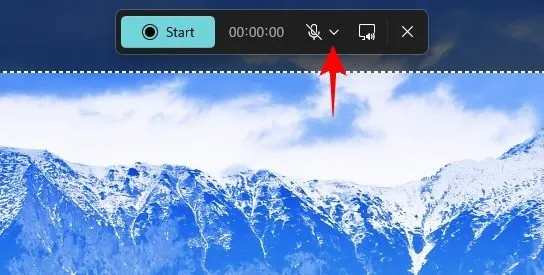
Kliknij na niego, aby wyświetlić rozwijaną listę wszystkich dostępnych urządzeń do nagrywania dźwięku. Następnie kliknij jeden, aby go wybrać.
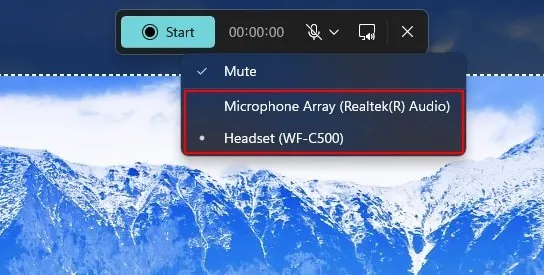
Pamiętaj także o odznaczeniu opcji Wycisz .
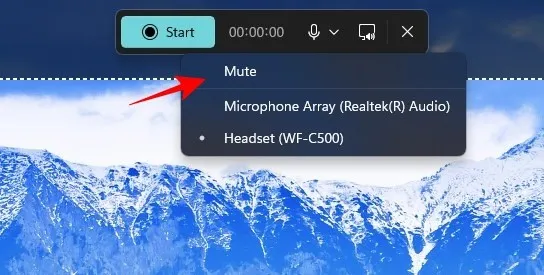
Dźwięki systemowe są domyślnie włączone. Jeśli chcesz wykluczyć je z nagrania, kliknij ich ikonę, aby wyciszyć dźwięk systemowy.
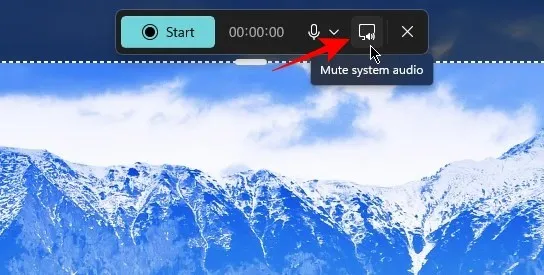
Na koniec kliknij Start , aby rozpocząć nagrywanie.
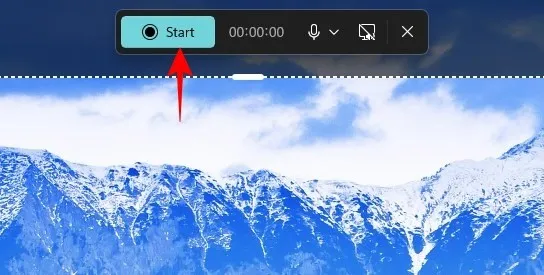
Podczas nagrywania narzędzie Snipping Tool będzie miało dostęp do mikrofonu podczas przechwytywania ekranu, dzięki czemu będziesz mógł dodawać własne komentarze lub narrację do nagrania. Po zakończeniu kliknij czerwony przycisk Stop .
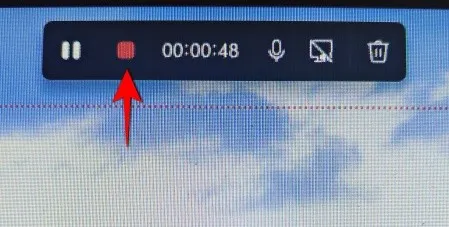
Gdy tylko to zrobisz, nagranie zostanie wyświetlone w oknie narzędzia do wycinania. Kliknij przycisk odtwarzania, aby go obejrzeć. Aby zapisać ten klip, naciśnij Ctrl+Slub kliknij ikonę dyskietki w prawym górnym rogu.

Nadaj swojemu klipowi nazwę, wybierz lokalizację, w której chcesz go zapisać, a następnie kliknij Zapisz .
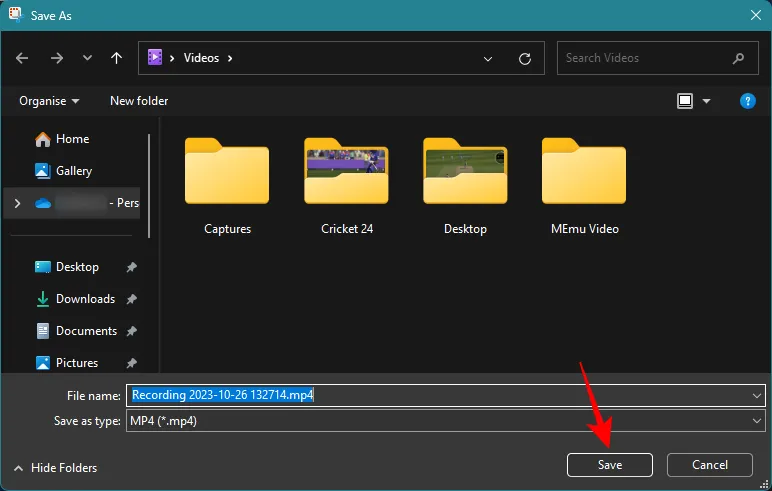
Jak skonfigurować domyślne ustawienia przechwytywania dźwięku
Wyłączanie wyciszenia mikrofonu i wyciszanie dźwięku systemowego za każdym razem, gdy chcesz nagrać dźwięk, może szybko stać się kłopotliwe. Na szczęście narzędzie do wycinania pozwala dostosować ustawienia nagrywania dźwięku. Aby to zrobić, otwórz narzędzie Wycinanie i kliknij ikonę z trzema kropkami w prawym górnym rogu.

Wybierz Ustawienia .

Rozwiń okno i przewiń w dół do sekcji „Nagrywanie ekranu”. Tutaj zobaczysz, że ustawienia domyślne to Mikrofon wyłączony i Włącz dźwięk systemowy.
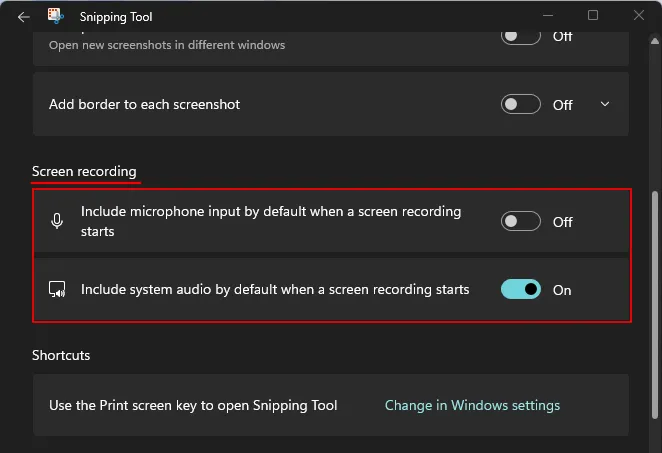
Włącz lub wyłącz je, jak chcesz. W naszym przypadku chcemy domyślnie uwzględnić wejście mikrofonowe, jednocześnie domyślnie wykluczając dźwięk systemowy.
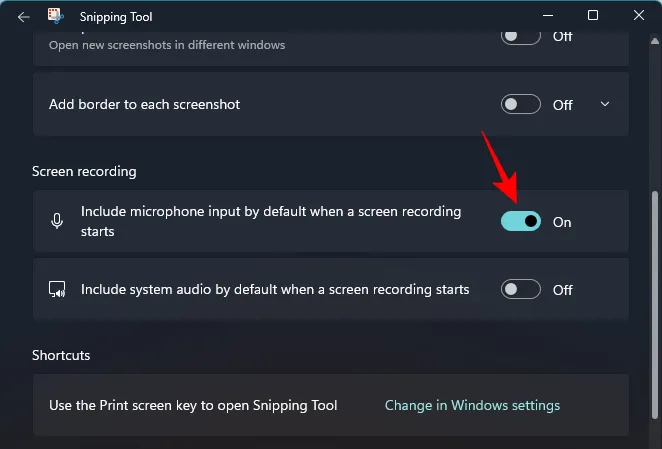
Dzięki temu będziesz mógł szybciej uzyskać dostęp do nagrania, bez konieczności zbytniego mieszania się z początkową konfiguracją.
POPRAWKA: Opcja mikrofonu jest wyszarzona w narzędziu wycinania
Jeśli masz narzędzie do wycinania z możliwością nagrywania dźwięku, ale ikona mikrofonu jest wyszarzona, oznacza to po prostu, że Twoje urządzenia wejściowe nie zostały rozpoznane lub zostały wyłączone.

Aby temu zaradzić, użyj poniższej poprawki, aby upewnić się, że wejście mikrofonowe w systemie jest włączone.
Naciśnij Win+I, aby otworzyć aplikację Ustawienia. Wybierz System po lewej stronie i po prawej stronie kliknij Dźwięk .
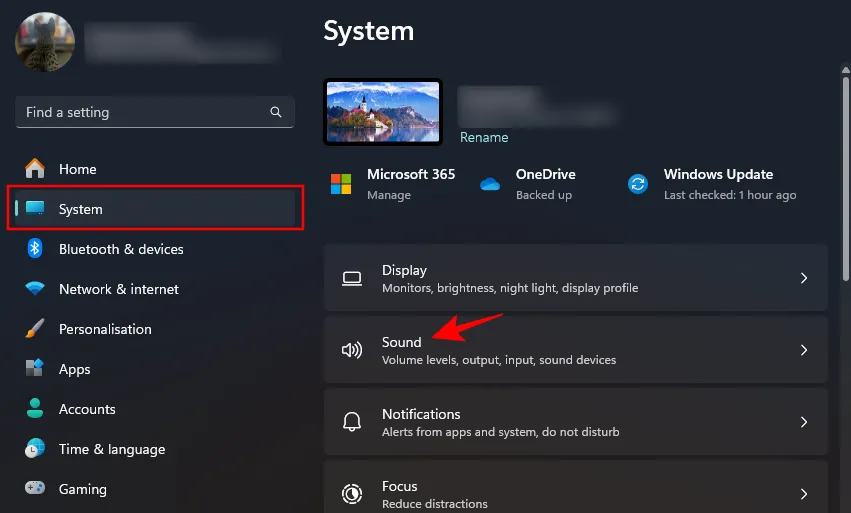
Przewiń w dół i wybierz Więcej ustawień dźwięku .
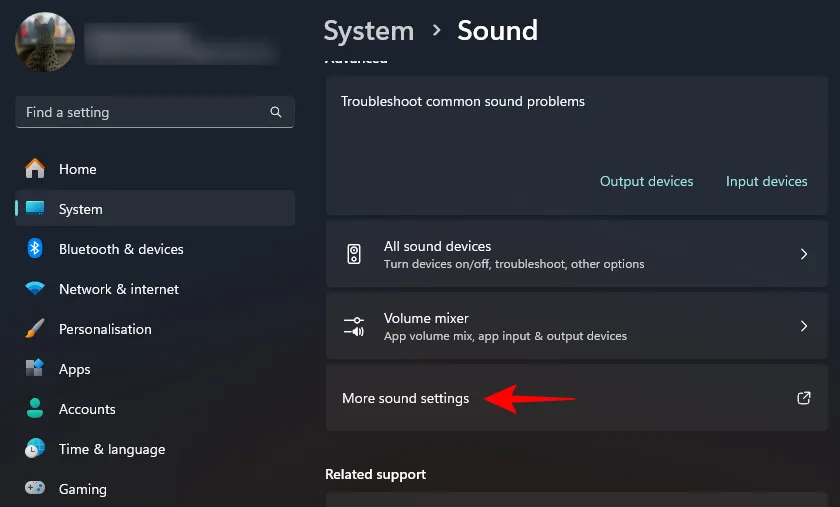
Kliknij kartę Nagrywanie , aby się na nią przełączyć.
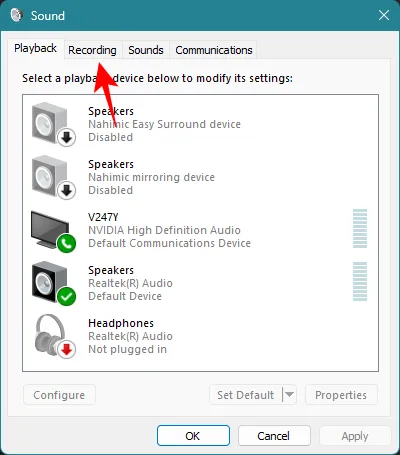
Tutaj znajdź swój mikrofon systemowy, kliknij go prawym przyciskiem myszy i wybierz Włącz .
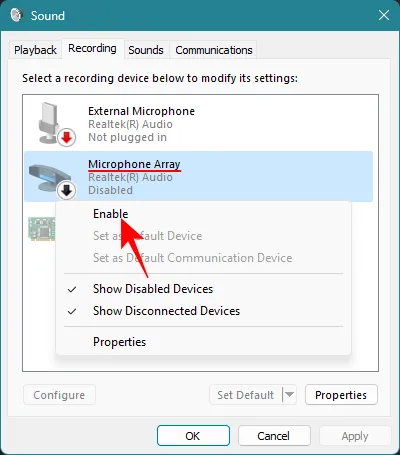
Kliknij OK .
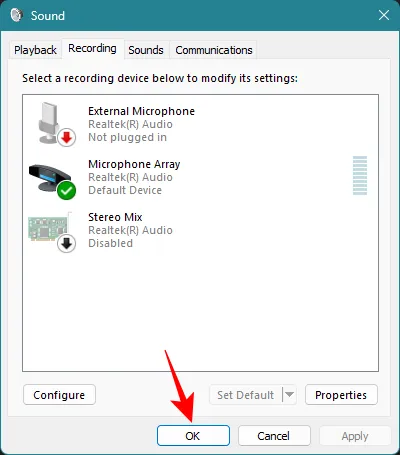
Powinno to ponownie włączyć mikrofon systemowy i ponownie udostępnić opcję na pasku narzędzi wycinania.
Co więcej, możesz także podłączyć swój komputer do urządzenia wyposażonego w mikrofon. Dzięki temu zyskasz kolejną opcję mikrofonu do nagrywania dźwięku.
Lokalizacja narzędzia do wycinania: Gdzie są zapisywane nagrania narzędzia do wycinania?
Nagrania ekranu przechwycone za pomocą narzędzia Wycinanie są tymczasowo zapisywane w następującym folderze –C:\Users\(user)\AppData\Local\Packages\Microsoft.ScreenSketch_8wekyb3d8bbwe\TempState
Aby się do niego dostać, naciśnij , Win+Raby otworzyć okno dialogowe URUCHOM. Następnie skopiuj poniższy tekst i wklej go w polu URUCHOM:
%LOCALAPPDATA%\Packages\Microsoft.ScreenSketch_8wekyb3d8bbwe\TempState
Następnie kliknij OK .
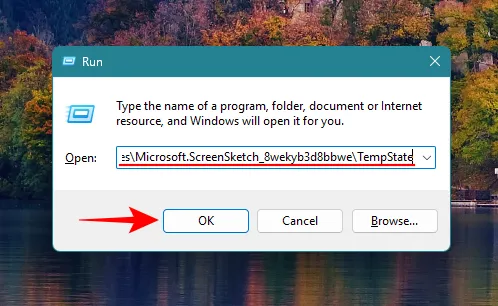
Następnie otwórz folder Nagrania .
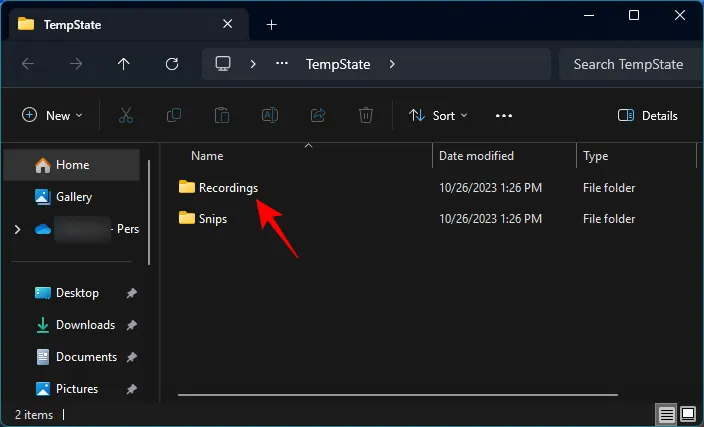
Tutaj znajdziesz zapisane swoje nagrania.
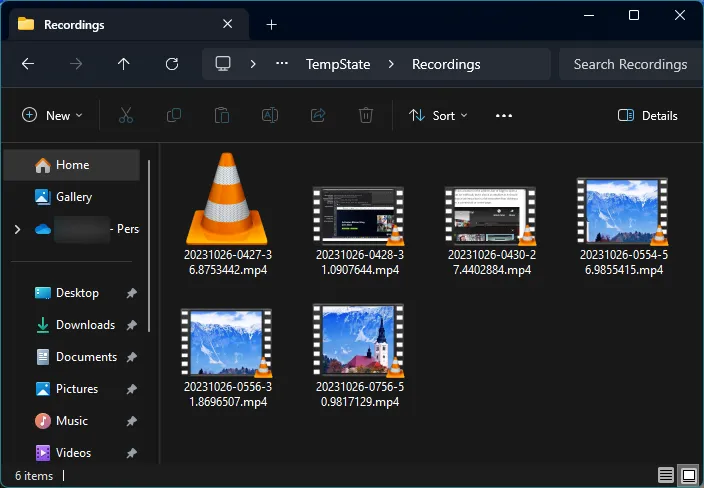
Z drugiej strony zrzuty ekranu są automatycznie zapisywane w Zdjęcia > Zrzuty ekranu .
Często zadawane pytania
Rozważmy kilka często zadawanych pytań na temat funkcji nagrywania dźwięku w narzędziu do wycinania.
Która wersja narzędzia do wycinania umożliwia nagrywanie dźwięku?
Narzędzie Snippint Tool w wersji 11.2307.44.0 i nowszej umożliwia nagrywanie dźwięku podczas nagrywania ekranu.
W jakim formacie pliku zapisywane są nagrania narzędzia Snipping Tool?
Nagrania narzędzia Snipping Tool są zapisywane w formacie MP4.
Jaki jest skrót otwierający narzędzie do wycinania?
Skrót do otwierania narzędzia Wycinanie to Win+Shift+S. Możesz także po prostu nacisnąć Print screenprzycisk, aby otworzyć Narzędzie do wycinania, jeśli jest ono włączone, wybierając Dostępność > Klawiatura > Użyj klawisza Drukuj ekran, aby otworzyć zrzut ekranu.
Możliwość nagrywania dźwięku z mikrofonu podczas nagrywania ekranu może być niezwykle przydatna dla twórców treści, analityków oprogramowania, YouTuberów i każdego, kto korzysta z nagrań ekranowych z podkładem głosowym i komentarzami. Powinno także pomóc użytkownikom w podaniu ważnych szczegółów podczas diagnozowania błędów lub pochwalenia się nowymi funkcjami.
Niezależnie od przypadku użycia, narzędzie do wycinania okazuje się potężnym, uniwersalnym narzędziem, które może bezpiecznie zastąpić aplikacje innych firm, które pełnią tę samą funkcję. Mamy nadzieję, że ten przewodnik pomógł Ci zrozumieć, jak używać narzędzia Snipping Tool do nagrywania dźwięku, naprawiania problemów z nim związanych i dostosowywania jego ustawień w celu zapewnienia płynnego działania. Do następnego razu!



Dodaj komentarz