Rozwiązano: Lokalizator YouTube nie działa

Jeśli YouTube TV nie może znaleźć Twojej bieżącej lokalizacji i przy każdej próbie uzyskania dostępu do treści w Twoim regionie wyświetla się komunikat o błędzie, ten przewodnik może Ci pomóc!
Omówimy najczęstsze przyczyny problemu i praktyczne rozwiązania, aby go naprawić, abyś mógł oglądać zawartość bez żadnych problemów.
Dlaczego YouTube TV nie rozpoznaje mojej lokalizacji?
- Ustawienia lokalizacji urządzenia są wyłączone.
- Pamięć podręczna przeglądarki i pliki cookie mogą być odpowiedzialne.
- Zakłócenia rozszerzenia przeglądarki.
- Przestarzała przeglądarka lub system operacyjny urządzenia.
Co mogę zrobić, jeśli YouTube nie może zweryfikować mojej lokalizacji?
Przed przystąpieniem do jakichkolwiek czynności mających na celu naprawienie problemu, który YouTube TV nie rozpoznaje lokalizacji, wykonaj następujące wstępne kontrole:
- Sprawdź, czy Twoje połączenie internetowe działa prawidłowo i spróbuj użyć innej przeglądarki.
- Upewnij się, że używasz tego samego adresu e-mail, którego użyłeś do zarejestrowania się w subskrypcji, a następnie wyloguj się i zaloguj ponownie w aplikacji YouTube TV.
- Wyłącz komputer, odłącz router od źródła zasilania, odczekaj 5 minut, następnie podłącz ponownie komputer i router oraz zaktualizuj system operacyjny Windows.
- Przełącz się na inne konto i poczekaj kilka minut, a następnie wróć do głównego.
- Wybierz lokalizację serwera US w usłudze VPN, jeśli jesteś w innej fizycznej lokalizacji.
1. Włącz usługi lokalizacji aplikacji na YouTube TV
- Naciśnij Windows+ I, aby otworzyć Ustawienia .
- Przejdź do Prywatność i bezpieczeństwo , a następnie w obszarze Uprawnienia aplikacji kliknij opcję Lokalizacja .
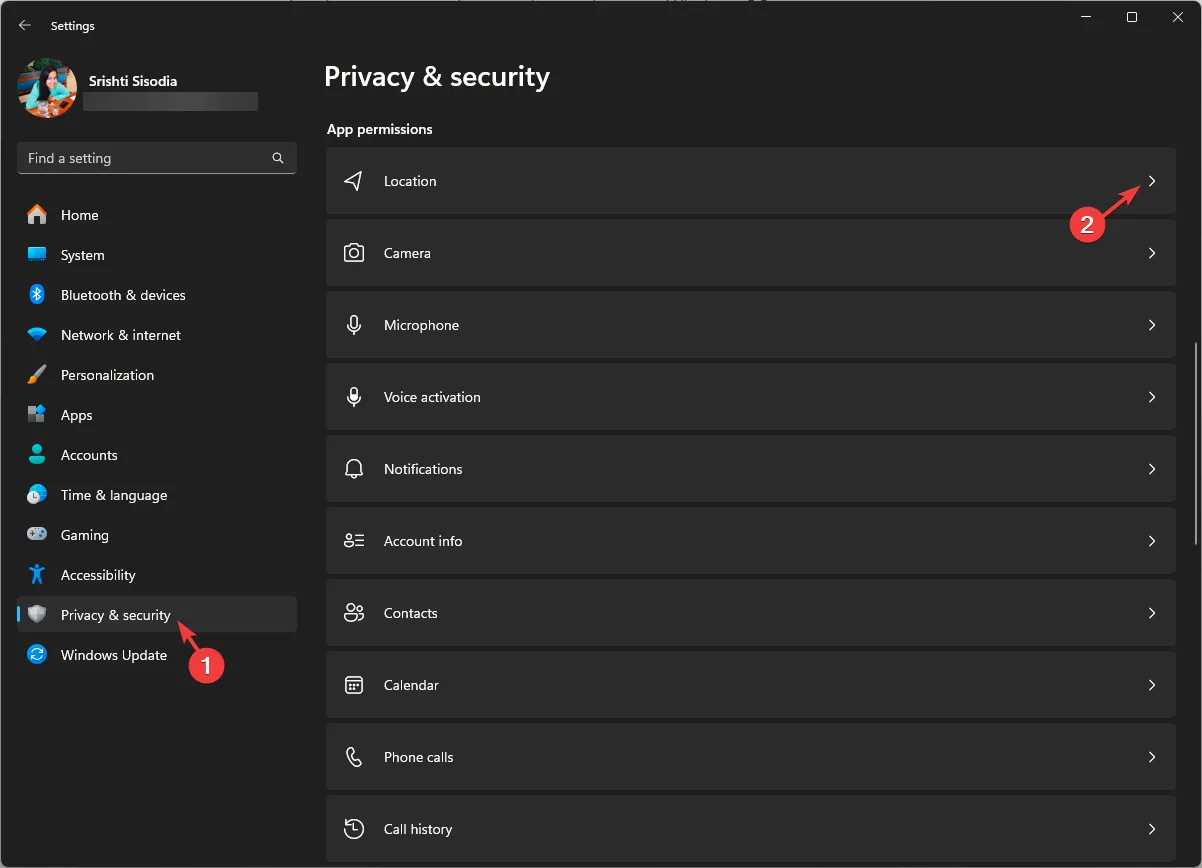
- Upewnij się, że przycisk przełączania usług lokalizacyjnych jest włączony.

- Poszukaj aplikacji YouTube TV i dotknij przycisku przełączania, aby włączyć lokalizację.
2. Zweryfikuj swoją lokalizację
- Na urządzeniu mobilnym (Android lub iOS) uruchom preferowaną przeglądarkę i przejdź do tej witryny weryfikacyjnej .
- Upewnij się, że usługi lokalizacji są włączone, a następnie postępuj zgodnie z instrukcjami na ekranie, aby potwierdzić bieżącą lokalizację.
3. Zaktualizuj bieżący obszar odtwarzania
- Uruchom preferowaną przeglądarkę i zaloguj się w witrynie YouTube TV, podając poprawny adres e-mail.
- Przejdź do ikony profilu i wybierz Ustawienia.
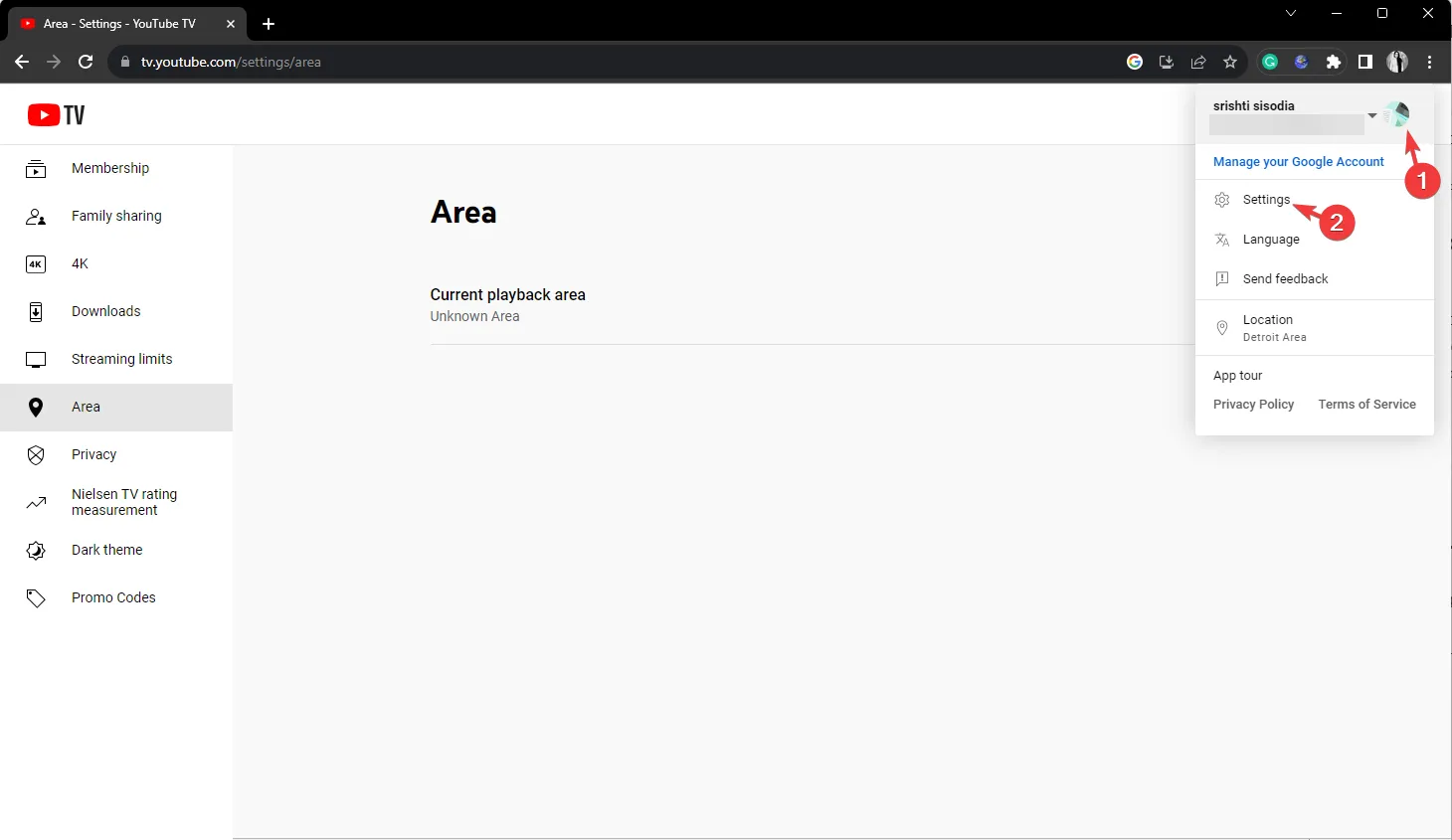
- Kliknij opcję Obszar w lewym okienku i kliknij Aktualizuj.
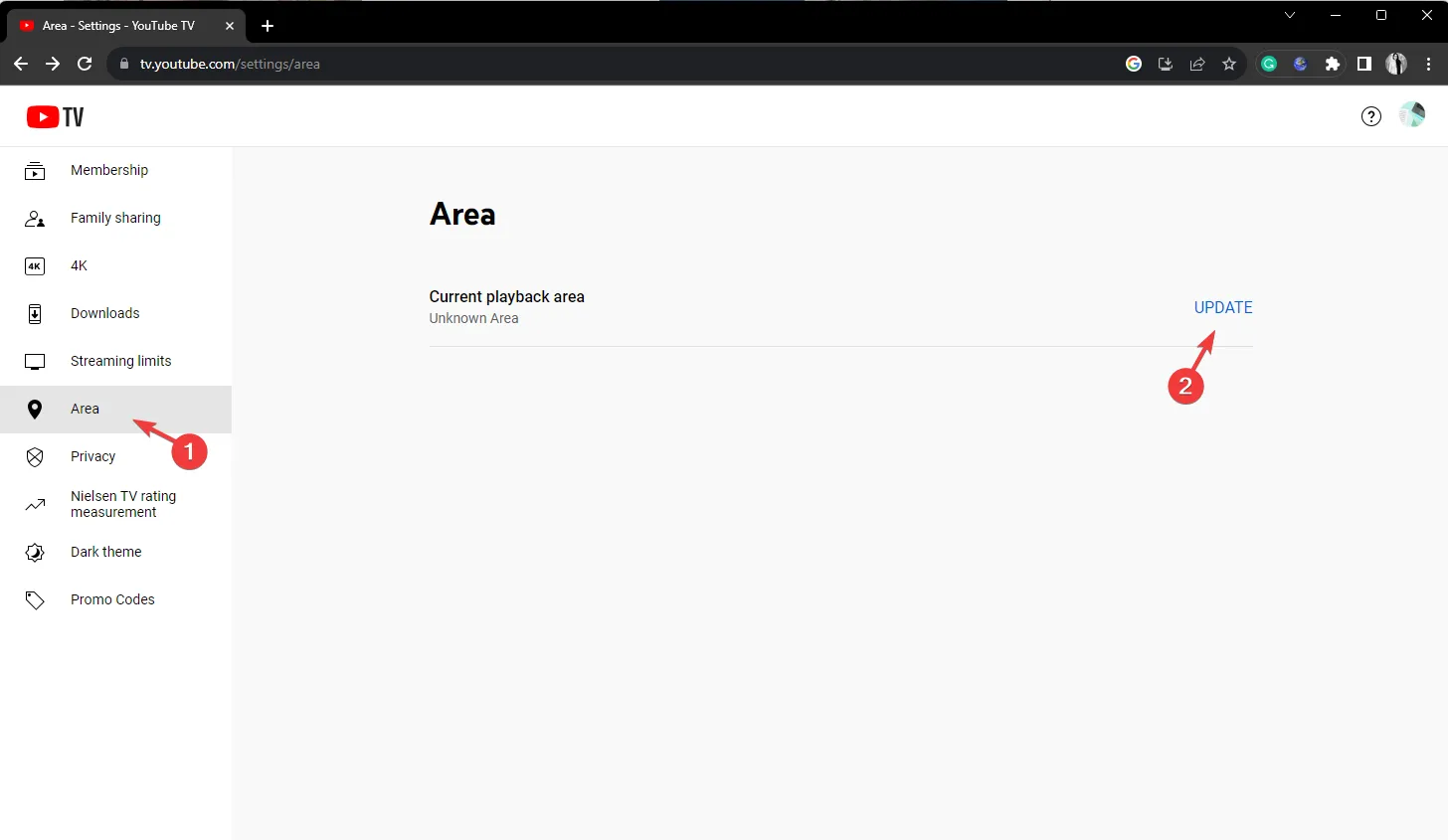
- Teraz kliknij, pozwól na wyskakujące okienko, aby uzyskać dostęp do lokalizacji urządzenia.
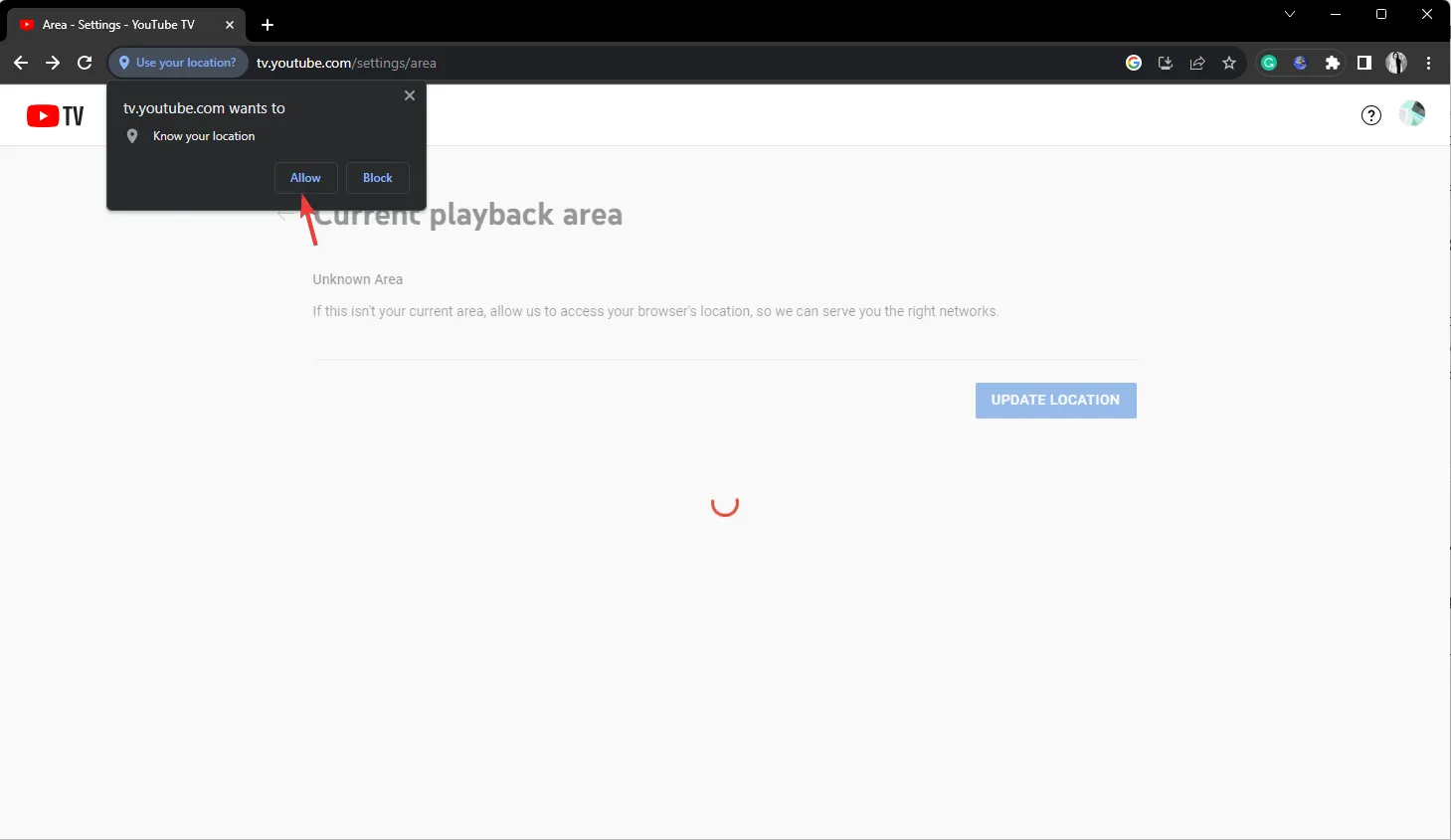
- Jeśli jesteś w telewizji, może poprosić Cię o przejście do witryny weryfikacyjnej , otworzyć przeglądarkę na urządzeniu mobilnym i pozwolić jej uzyskać dostęp do lokalizacji. Jednak na twoim komputerze nie ma potrzeby dodatkowego kroku.
Zaktualizowanie obszaru domu może pomóc w obejrzeniu lokalnych kanałów regionu i uniknięciu błędów odtwarzania telewizji na YouTube .
4. Wyczyść pamięć podręczną i pliki cookie i wyłącz rozszerzenia
- Uruchom przeglądarkę, której zazwyczaj używasz; Pokazujemy kroki za pomocą Google Chrome. Znajdź i kliknij ikonę Three Dots , a następnie wybierz Ustawienia z menu rozwijanego.
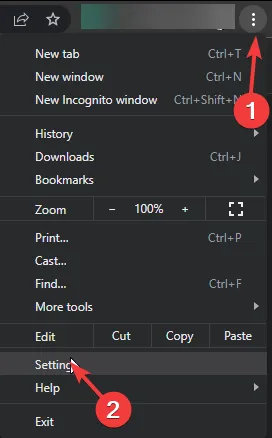
- Kliknij opcję Prywatność i bezpieczeństwo , a następnie wybierz opcję Wyczyść dane przeglądania.
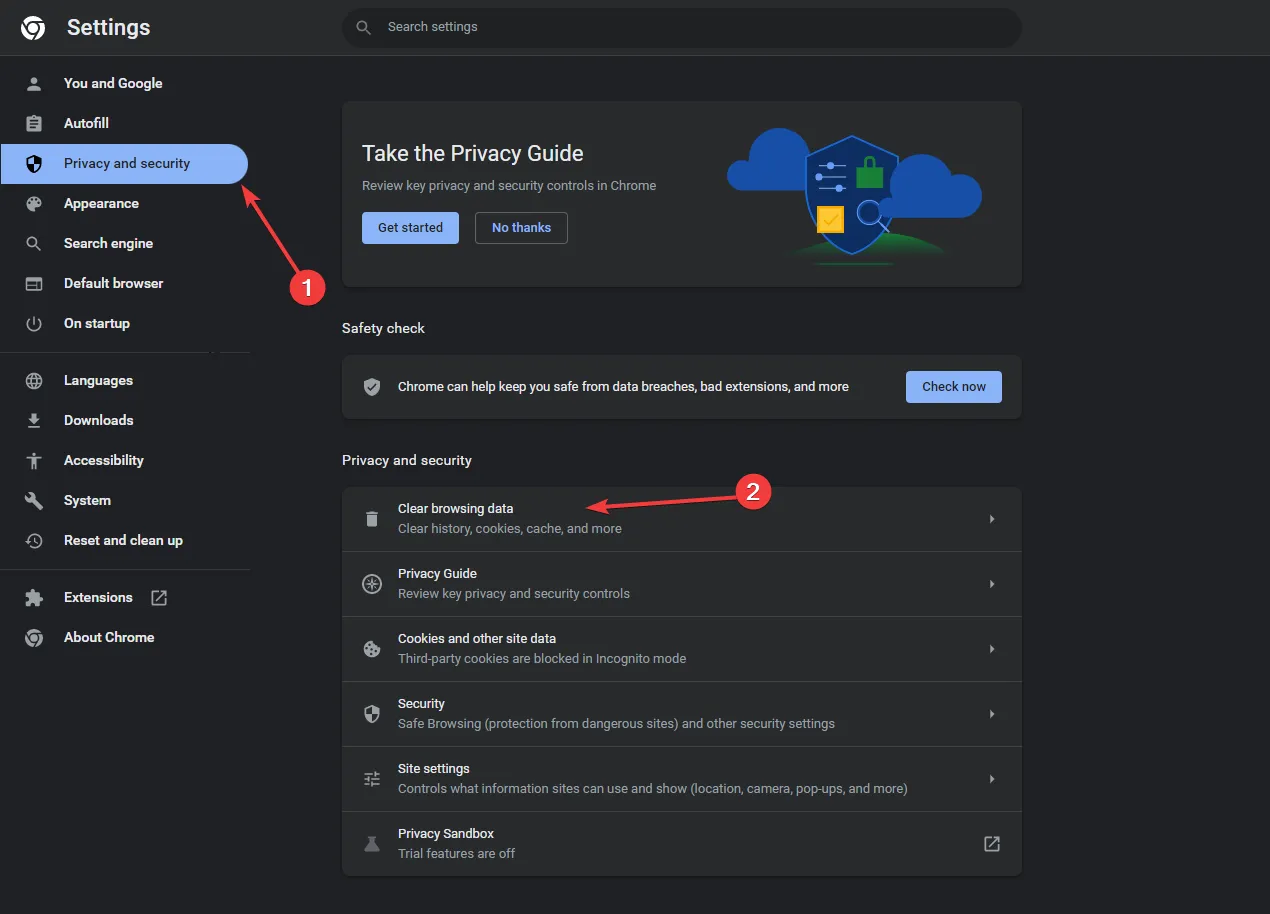
- W obszarze Zakres czasu wybierz opcję Cały czas z listy rozwijanej i umieść znacznik wyboru obok opcji Pliki cookie i inne dane witryn oraz Obrazy i pliki zapisane w pamięci podręcznej .
- Kliknij Wyczyść dane.
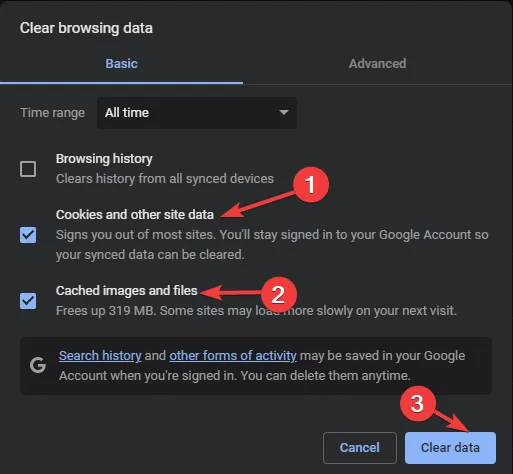
- Poczekaj chwile; po zakończeniu procesu kliknij opcję Rozszerzenia , a następnie wybierz opcję Zarządzaj rozszerzeniami.
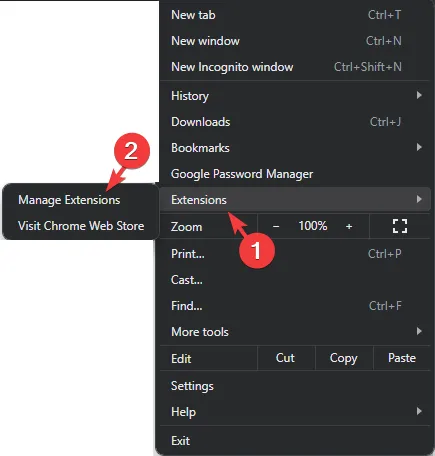
- Na następnej stronie kliknij Usuń dla niechcianych rozszerzeń i wyłącz przełącznik obok innych, aby tymczasowo je wyłączyć.
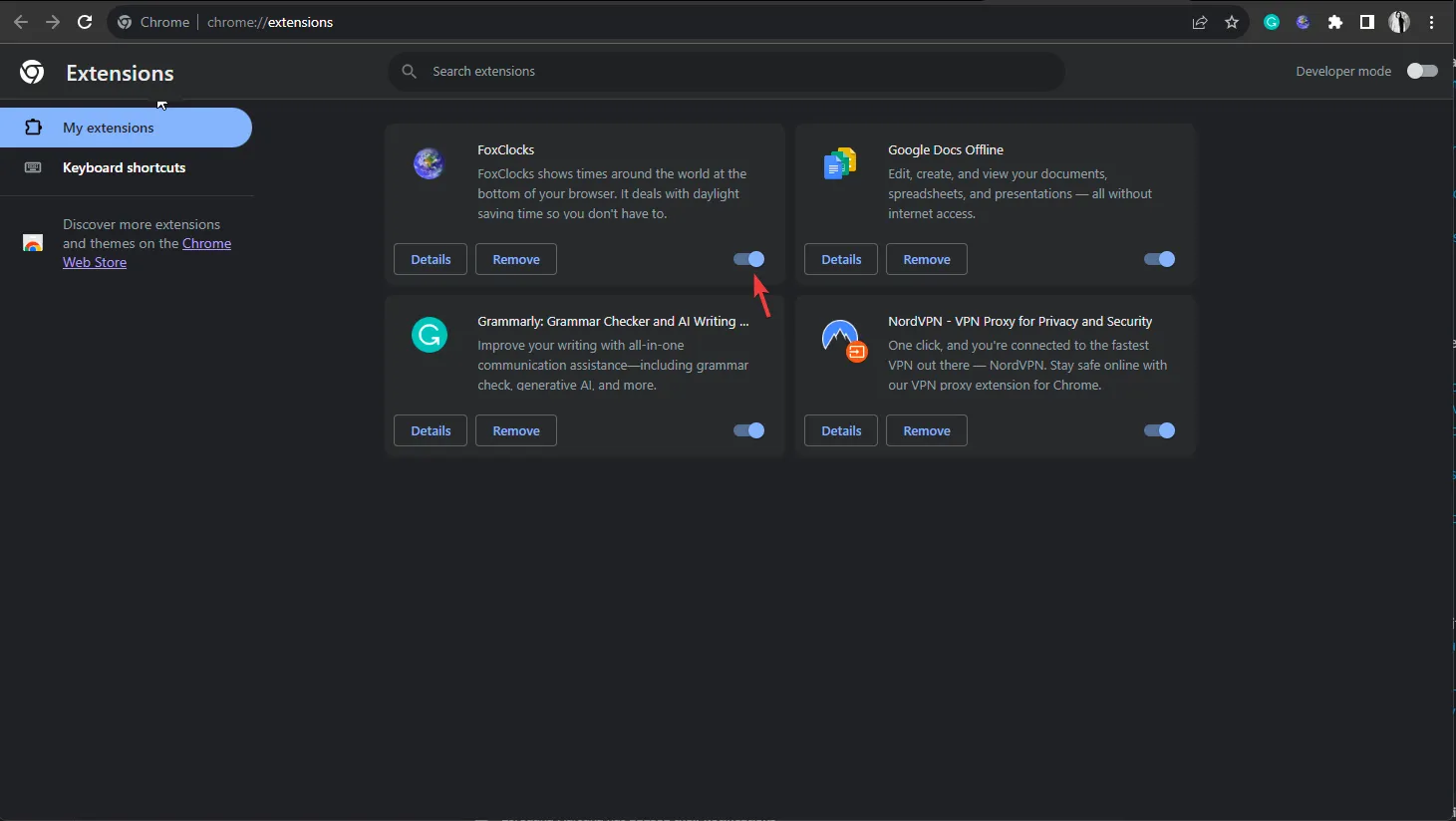
- Uruchom ponownie przeglądarkę i sprawdź, czy problem nadal występuje.
Wyczyszczenie pamięci podręcznej przeglądarki i plików cookie spowoduje usunięcie wszystkich danych przechowywanych przed sklepem, odświeżenie witryny i pomoże rozwiązać problemy, takie jak brak możliwości klikania filmów w YouTube .
5. Wyczyść pamięć podręczną aplikacji (dotyczy aplikacji YouTube TV)
- Naciśnij Windows+ I, aby otworzyć Ustawienia .
- Przejdź do Aplikacje i kliknij Zainstalowane aplikacje.
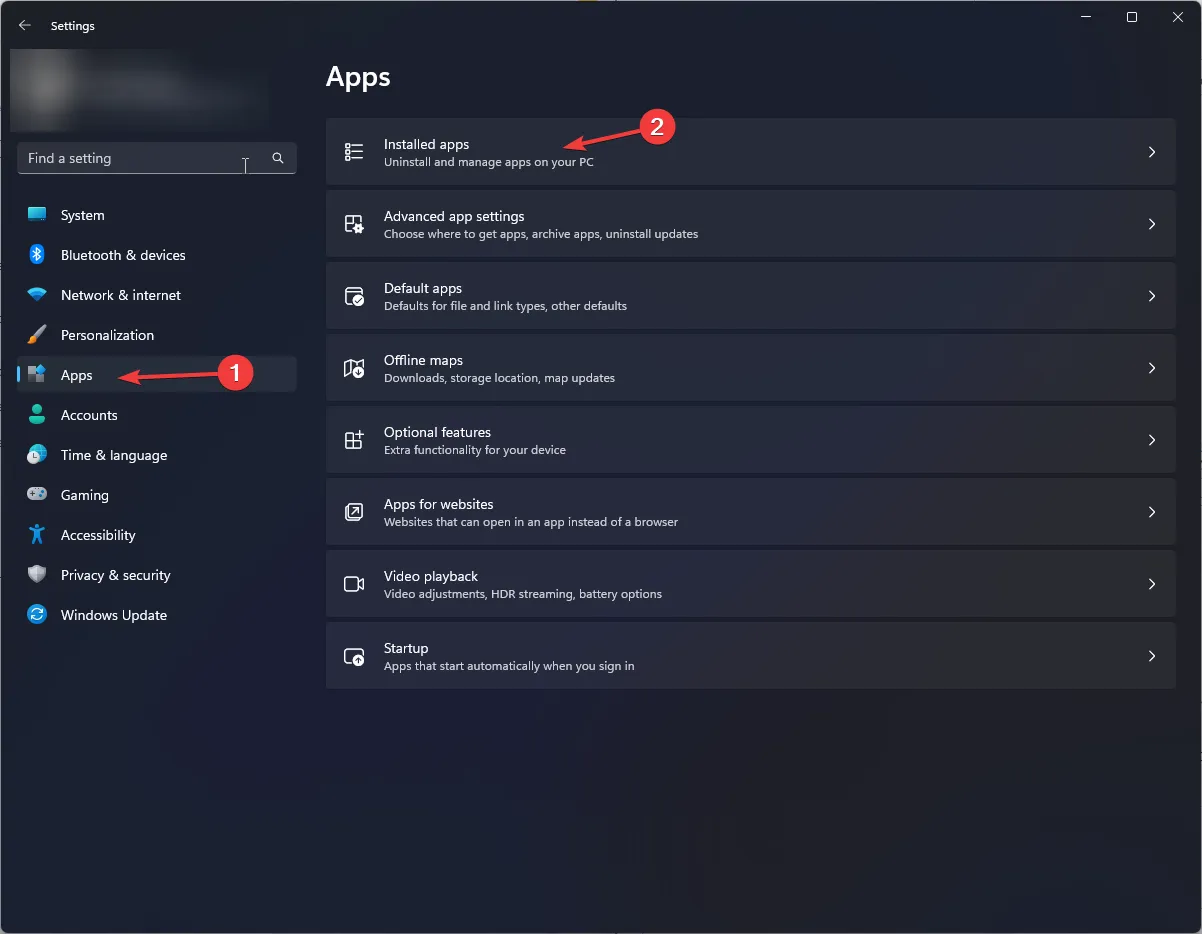
- Znajdź aplikację YouTube TV , kliknij ikonę z trzema kropkami, a następnie Opcje zaawansowane .

- Przejdź do sekcji Resetuj i kliknij przycisk Resetuj , aby wyczyścić pamięć podręczną aplikacji.
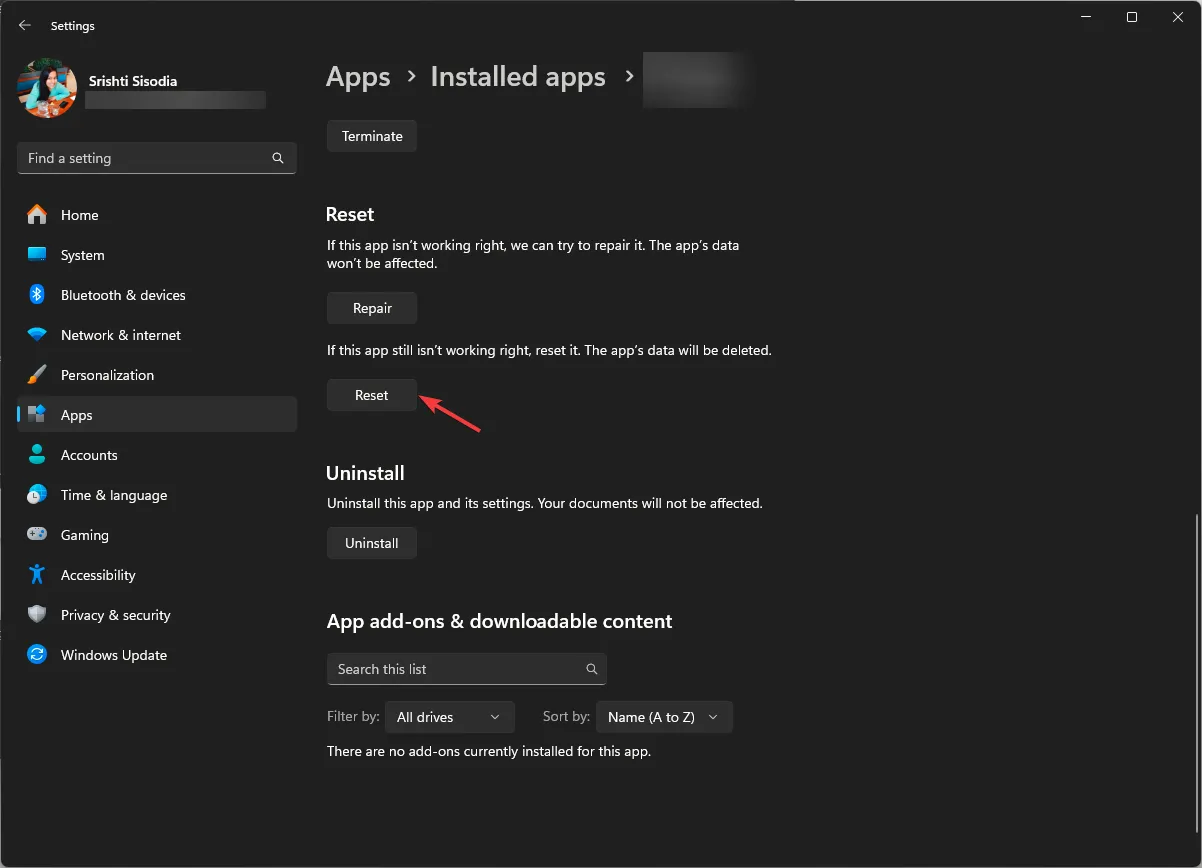
6. Sprawdź dostępność aktualizacji aplikacji
- Naciśnij Windows klawisz, wpisz Microsoft Store i kliknij Otwórz.
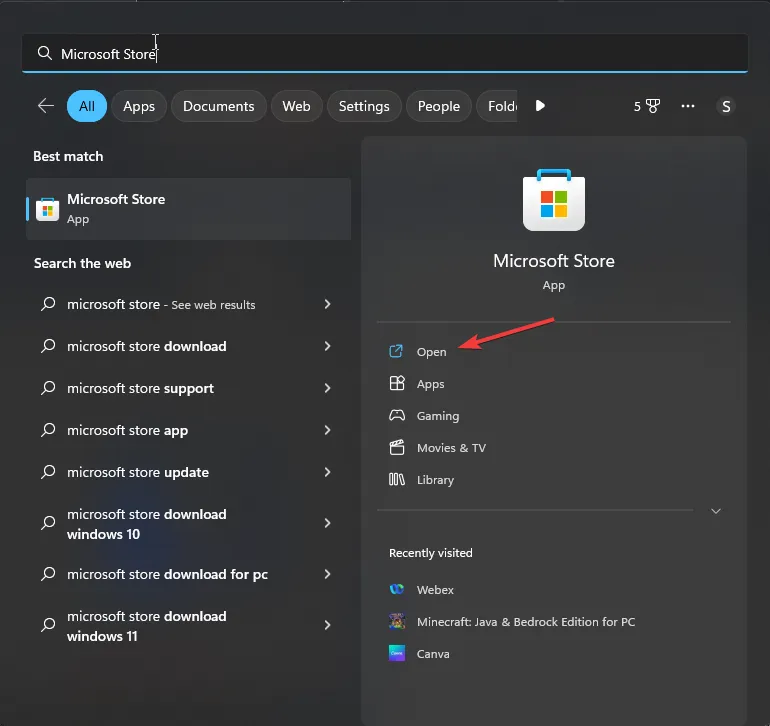
- Przejdź do Biblioteki, a następnie kliknij Pobierz aktualizacje .
- Przewiń listę, wyszukaj YouTube TV i kliknij Aktualizuj .
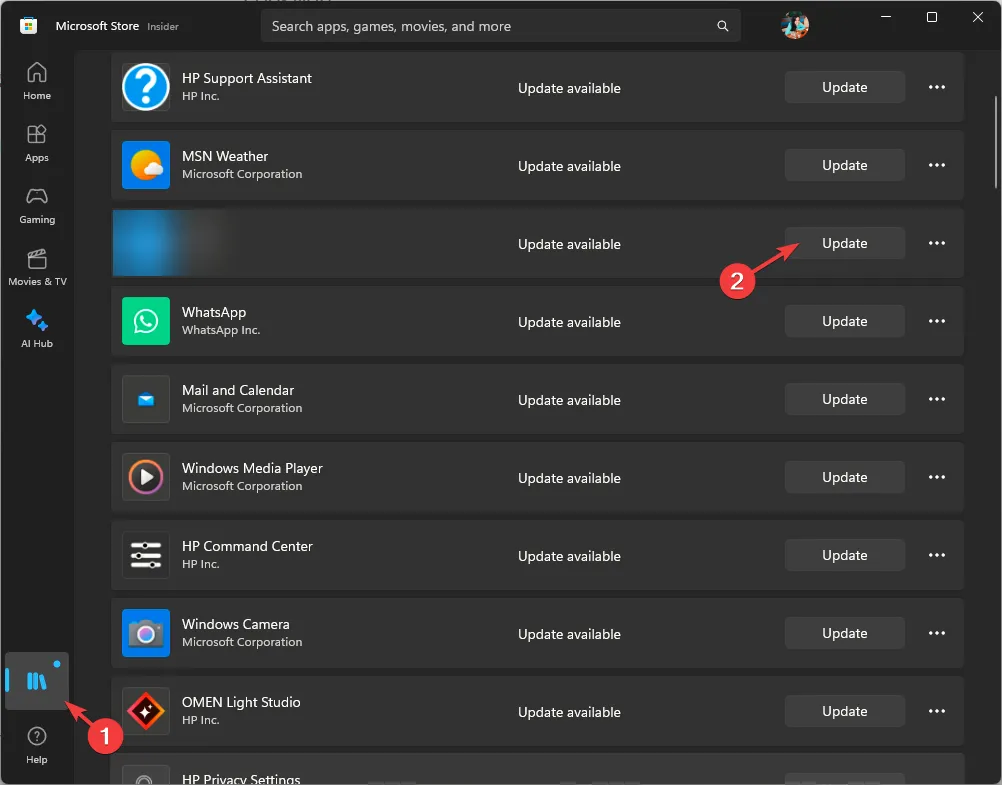
7. Zainstaluj ponownie aplikację
- Naciśnij Windows+ I, aby otworzyć Ustawienia .
- Przejdź do Aplikacje i kliknij Zainstalowane aplikacje.
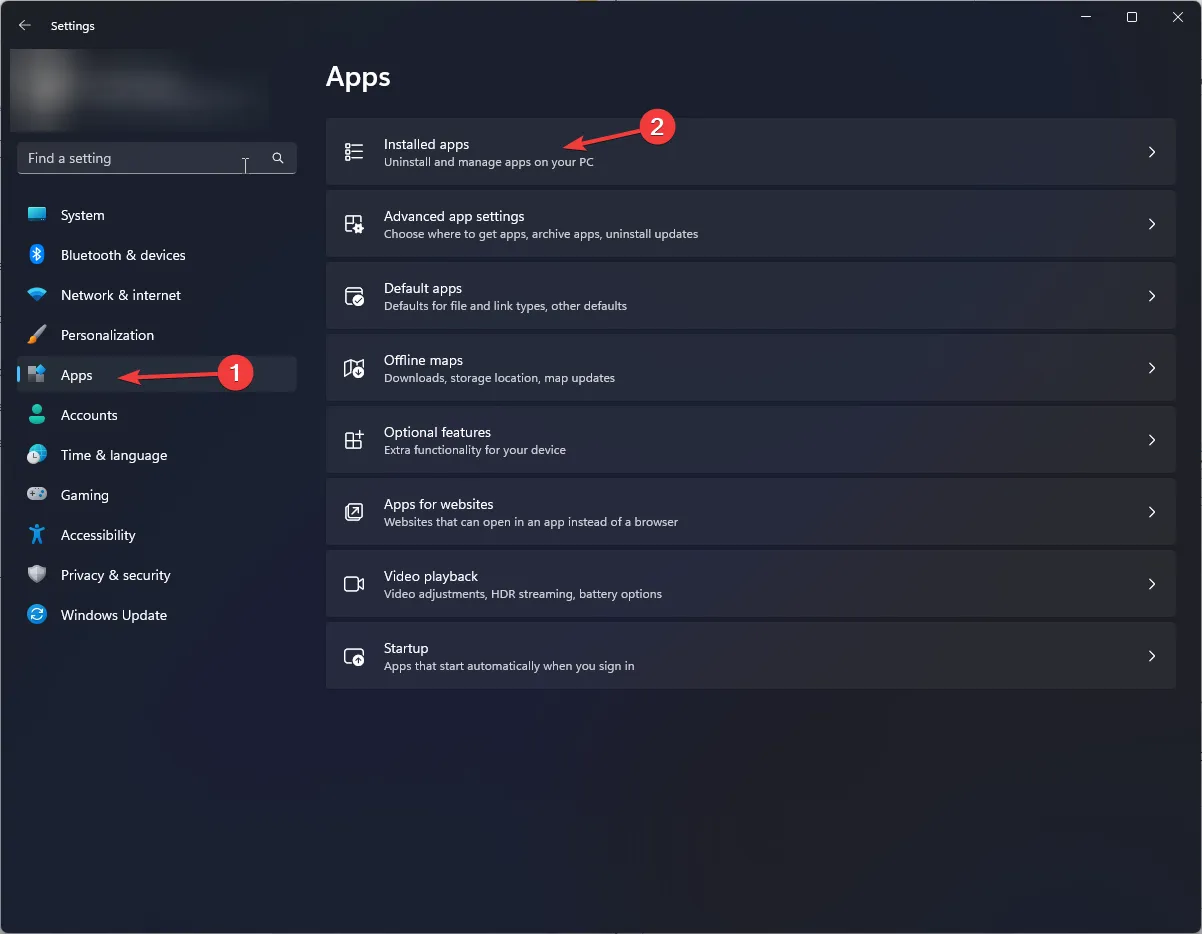
- Znajdź aplikację YouTube TV , kliknij ikonę z trzema kropkami, a następnie Odinstaluj .

- Kliknij ponownie Odinstaluj, aby potwierdzić akcję.
- Teraz przejdź do sklepu Microsoft Store i ponownie pobierz aplikację YouTube.
Jak mogę zmienić bieżący obszar odtwarzania w YouTube TV?
Możesz wykonać kroki wymienione w metodzie 3 , aby zaktualizować bieżący obszar odtwarzania na komputerze w przeglądarce.
Kroki wykonania tej czynności w aplikacji mobilnej są podobne; poszukaj opcji względnych. Jeśli korzystasz z urządzenia mobilnego, aby uzyskać dostęp do YouTube TV, możesz zastosować powyższe metody, aby naprawić błąd.
Pamiętaj, że miejsce zamieszkania możesz zmienić tylko dwa razy w roku; aby go zaktualizować, musisz fizycznie przebywać w tym samym regionie, aby uniknąć komunikatu o błędzie Poza domem.
Podczas podróży możesz oglądać programy lokalne z różnych regionów, ale nie z Twojego obszaru zamieszkania, i nie możesz nagrywać programów lokalnych z innych regionów.
Jeśli problem nadal występuje, przejdź do Centrum pomocy YouTube i kliknij opcję Skontaktuj się z nami , aby uzyskać dalszą pomoc.
Jeśli masz jakieś pytania lub sugestie na ten temat, możesz wspomnieć o nich w sekcji komentarzy poniżej.



Dodaj komentarz