Jak używać komputera jako mikrofonu w telefonie
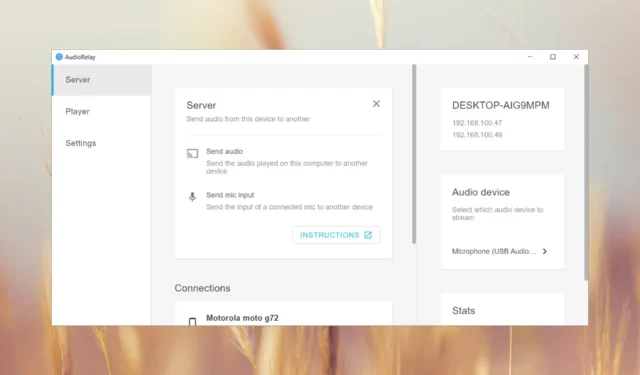
Istnieje wiele sposobów używania mikrofonu telefonu na komputerze, ale nieco trudniej jest używać komputera jako mikrofonu do telefonu. Przetestowaliśmy różne rozwiązania w laboratorium raportów systemu Windows, więc przeczytaj poniżej, aby dowiedzieć się, jak używać mikrofonu komputerowego w telefonie.
Czy możesz używać mikrofonu komputera PC jako mikrofonu Androida lub iPhone’a? Tak, możesz używać mikrofonu komputera PC jako mikrofonu Androida lub iPhone’a.
Jak używać komputera z systemem Windows 11 jako mikrofonu do smartfona?
Czego potrzebujesz przed konfiguracją:
- Bluetooth 4.0 na komputerze i smartfonie.
- Stałe połączenie internetowe na obu urządzeniach i oba urządzenia muszą być podłączone do tego samego hotspotu Wi-Fi.
- Windows 10 w wersji 19041.0 lub nowszej na Twoim komputerze. Windows 11, jeśli chcesz podłączyć iPhone’a.
- Android 7.0 (Nougat) lub nowszy na Twoim smartfonie.
- iOS 14 lub nowszy dla iPhone’a.
1. Używaj komputera jako mikrofonu do odbierania połączeń
1.1 Na Androidzie
- Pobierz aplikację Phone Link na swój komputer .
- Zainstaluj aplikację Łącze do systemu Windows także na swoim urządzeniu z systemem Android.
- Postępuj zgodnie z procedurą wyświetloną na obu urządzeniach, aby sparować telefon z komputerem za pomocą połączenia Bluetooth.
- Teraz w aplikacji Phone Link na komputerze przejdź do Połączenia i przejrzyj kontakty, aby nawiązać połączenie. Telefon będzie teraz korzystał z mikrofonu i głośników komputera.
Dzięki aplikacji Phone Link i Link to Windows nie musisz polegać na wewnętrznym mikrofonie laptopa. Do komputera można podłączyć mikrofon zewnętrzny.
Dzięki aplikacji Phone Link możesz także przeglądać i wysyłać wiadomości tekstowe z telefonu. Możesz także przeglądać zdjęcia z telefonu i pobierać je na komputer.
1.2 Na iPhonie
Procedura jest prawie identyczna, ale musisz zainstalować Link to Windows ze sklepu App Store na swoim urządzeniu iOS. Oczywiście przejdziesz przez to samo parowanie Bluetooth z komputerem z systemem Windows 11.
Początkowo Phone Link był opracowywany wyłącznie dla telefonów Samsung z systemem Android. Microsoft rozszerzył jednak wsparcie na wiele innych marek, ale nie opublikował pełnej listy obsługiwanych telefonów z Androidem.
Jak widzieliście z naszych testów, udało nam się połączyć Motorolę G72, która nie jest modelem z najwyższej półki, dlatego zalecamy wypróbowanie tego. Należy pamiętać, że nie będzie działać ze wszystkimi smartfonami z Androidem.
2. Przesyłaj dowolne dźwięki z komputera do smartfona
- Pobierz AudioRelay na PC i zainstaluj aplikację.
- Teraz pobierz i zainstaluj aplikację na swoim urządzeniu z Androidem. Możesz skorzystać z tego linku lub poszukać aplikacji AudioRelay w Google Play na swoim smartfonie.
- Upewnij się, że smartfon i komputer są podłączone do tego samego hotspotu Wi-Fi.
- Otwórz AudioRelay na swoim komputerze, przejdź do zakładki Serwer i kliknij opcję Urządzenie audio .
- W następnym oknie wybierz źródło dźwięku, które chcesz nadawać. Wybraliśmy zewnętrzny mikrofon USB podłączony do komputera, ale możesz także użyć słuchawek, które będą transmitować wszystkie dźwięki docierające do gniazda słuchawkowego (w zasadzie każdy dźwięk odtwarzany na twoim komputerze).
- Teraz otwórz aplikację na swoim smartfonie, a zobaczysz serwer z komputera, więc kliknij go. Jeśli go nie widzisz, wprowadź adres IP z aplikacji komputerowej pokazany w szczegółach serwera w aplikacji na Androida i naciśnij Połącz.
- Połączenie zostanie nawiązane, a dźwięk z mikrofonu komputerowego będzie słyszalny w głośnikach telefonu.
- Jeśli zauważysz, że masz duże opóźnienie, możesz zmienić wyjście audio w aplikacji mobilnej.
- W zależności od sposobu użytkowania możesz także rozważyć zmianę niektórych ustawień aplikacji mobilnej, np. kompresji lub próbkowania dźwięku. Zmiana tego ostatniego jest jednak możliwa tylko w wersji płatnej.
Jak zapewne zauważyłeś, możesz także użyć AudioRelay do transmisji dźwięku z mikrofonu lub aplikacji na komputerze. Wystarczy ustawić telefon jako serwer, a komputer jako odtwarzacz i podłączyć je do tego samego adresu IP serwera.
Niestety, AudioRelay nie jest dostępny na iOS, ale może działać na systemach Windows, Linux macOS i Android.
Jak używać telefonu jako kamery internetowej na komputerze?
Aparat w telefonie jest zdecydowanie lepszy niż jakakolwiek kamerka wbudowana w laptopie, a smartfona możesz używać jako kamerki internetowej.
Inne możliwe zastosowania na smartfonie i komputerze PC
- Używaj smartfona jako klawiatury do komputera PC .
- Jak używać telefonu jako klawiatury dla konsoli Xbox .
- Sposoby sterowania komputerem ze smartfona z Androidem .
- Jak używać iPhone’a jako kamery internetowej w systemie Windows 11 .
Jeśli chcesz zrobić to odwrotnie i używać smartfona jako mikrofonu do komputera z systemem Windows, możesz także użyć kabla USB, aby podłączyć go do komputera i pobrać aplikację na swój telefon.
Szczerze mówiąc, w testach naszego laboratorium WR jakość dźwięku podczas korzystania z wbudowanego mikrofonu laptopa była dość słaba. Jednak po podłączeniu zewnętrznego mikrofonu do komputera otrzymaliśmy dźwięk wysokiej jakości.
Będzie także działać z mikrofonem bezprzewodowym podłączonym przez Bluetooth, ale jakość dźwięku ponownie ucierpi.
Istnieje również możliwość wykonania kopii lustrzanej ekranu smartfona na komputerze PC i odwrotnie.
Jeśli znasz inne działające i przetestowane rozwiązania, nie wahaj się zostawić nam notatki w sekcji komentarzy poniżej.


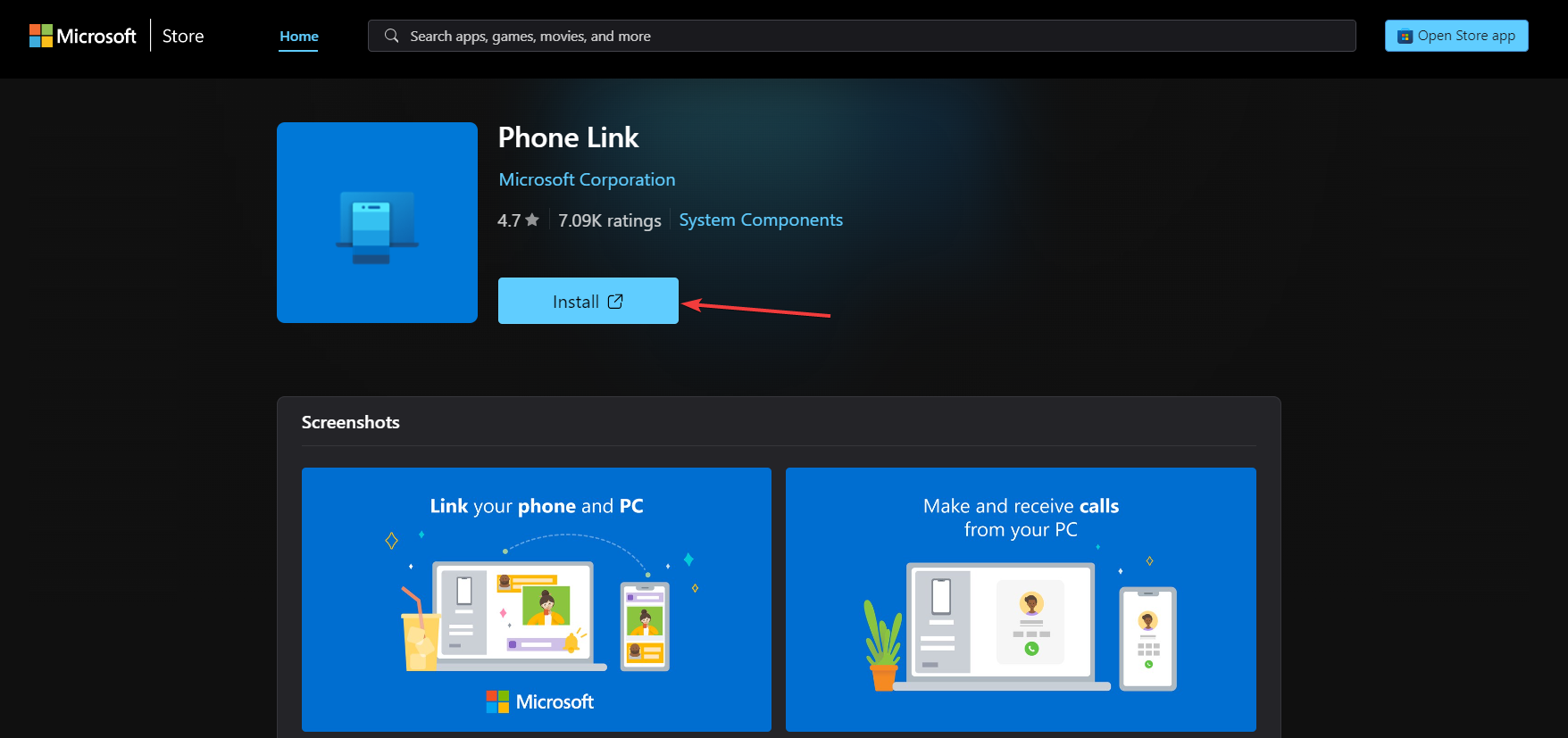
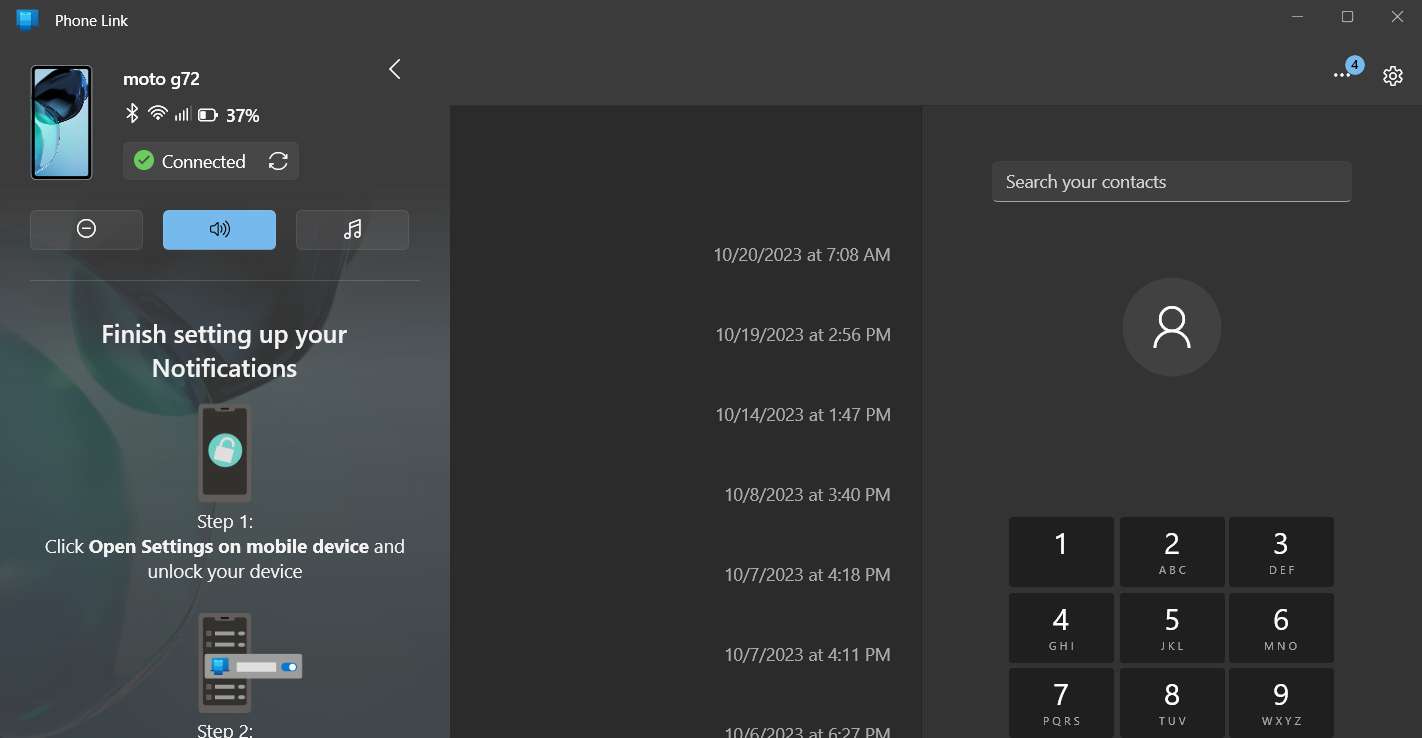
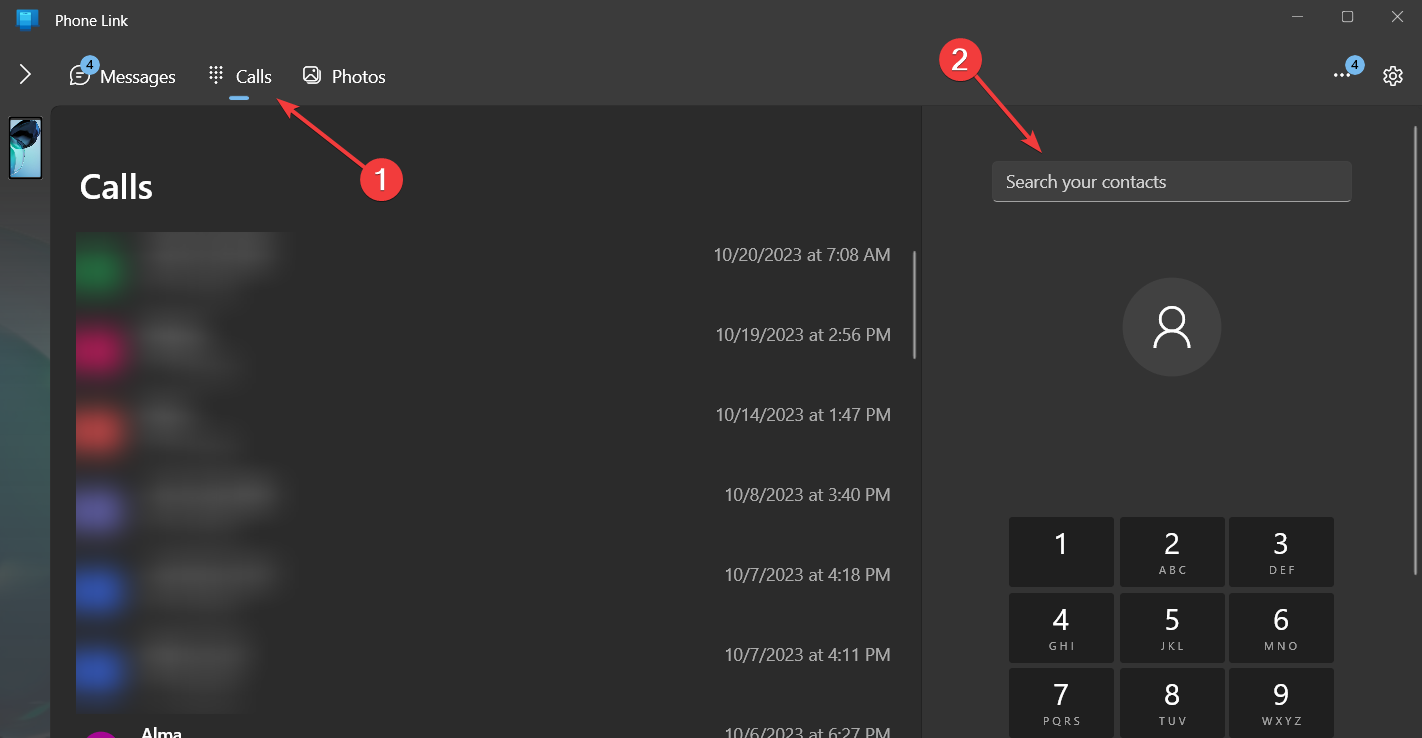

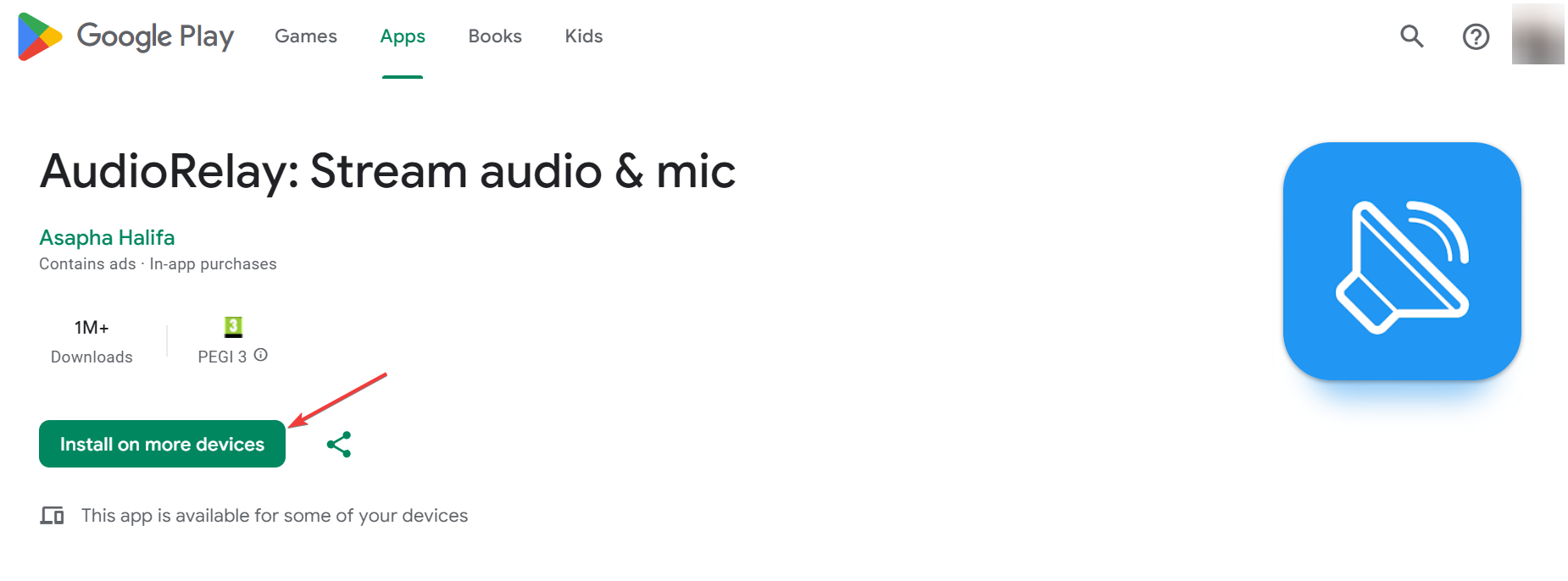
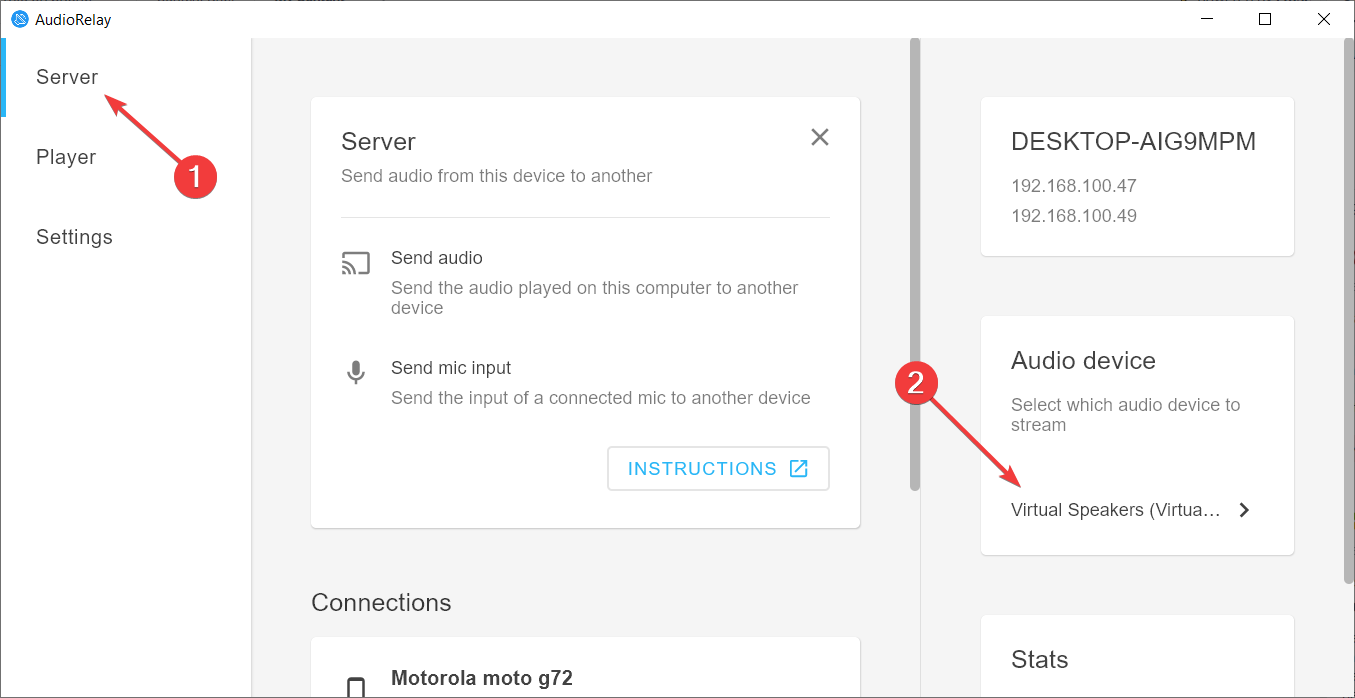




Dodaj komentarz