Jak sprawdzić, czy komputer korzysta z systemu BIOS lub UEFI w systemie Windows 10
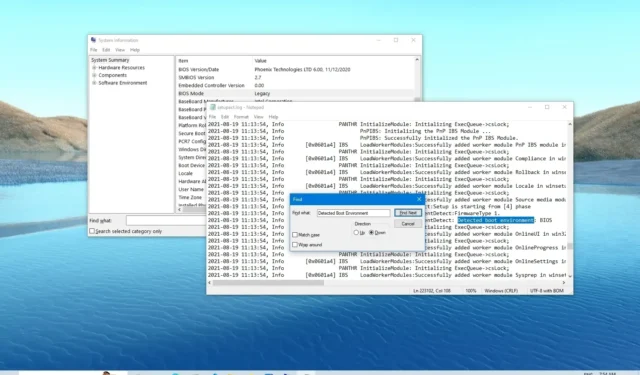
AKTUALIZACJA 24.10.2023: W systemie Windows 10 istnieje wiele sposobów sprawdzenia, czy komputer korzysta z oprogramowania układowego BIOS (Basic Input Output System) czy UEFI (Unified Extensible Firmware Interface). W tym samouczku pokażę Ci kroki, aby ukończyć to zadanie.
BIOS to niewielki fragment oprogramowania przechowywany w nieulotnym chipie na płycie głównej, który instruuje system, jak uruchomić system i skonfigurować sprzęt systemowy, taki jak dysk twardy, klawiatura, mysz, procesor, pamięć i inne.
Chociaż BIOS istnieje już od wielu lat i pomaga systemowi operacyjnemu współdziałać ze sprzętem, jest to system z pewnymi ograniczeniami, takimi jak obsługa partycji dysku, długi czas uruchamiania i nie zapewnia bezpieczeństwa podczas uruchamiania.
UEFI to nowszy typ oprogramowania sprzętowego, który zastępuje BIOS i jest wyposażony w menedżera rozruchu, zapewnia krótszy czas uruchamiania, usprawnia obsługę sieci, obsługuje duże partycje na dyskach i oferuje funkcje bezpieczeństwa chroniące system przed atakami typu bootkit i innym złośliwym oprogramowaniem podczas uruchamiania.
Chociaż większość urządzeń jest już wyposażona w obsługę UEFI, nadal wiele komputerów (zwłaszcza starszych) nadal korzysta z BIOS-u. Jeśli chcesz wiedzieć, jakiego typu systemu używa Twój komputer stacjonarny, laptop lub tablet, możesz sprawdzić te informacje na co najmniej dwa różne sposoby w systemie Windows 10.
W tym samouczku opiszę dwa sposoby sprawdzenia, czy Twój komputer korzysta z systemu BIOS lub UEFI w systemie Windows 10.
Sprawdź, czy UEFI lub BIOS w systemie Windows 10
W systemie Windows 10 typ oprogramowania sprzętowego można sprawdzić w aplikacji Informacje o systemie lub w pliku SetupAct.log dostępnym w folderze systemowym „Windows”. Oto jak.
1. Informacje o systemie
Aby sprawdzić, czy Twój komputer korzysta z UEFI lub BIOS w systemie Windows 10, wykonaj następujące kroki:
-
Otwórz Start w systemie Windows 10.
-
Wyszukaj Informacje o systemie i kliknij najwyższy wynik.
-
Sprawdź, czy „Tryb BIOS” jest ustawiony na BIOS lub Legacy w sekcji „Podsumowanie systemu”, aby ustalić, czy system korzysta z BIOS-u .
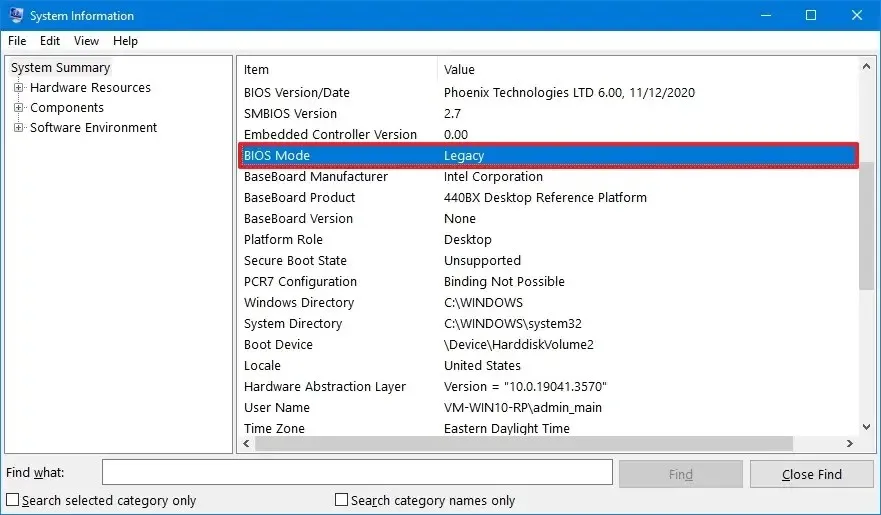
-
Sprawdź, czy „Tryb BIOS” jest ustawiony na UEFI w sekcji „Podsumowanie systemu”, aby ustalić, czy system korzysta z UEFI .
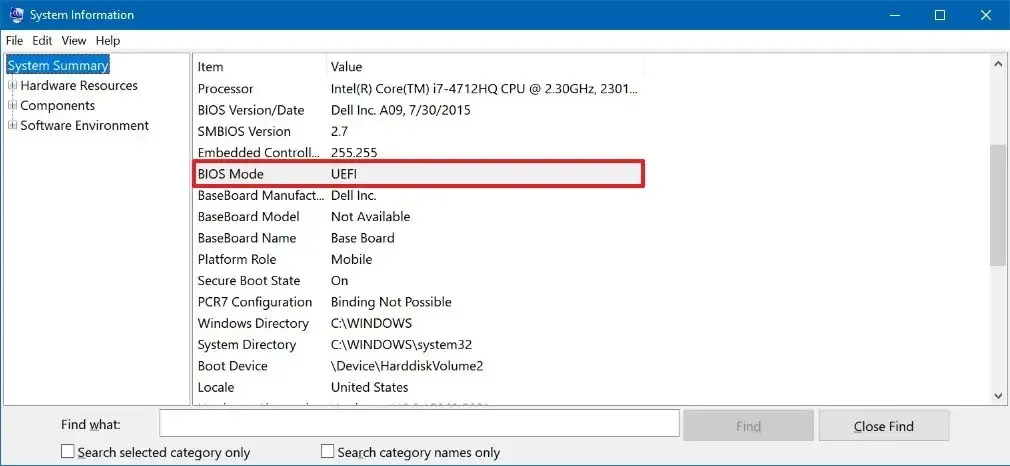
Po wykonaniu tych kroków aplikacja Informacje o systemie pomoże Ci potwierdzić typ oprogramowania sprzętowego w systemie Windows 10.
2. SetupAct.log
Aby ustalić, czy Twoje urządzenie korzysta z systemu BIOS, czy UEFI , za pomocą pliku setupact.log wykonaj następujące kroki:
-
Otwórz Eksplorator plików .
-
Wpisz następującą ścieżkę w pasku adresu i naciśnij klawisz Enter .
%SystemRoot%\Panther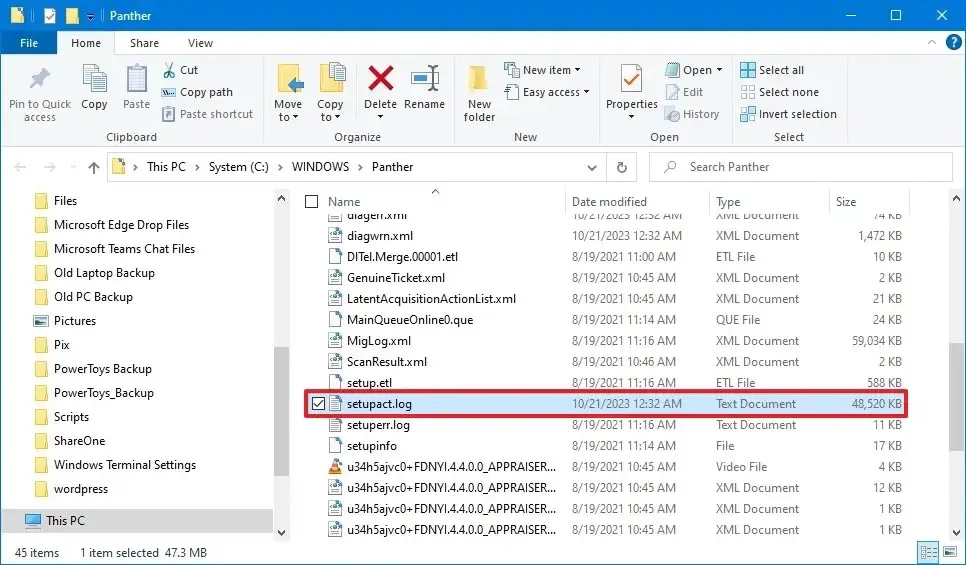
-
Otwórz narzędzie Znajdź za pomocą skrótu klawiaturowego „Ctrl + F” .
-
Wyszukaj „Wykryte środowisko rozruchowe” i sprawdź:
- Jeśli w wierszu pojawi się komunikat
Callback_BootEnvironmentDetect: Detected boot environment: BIOS, oznacza to, że komputer korzysta z systemu BIOS . - Jeśli linia brzmi
Callback_BootEnvironmentDetect: Detected boot environment: UEFI, oznacza to, że Twoje urządzenie korzysta z UEFI .
- Jeśli w wierszu pojawi się komunikat
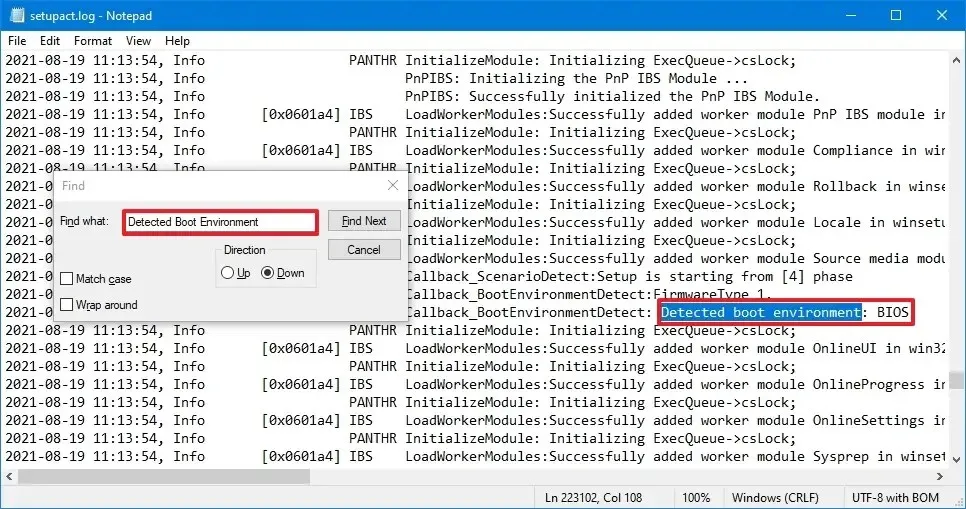
Po wykonaniu tych kroków poznasz typ oprogramowania sprzętowego dostępnego na Twoim komputerze.
Korzystając z tych instrukcji, możesz także sprawdzić wersję systemu BIOS lub UEFI .
Chociaż możesz skorzystać z tych instrukcji w systemie Windows 11, nie jest to konieczne, ponieważ system operacyjny obsługuje tylko urządzenia z UEFI i nie można go zainstalować w trybie BIOS.
Jeśli planujesz uaktualnienie do systemu Windows 11 z 10 , czasami systemy zawierają opcję przełączania między tymi dwoma typami oprogramowania sprzętowego. Będziesz jednak musiał skontaktować się z producentem urządzenia, aby potwierdzić obsługę i konkretne kroki, aby przejść z podstawowego systemu wejścia/wyjścia na ujednolicony rozszerzalny interfejs oprogramowania sprzętowego.
Aktualizacja z 24 października 2023 r.: Niniejsze instrukcje zostały zaktualizowane, aby zapewnić dokładność i uwzględnić nowe zmiany.



Dodaj komentarz