Jak używać TeraCopy do przesyłania plików w systemie Windows 11, 10

W systemie Windows 11 (i 10) możesz używać TeraCopy do przesyłania plików zamiast korzystać z systemowej procedury obsługi kopiowania. W tym samouczku nauczę Cię, jak to zrobić.
TeraCopy to alternatywne rozwiązanie dla domyślnego modułu obsługi kopiowania dostępnego w systemie Windows. W przeciwieństwie do domyślnej procedury kopiowania, TeraCopy oferuje interaktywny interfejs, który pozwala zachować kontrolę nad kopiowaniem lub przenoszeniem plików z jednej lokalizacji do drugiej na tym samym lub zdalnym komputerze.
Zapewnia także szereg korzyści w porównaniu z wbudowanymi funkcjami kopiowania i przenoszenia. Na przykład TeraCopy weryfikuje integralność plików i sprawdza sumę kontrolną skopiowanych i przeniesionych plików, aby upewnić się, że zostały przesłane poprawnie.
Jest bardziej niezawodny, ponieważ jest mniej prawdopodobne, że ulegnie awarii z powodu błędów lub nieoczekiwanych zdarzeń. Aplikacja może działać szybciej, szczególnie przy kopiowaniu dużych plików. Możesz w dowolnym momencie wstrzymać i wznowić przesyłanie plików. Ponadto funkcja odzyskiwania po błędzie może pominąć lub ponowić wadliwe pliki podczas przesyłania, co może pomóc zminimalizować błędy i zapewnić pomyślne skopiowanie wszystkich plików.
TeraCopy oferuje również kilka innych funkcji, takich jak możliwość kolejkowania wielu transferów plików, przeglądania szczegółowego dziennika wszystkich transferów i zastępowania kopiowania w systemie operacyjnym.
W tym samouczku omówię rozpoczęcie pracy z alternatywą dla modułu obsługi kopiowania w systemie Windows 11 (i 10).
Rozpocznij pracę z TeraCopy w systemie Windows 11, 10
Rozpoczęcie korzystania z TeraCopy jest proste. Wystarczy zainstalować aplikację i zrozumieć interfejs. Następnie kopiowanie lub przenoszenie plików jest tak proste, jak korzystanie z wbudowanej obsługi systemu Windows.
Ostrzeżenie: chociaż aplikacja działa zgodnie z reklamą, jest to narzędzie innej firmy, które nie zostało zaprojektowane przez firmę Microsoft i może modyfikować zachowanie systemu operacyjnego w celu zintegrowania możliwości kopiowania. W rezultacie korzystasz z tej aplikacji na własne ryzyko .
Zainstaluj TeraCopy
Aby zainstalować TeraCopy w systemie Windows 11 (lub 10 ), wykonaj następujące kroki:
-
Otwórz Start w systemie Windows 11.
-
Wyszukaj Wiersz poleceń , kliknij prawym przyciskiem myszy górny wynik i wybierz opcję Uruchom jako administrator .
-
Wpisz następujące polecenie, aby zainstalować TeraCopy i naciśnij Enter :
winget install --id CodeSector.TeraCopy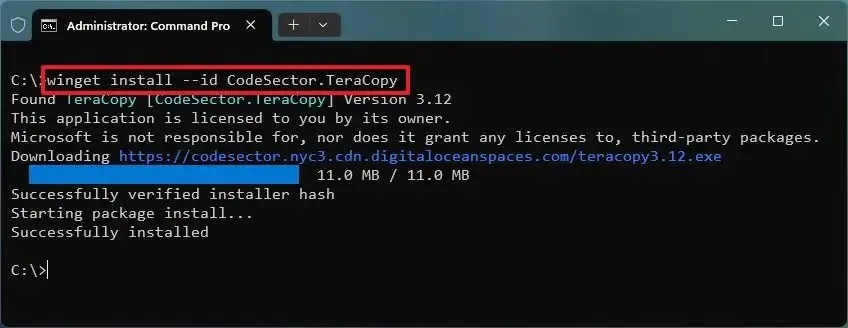
Po wykonaniu wszystkich kroków aplikacja zostanie zainstalowana na Twoim komputerze.
Code Selector , firma będąca właścicielem tego oprogramowania, oferuje bezpłatną i płatną wersję TeraCopy. Jednak darmowa wersja zapewnia wszystko, czego potrzebujesz do obsługi przelewów. Wersja płatna jest przeznaczona raczej dla klientów komercyjnych i zapewnia dostęp do kilku dodatkowych funkcji, takich jak edycja list, zarządzanie ulubionymi i eksportowanie raportów.
Użyj TeraCopy
Po zainstalowaniu aplikacji możesz kopiować i wklejać pliki z jednej lokalizacji do drugiej, tak jak do tego przywykłeś w systemie Windows 11. Podczas wykonywania tej czynności integracja wyświetli monit o wybranie, czy chcesz obsłużyć operację za pomocą domyślnego modułu obsługi, czy TeraCopy .
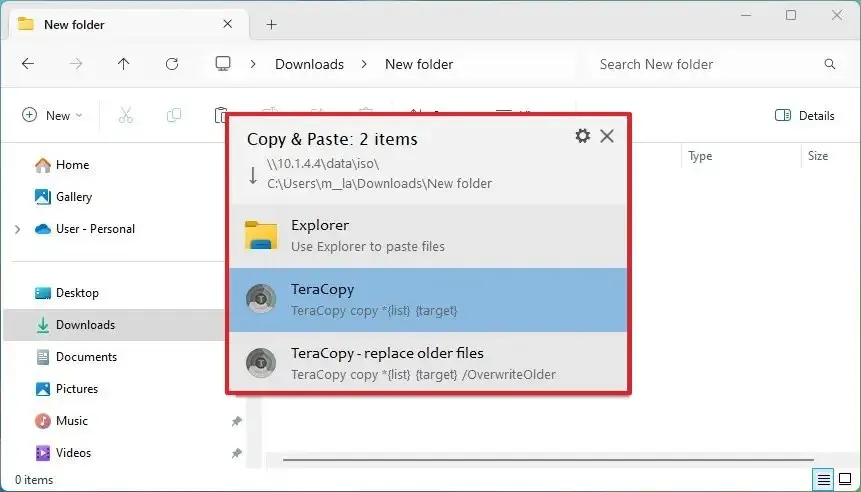
Alternatywnie możesz otworzyć TeraCopy z menu Start. Po lewej stronie możesz przeglądać historię swoich przelewów, a po prawej możesz skonfigurować nowe operacje.
Jeśli chcesz skonfigurować nową operację, kliknij przycisk „Utwórz nową listę” (+) na pasku narzędzi. Po prawej stronie kliknij przycisk „Źródło” , aby dodać pliki lub foldery do listy.

Następnie kliknij przycisk „Cel” , aby określić miejsce docelowe plików.
Gdy będziesz gotowy, możesz wybrać jedną z kilku akcji, w tym „Kopiuj” lub „Przenieś”, ale możesz także przetestować lub zweryfikować operację.
Na dole strony możesz kontrolować ustawienia przesyłania na karcie „Opcje” , takie jak atrybuty i informacje dotyczące bezpieczeństwa, które chcesz skopiować w trakcie procesu, i nie tylko.
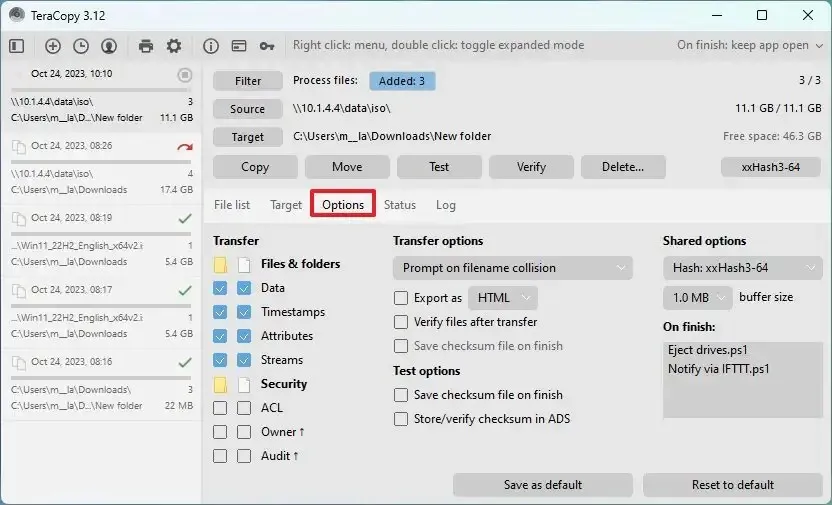
Zakładka „Stan” pokaże postęp transferu, podobnie jak widok stanu systemu Windows 11 (i 10).

W ustawieniach TeraCopy możesz skonfigurować niektóre parametry, takie jak integracja powłoki w systemie Windows. Można także ustawić aplikację tak, aby była zawsze na wierzchu i wybrać akcję po przeniesieniu.
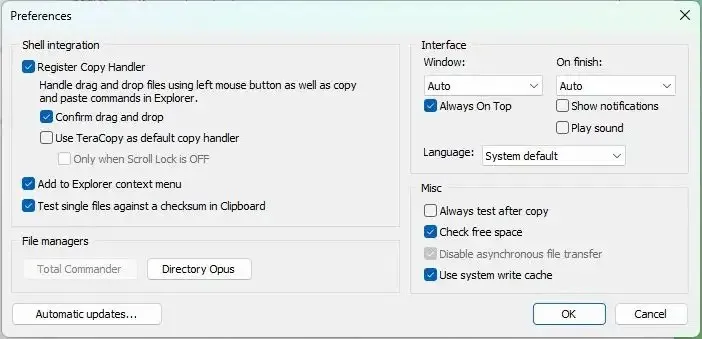
Ogólnie rzecz biorąc, jest to odpowiednia alternatywa dla domyślnego sposobu kopiowania, który nie był aktualizowany od wielu lat. Jedynym zastrzeżeniem jest to, że najnowsza wersja TeraCopy nie oferuje obsługi wielu wątków, co oznacza, że nie może przesyłać wielu plików jednocześnie, tylko jeden na raz, tak jak w przypadku systemu Windows. (To ważne, aby to wyjaśnić, ponieważ poprzednie wersje aplikacji zawierały tę funkcję.)
Ponadto, jeśli nie potrzebujesz już aplikacji, proces dezinstalacji może powodować pewne problemy, ponieważ usługa „Eksplorator Windows” musi zostać zakończona, aby usunąć integrację z powłoką.
Jeśli szukasz rozwiązania oferującego obsługę kopiowania wielu plików jednocześnie, możesz skorzystać z narzędzia wiersza poleceń Robocopy dostępnego w systemach Windows 10 i 11.



Dodaj komentarz