Jak zainstalować aplikację Gmail w systemie Windows 11

W tym artykule pokażemy, jak zainstalować aplikację Gmail w systemie Windows 11/10 . W systemie Windows 11 nie jest dostępna oficjalna aplikacja Gmail, ale możemy utworzyć skrót na pulpicie do otwierania Gmaila, instalując aplikację Gmail Web Progressive Web App z przeglądarek Microsoft Edge i Google Chrome.
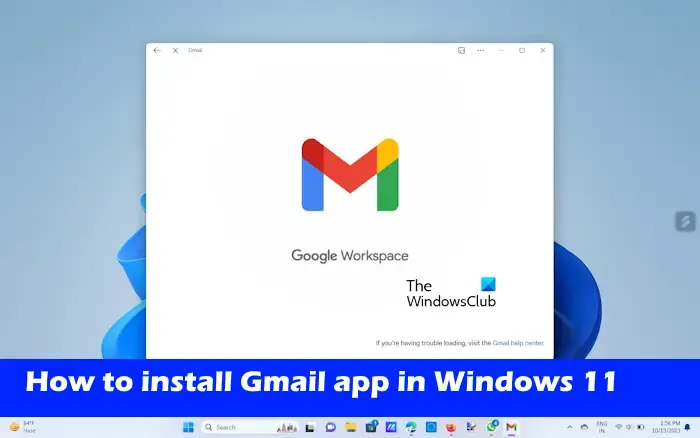
Możesz zainstalować Gmaila jako aplikację, korzystając z przeglądarki Chrome i Edge. Przeglądarki te umożliwiają instalowanie witryn internetowych jako aplikacji. Zatem po zainstalowaniu Gmaila jako aplikacji będzie on działał tak samo, jak aplikacja dedykowana. Należy pamiętać, że ta funkcja nie jest dostępna w przeglądarce Mozilla Firefox.

Zainstaluj aplikację Gmail w systemie Windows 11, korzystając z przeglądarki Edge
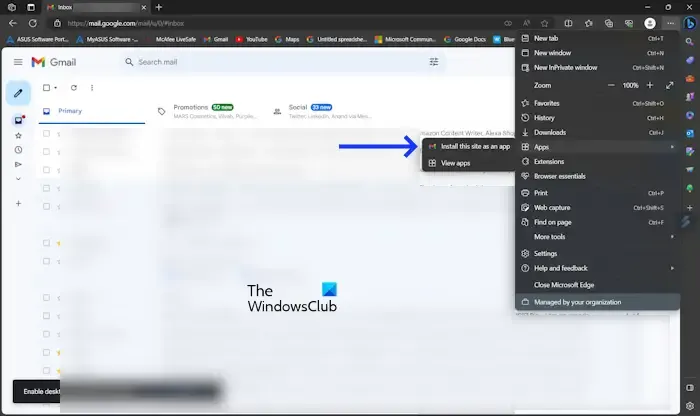
Przeglądarka Edge umożliwia instalację Gmaila jako progresywnej aplikacji internetowej. Aby to zrobić, wykonaj następujące kroki:
- Uruchom przeglądarkę Edge z menu Start.
- Przejdź do witryny Gmail, odwiedzając witrynę Gmail.com.
- Zaloguj się na swoje konto Google.
- Kliknij trzy kropki w prawym górnym rogu.
- Kliknij Aplikacje.
- Kliknij opcję Zainstaluj tę witrynę jako aplikację.
- Teraz kliknij Zainstaluj.

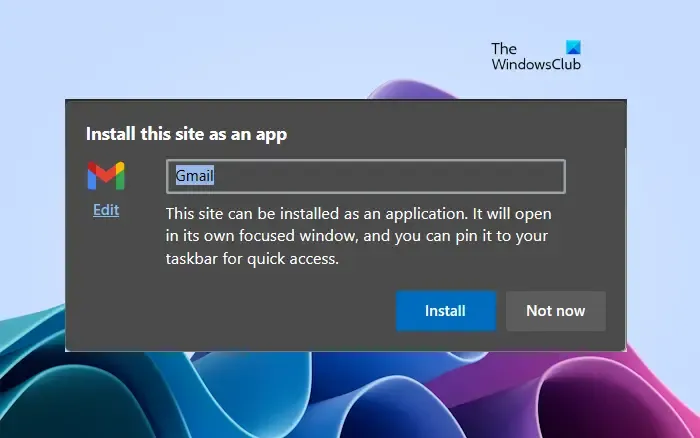

Zainstaluj aplikację Gmail w systemie Windows, korzystając z przeglądarki Chrome
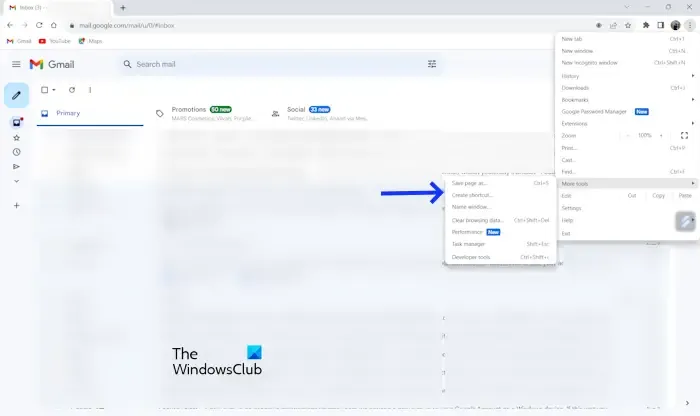
Przeglądarka Google Chrome umożliwia także instalację aplikacji Gmail Progressive Web App na komputerze z systemem Windows 11. Poniższe instrukcje poprowadzą Cię w tym zakresie.
- Otwórz przeglądarkę Chrome.
- Przejdź do witryny Gmail, odwiedzając witrynę Gmail.com.
- Zaloguj się na swoje konto Google.
- Kliknij trzy kropki w prawym górnym rogu.
- Kliknij Więcej narzędzi.
- Kliknij na Utwórz skrót.
- Na ekranie pojawi się wyskakujące okienko, nazwij je Gmail.
- Wybierz opcję Otwórz jako okno.
- Teraz kliknij Utwórz.

Skrót do aplikacji Gmail wyświetli Cię na ekranie komputera. Możesz łatwo otworzyć internetową wersję aplikacji Gmail.
Jak korzystać z aplikacji Gmail w systemie Windows 11

Jak korzystać z aplikacji Gmail dla Edge
Jeśli zainstalujesz aplikację Gmail z Microsoft Edge, otrzymasz dodatkowe funkcje w porównaniu z instalacją tej samej aplikacji z Google Chrome. Spójrzmy.

Po otwarciu aplikacji Gmail w swoim systemie możesz przeglądać wszystkie swoje e-maile tak samo, jak Gmail w przeglądarce Edge. W lewym górnym rogu znajduje się ikona Odśwież . Kliknij, aby odświeżyć aplikację Gmail. Kliknij trzy poziome kropki w prawym górnym rogu, aby wyświetlić więcej opcji w aplikacji Gmail.

Aplikacja Gmail dla Edge ma jedną dodatkową funkcję znaną jako Pasek boczny. Ta funkcja nie jest dostępna w aplikacji Gmail dla przeglądarki Chrome. Możesz skonfigurować pasek Sudebar tak, aby otwierał linki z Gmaila na pasku bocznym lub w przeglądarce Edge. Aby to zrobić, kliknij trzy poziome kropki i wybierz opcję Pasek boczny > Otwórz linki zewnętrzne na pasku bocznym . Aby cofnąć akcję, powtórz ten sam krok. Zasadniczo musisz zaznaczyć i odznaczyć opcję Otwórz linki na pasku bocznym.
Jak korzystać z aplikacji Gmail dla przeglądarki Chrome

Funkcje aplikacji Gmail dla przeglądarki Chrome są prawie takie same, jak opisano powyżej (aplikacja Gmail dla przeglądarki Edge). Otwórz aplikację Gmail zainstalowaną w przeglądarce Chrome i kliknij trzy pionowe kropki, aby wyświetlić wszystkie dostępne opcje.
Pamiętaj, że jeśli wylogujesz się z konta Gmail w przeglądarce internetowej, nastąpi automatyczne wylogowanie w odpowiedniej aplikacji.
Obie aplikacje Gmail dla Edge i Chrome mają opcję Cast, która umożliwia przesyłanie lustrzane kopii Gmaila na inne obsługiwane urządzenie. Przetestowałem to, aby przesłać ekran Gmaila na telewizor. Aby skorzystać z tej funkcji, wykonaj poniższe czynności:

- Przejdź do aplikacji Gmail.
- Kliknij trzy kropki w prawym górnym rogu.
- W aplikacji Gmail dla przeglądarki Chrome kliknij opcję Przesyłaj .
- W aplikacji Gmail dla crosoft Edge wybierz Więcej narzędzi > Przesyłaj multimedia na urządzenie .
Aby zatrzymać przesyłanie, ponownie kliknij przycisk Cast i wybierz Stop .
Jak odinstalować aplikację Gmail dla przeglądarki Edge w systemie Windows 11

Jeśli chcesz odinstalować aplikację Gmail w systemie Windows 11. Wykonaj czynności wymienione poniżej.
- Otwórz aplikację Gmail .
- Kliknij trzy kropki w prawym górnym rogu lub możesz nacisnąć (Alt+F) .
- Kliknij Ustawienia aplikacji .
- Teraz kliknij Odinstaluj .
- Jeśli chcesz wyczyścić dane z przeglądarki, zaznacz pole wyboru Wyczyść także dane z Microsoft Edge .
- Teraz kliknij Usuń .
Jak odinstalować aplikację Gmail dla przeglądarki Chrome w systemie Windows 11
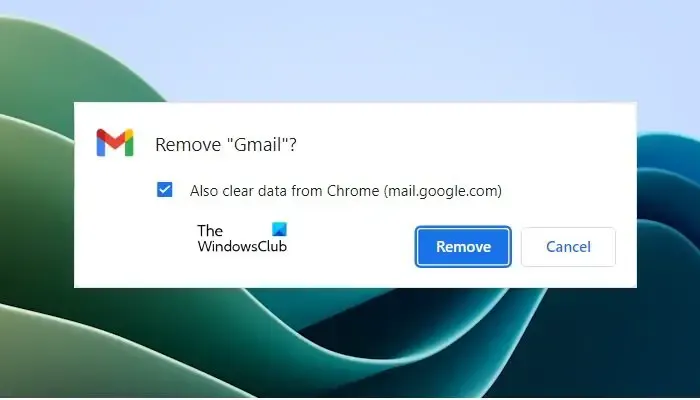
- Otwórz aplikację Gmail .
- Kliknij trzy kropki w prawym górnym rogu.
- Teraz kliknij Odinstaluj Gmaila .
- Jeśli chcesz wyczyścić dane przeglądarki, zaznacz pole wyboru Wyczyść także dane z Chrome .
- Teraz kliknij Usuń .
Mam nadzieję, że ten artykuł pomoże Ci zainstalować aplikację Gmail na komputerze z systemem Windows.
Jaka jest najlepsza aplikacja Gmail dla systemu Windows?
Nie ma oficjalnej aplikacji Gmail dla systemu Windows. Możesz jednak zainstalować w swoim systemie aplikację internetową Gmail z przeglądarki Microsoft Edge lub Google Chrome. Jeśli mówisz o najlepszych bezpłatnych klientach poczty e-mail dla komputera z systemem Windows , możesz zainstalować nową bezpłatną aplikację Outlook ze sklepu Microsoft Store, która umożliwia dodawanie różnych kont e-mail, w tym Outlook, Gmail, Yahoo itp.
Jak dodać Gmaila do komputera?
Możesz dodać Gmaila do swojego pulpitu, tworząc jego skrót internetowy . Alternatywnie możesz zainstalować progresywną aplikację internetową Gmail z przeglądarki Chrome lub Edge na swoim komputerze.



Dodaj komentarz