Rozwiązano: Błąd ATTEMPTED_SWITCH_FROM_DPC w systemie Windows 11
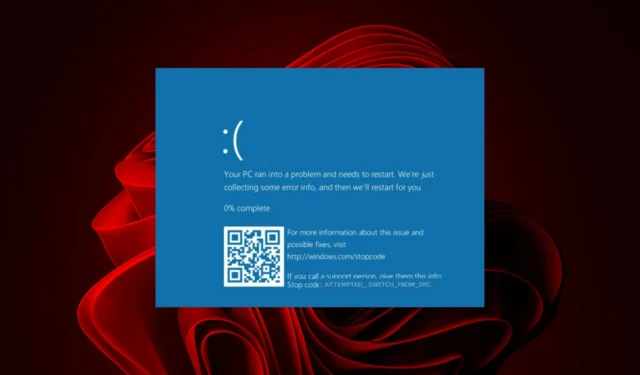
Błąd ATTEMPTED_SWITCH_FROM_DPC występuje, gdy wadliwa część systemu Windows 11, taka jak sprzęt lub czarny ekran, wyzwala zdarzenie inicjujące wymuszone zamknięcie systemu Windows.
Może pojawić się z wieloma twarzami i w dowolnym momencie przerwać pracę. Chociaż na pierwszy rzut oka błąd może wydawać się skomplikowany, jesteśmy tutaj, aby pomóc Ci zrozumieć problem i go naprawić.
Co oznacza próba przejścia z DPC?
DPC oznacza opóźnione/odroczone wywołanie procedury i jest mechanizmem używanym przez urządzenia i aplikacje na komputerze do wykonywania zadań bez oczekiwania na odpowiedź systemu operacyjnego.
Próba przejścia z błędu DPC w systemie Windows 11 ma miejsce, gdy aplikacja próbuje przełączać się między wątkami, ale proces nie jest jeszcze gotowy lub czeka na dane, które jeszcze nie dotarły.
Jak naprawić BSoD ATTEMPTED_SWITCH_FROM_DPC w systemie Windows 11?
Przed przystąpieniem do rozwiązywania zaawansowanych problemów rozpocznij od następujących podstawowych rozwiązań:
- Sprawdź dostępność aktualizacji systemu Windows i zainstaluj, jeśli są dostępne.
- Wykonaj test pamięci , aby sprawdzić, czy pamięć RAM nie jest uszkodzona.
- Odinstaluj odpowiednią aplikację. Większość użytkowników jako głównych winowajców podała Nox Player, Acronis i Steel Series .
- Uruchom ponownie komputer w trybie awaryjnym .
1. Uruchom skanowanie DISM i SFC
- Naciśnij ikonę menu Start , wpisz cmd w pasku wyszukiwania i kliknij Uruchom jako administrator .
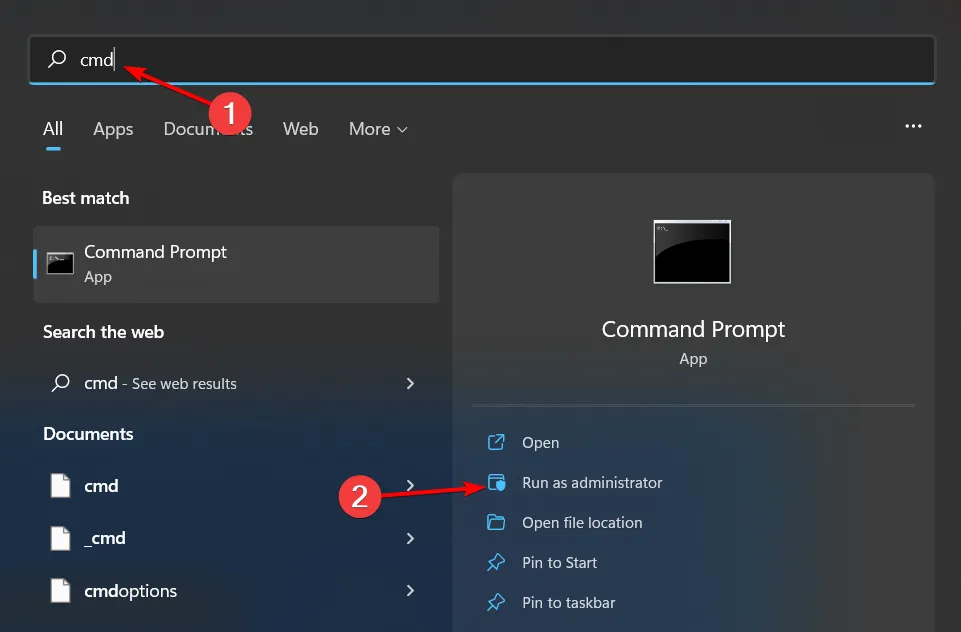
- Wpisz następujące polecenia i naciśnij Enter po każdym z nich:
DISM.exe /Online /Cleanup-Image /Restorehealthsfc /scannow
2. Przywróć poprzednią aktualizację systemu Windows
- Naciśnij klawisze Win+ I, aby otworzyć menu Ustawienia .
- Kliknij opcję Aktualizacja systemu Windows w lewym okienku.
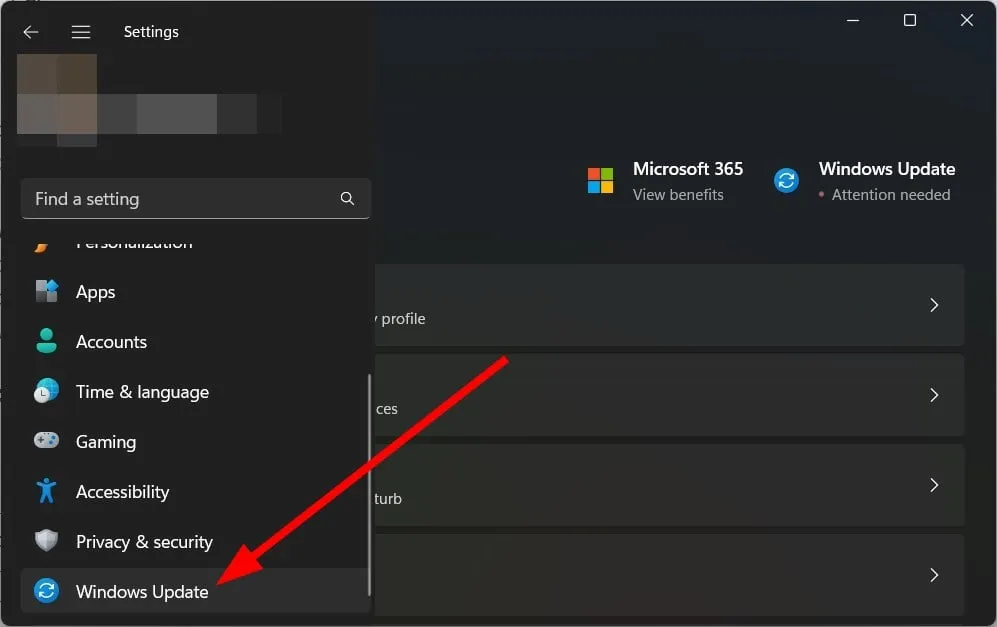
- Wybierz opcję Historia aktualizacji po prawej stronie.
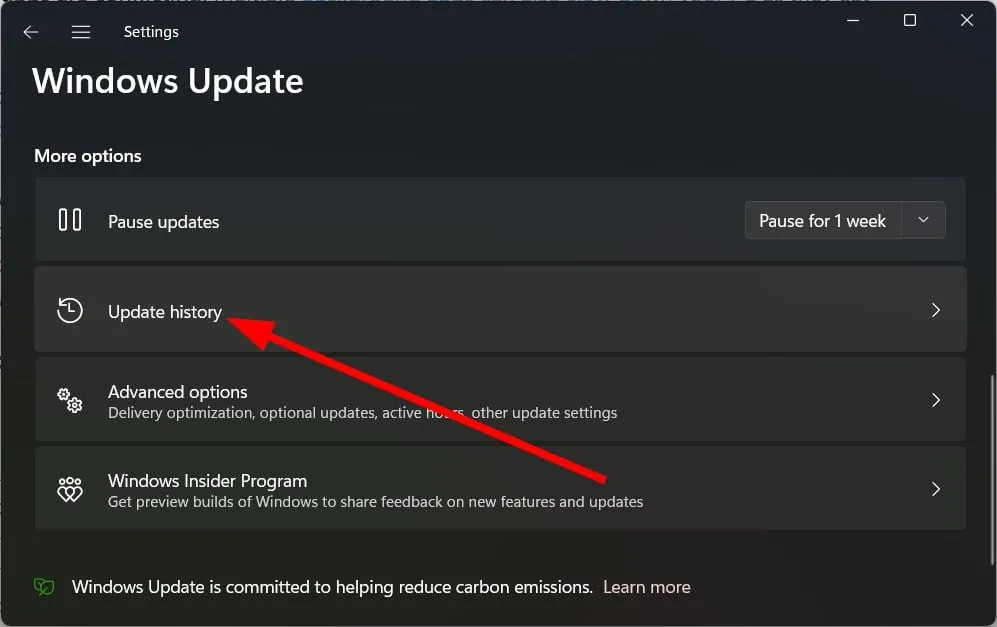
- W sekcji Powiązane ustawienia wybierz Odinstaluj aktualizacje.
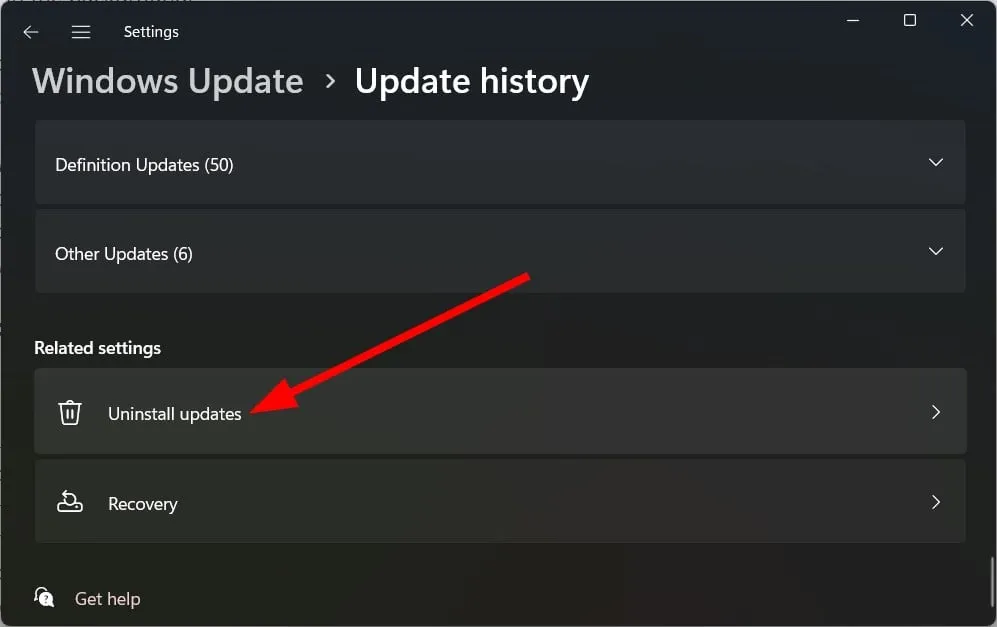
- Wybierz ostatnio zainstalowaną aktualizację i naciśnij przycisk Odinstaluj.
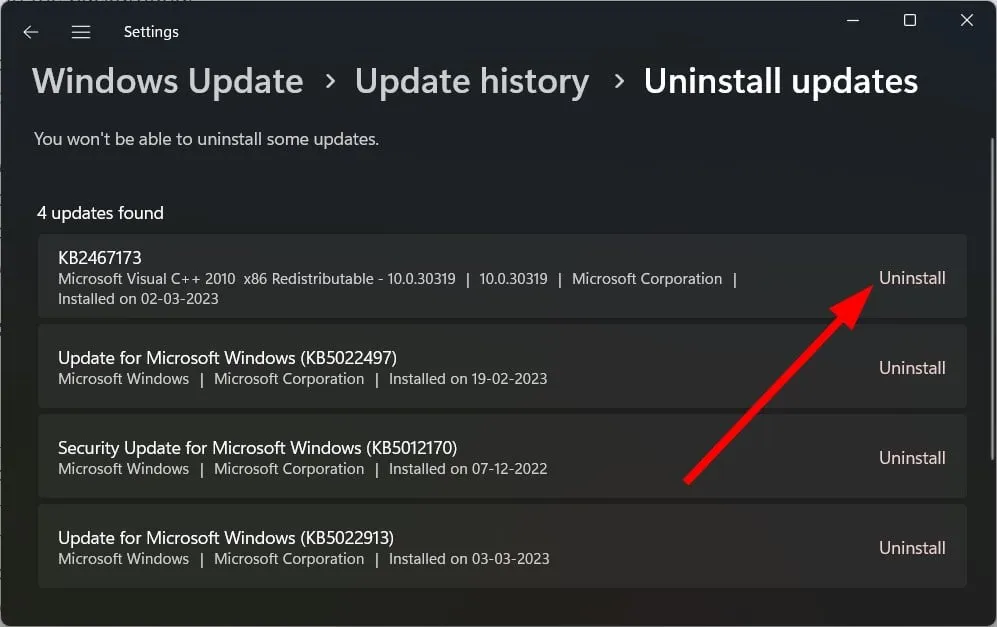
- Postępuj zgodnie z instrukcjami wyświetlanymi na ekranie .
- Uruchom ponownie komputer i sprawdź, czy to pomoże.
Alternatywnie możesz ręcznie pobrać aktualizację z katalogu Microsoft.
3. Skanuj w poszukiwaniu wirusów
- Naciśnij Windows klawisz, wyszukaj opcję Zabezpieczenia systemu Windows i kliknij Otwórz .
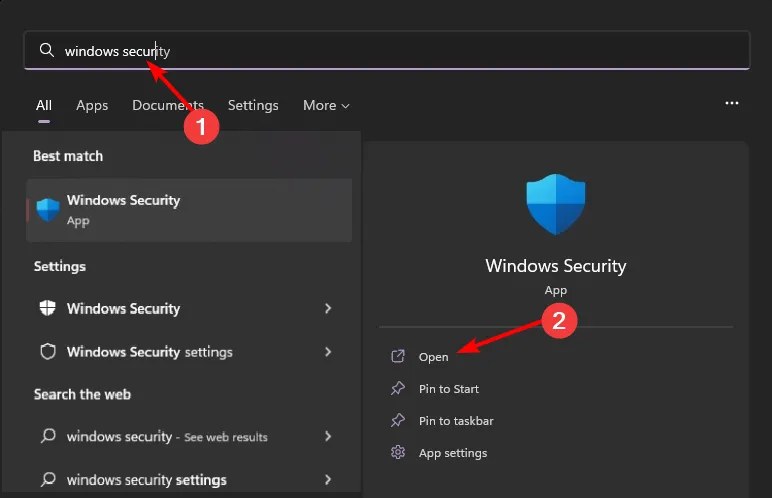
- Wybierz opcję Ochrona przed wirusami i zagrożeniami.
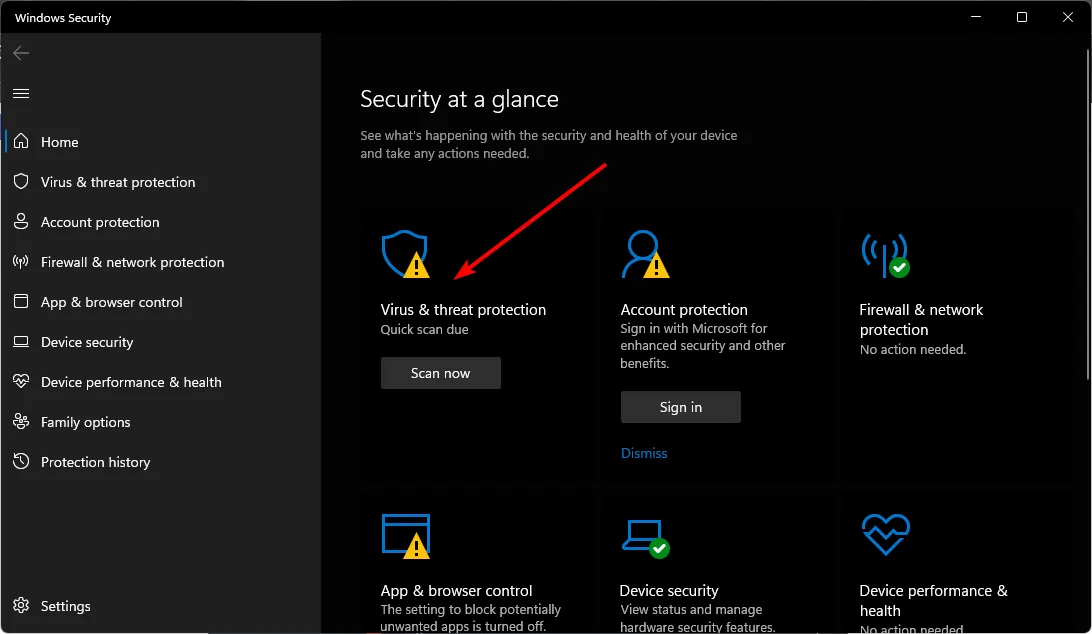
- Następnie naciśnij Szybkie skanowanie w obszarze Aktualne zagrożenia.

- Jeśli nie znajdziesz żadnych zagrożeń, przejdź do pełnego skanowania, klikając Opcje skanowania tuż pod Szybkim skanowaniem.
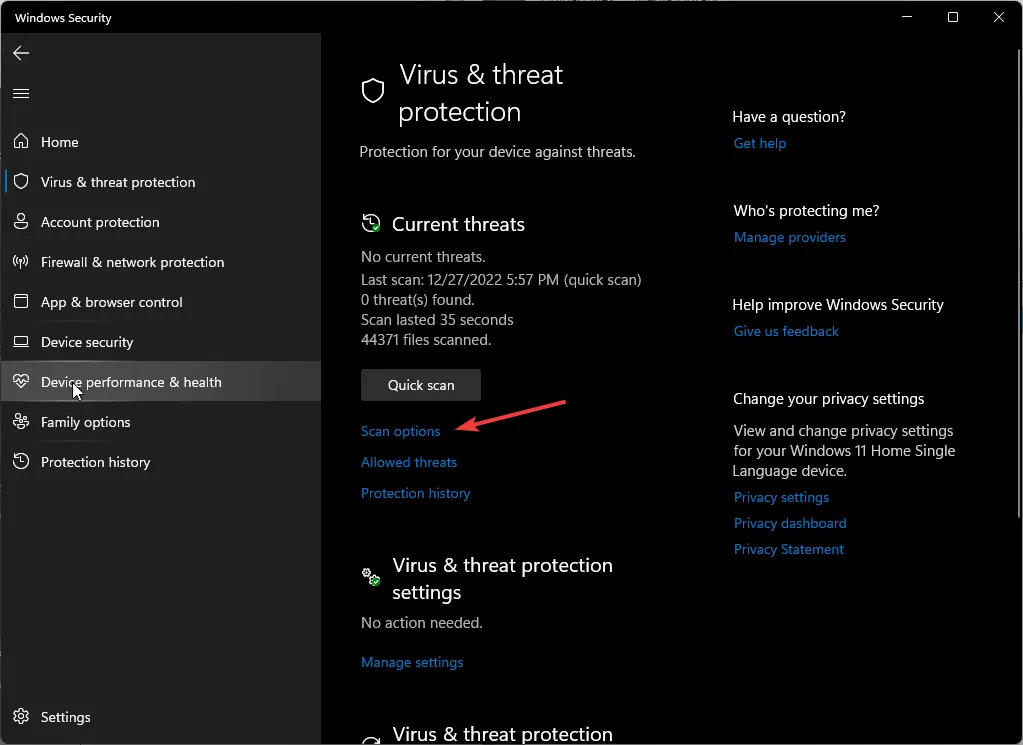
- Kliknij Pełne skanowanie, a następnie Skanuj teraz, aby przeprowadzić głębokie skanowanie komputera.
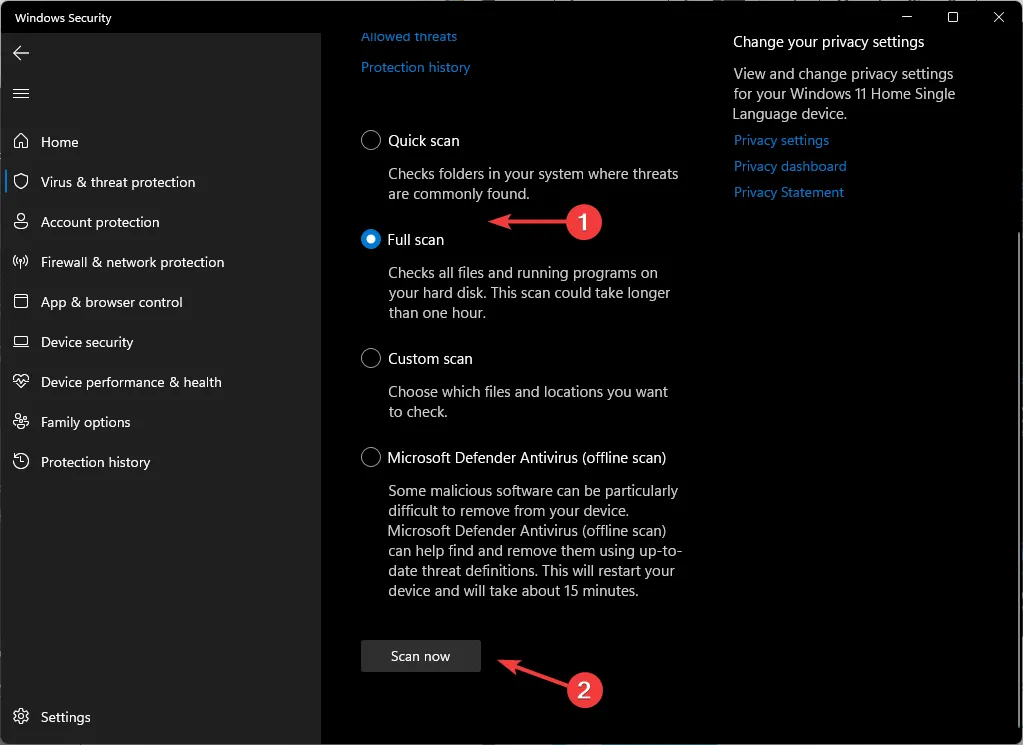
- Poczekaj na zakończenie procesu i uruchom ponownie system.
4. Zaktualizuj sterowniki karty graficznej
- Kliknij ikonę Szukaj, wpisz Menedżer urządzeń w pasku wyszukiwania i kliknij Otwórz.
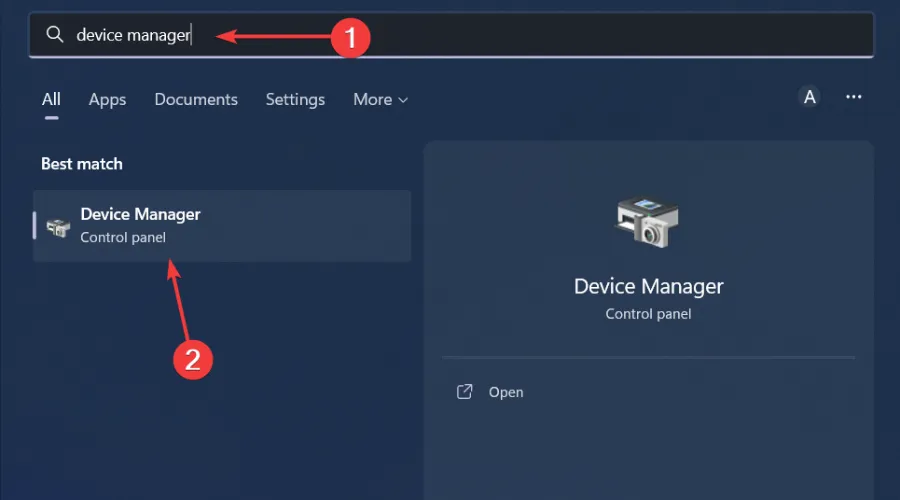
- Przejdź do opcji Karty graficzne , aby rozwinąć, kliknij prawym przyciskiem myszy kartę graficzną i wybierz opcję Aktualizuj sterownik.
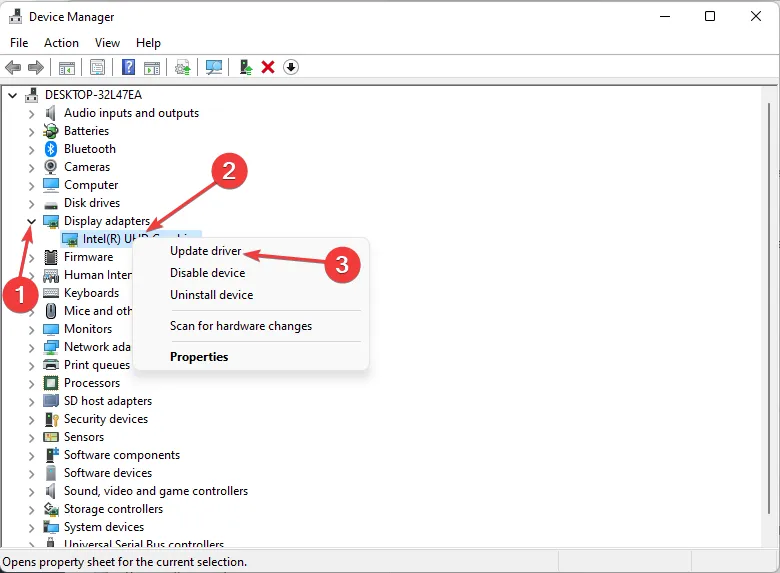
- Wybierz opcję Wyszukaj automatycznie sterowniki .
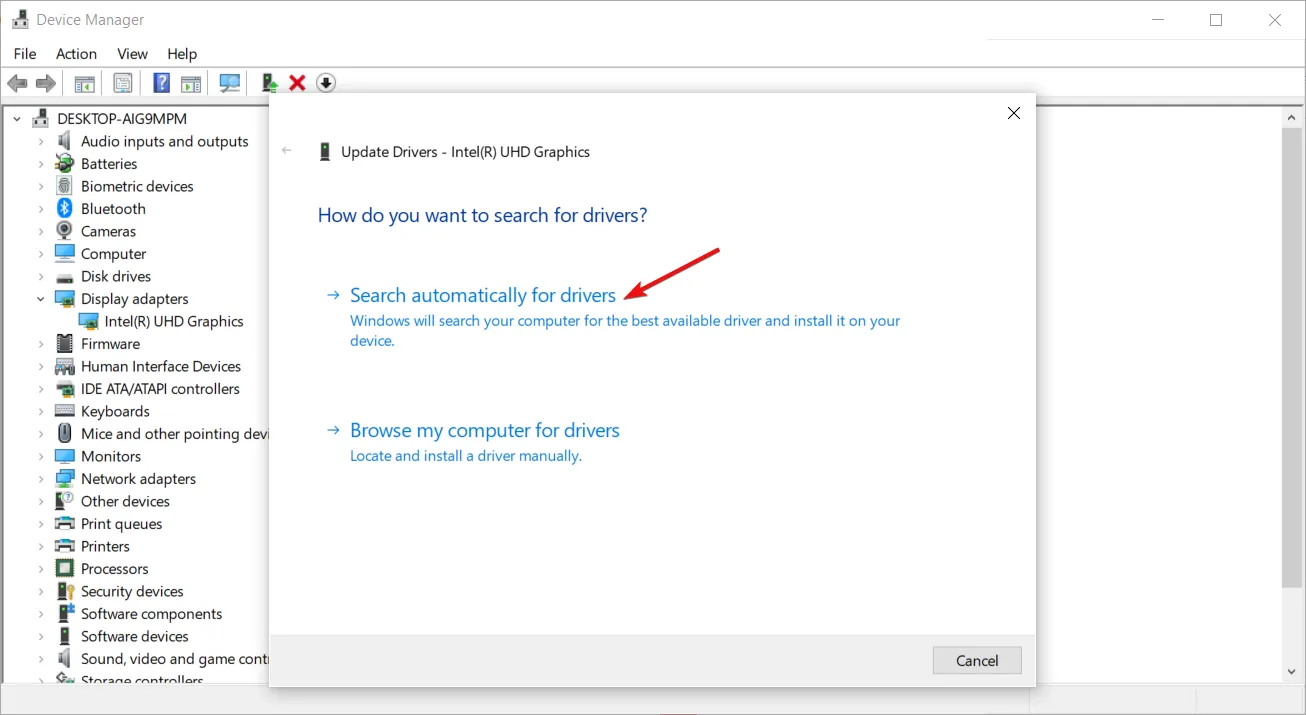
Pamiętaj, aby zrobić to samo dla sterowników chipsetu i Bluetooth.
Inną opcją jest użycie narzędzia do aktualizacji sterowników. System Windows nie zawsze wszystko działa prawidłowo i może zostać przypisany niewłaściwy sterownik. Z drugiej strony Outbyte Driver Updater jest skrupulatny w swoich technikach wyszukiwania i zapewni dopasowanie odpowiedniego sterownika ze swojej obszernej bazy danych.
5. Zainstaluj ponownie sterowniki GPU
- Kliknij ikonę Szukaj, wpisz Menedżer urządzeń w pasku wyszukiwania i kliknij Otwórz.
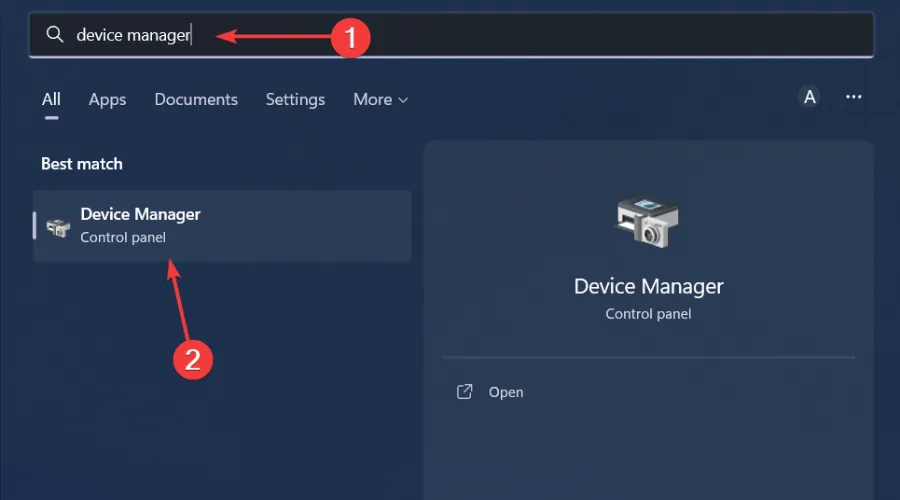
- Przejdź do opcji Karty graficzne , aby rozwinąć, kliknij prawym przyciskiem myszy kartę graficzną i wybierz Odinstaluj urządzenie.
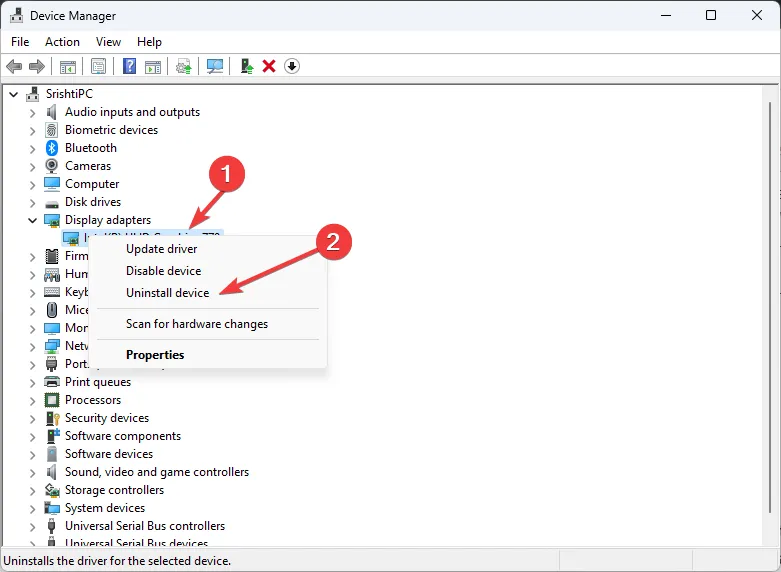
- Potwierdź dezinstalację w następnym monicie.
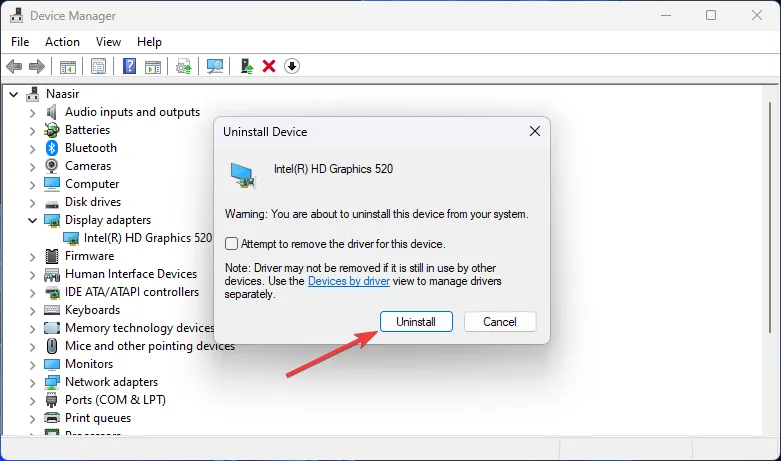
6. Zainstaluj czystą instalację sterowników GPU
- Zanim pobierzesz i zainstalujesz sterowniki NVIDIA, upewnij się, że zamknąłeś wszystkie niepotrzebne procesy w tle , wyłącz nadgorliwy program antywirusowy/zaporę ogniową i wyłącz wszelkie oprogramowanie do przetaktowywania.
- Przejdź do przeglądarki i pobierz odpowiedni sterownik NVIDIA dla swojego systemu operacyjnego.
- Znajdź plik instalacyjny, kliknij go prawym przyciskiem myszy i wybierz opcję Uruchom jako administrator .
- Kliknij Tak, jeśli pojawi się monit UAC i pozostaw domyślną ścieżkę przechowywania zgodnie z sugestią.
- Zgadzam się z warunkami.

- W następnym oknie wybierz opcję Instalacja niestandardowa (zaawansowana), a następnie kliknij Dalej .

- Zaznacz pole Wykonaj czystą instalację, a następnie kliknij Dalej .
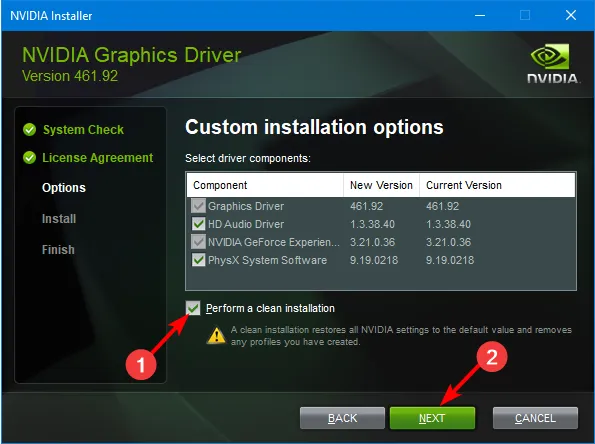
- Poczekaj na zakończenie instalacji, a następnie uruchom ponownie komputer.
Użytkownicy posiadający procesor graficzny NVIDIA zauważyli pojawienie się sterownika nvlddmkm.sys, który był główną przyczyną problemu. Ponowna instalacja sterowników zagwarantuje, że wszelkie problemy ze zgodnością spowodowane wcześniej przez automatyczne aktualizacje zostaną rozwiązane.
7. Wykonaj czysty rozruch
- Naciśnij Windows klawisz, wpisz msconfig i otwórz Konfiguracja systemu.

- Przejdź do karty Usługi i wybierz Ukryj wszystkie usługi Microsoft.
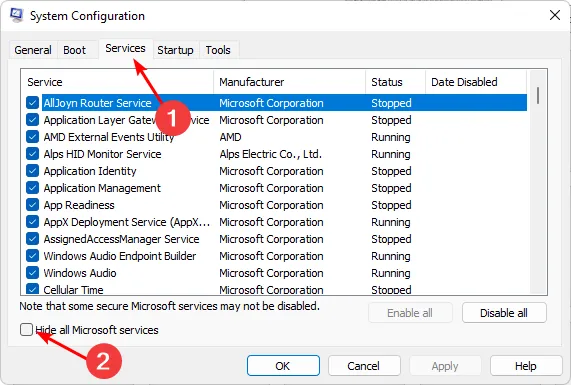
- Kliknij przycisk Wyłącz wszystko , a następnie naciśnij przycisk Zastosuj, aby zapisać zmiany.
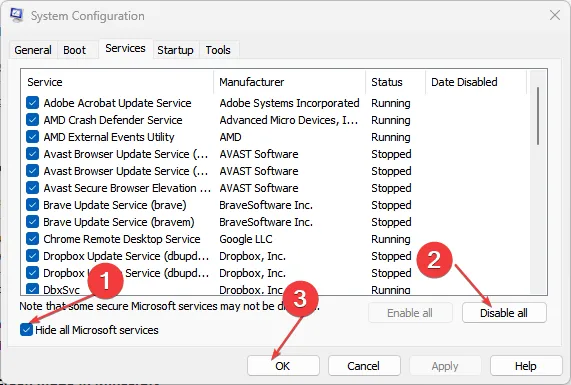
- Wróć i kliknij kartę Uruchamianie , wybierz Otwórz Menedżera zadań, a następnie kliknij OK .
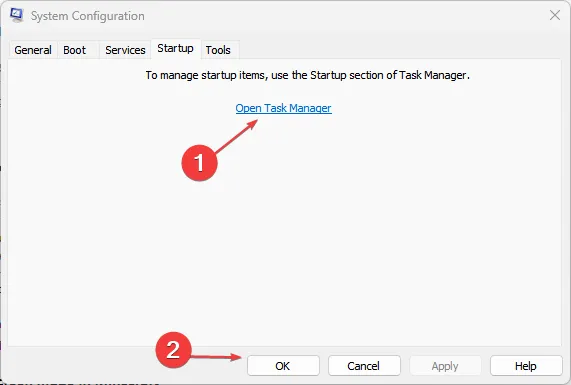
- Na karcie Uruchamianie Menedżera zadań wyłącz wszystkie włączone elementy startowe.

- Zamknij Menedżera zadań i uruchom ponownie komputer.
8. Wykonaj przywracanie systemu
- Naciśnij Windows klawisz, wpisz Panel sterowania i kliknij Otwórz.
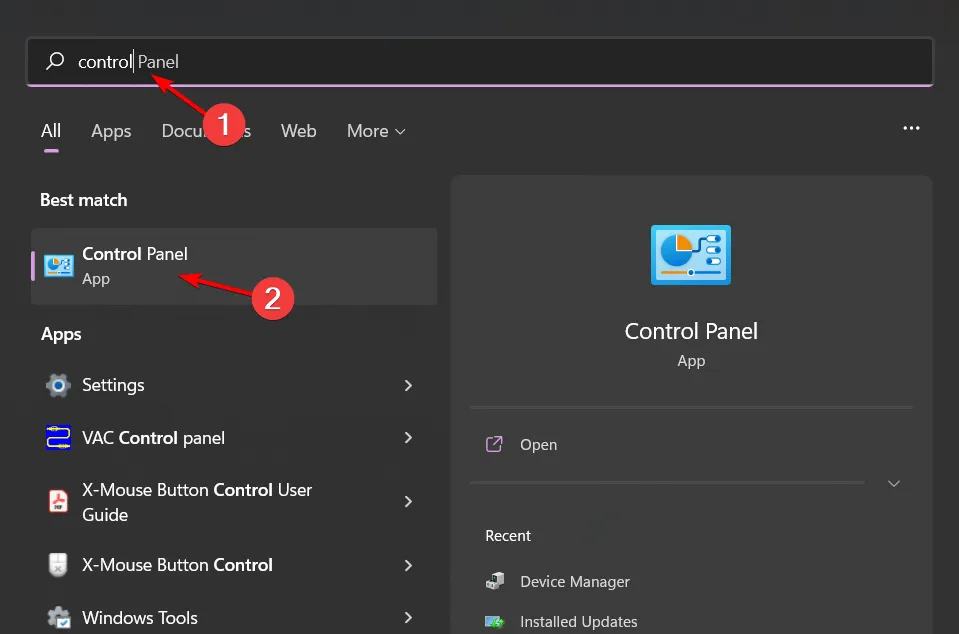
- Wybierz opcję Duże ikony jako Widok według i kliknij Odzyskiwanie .
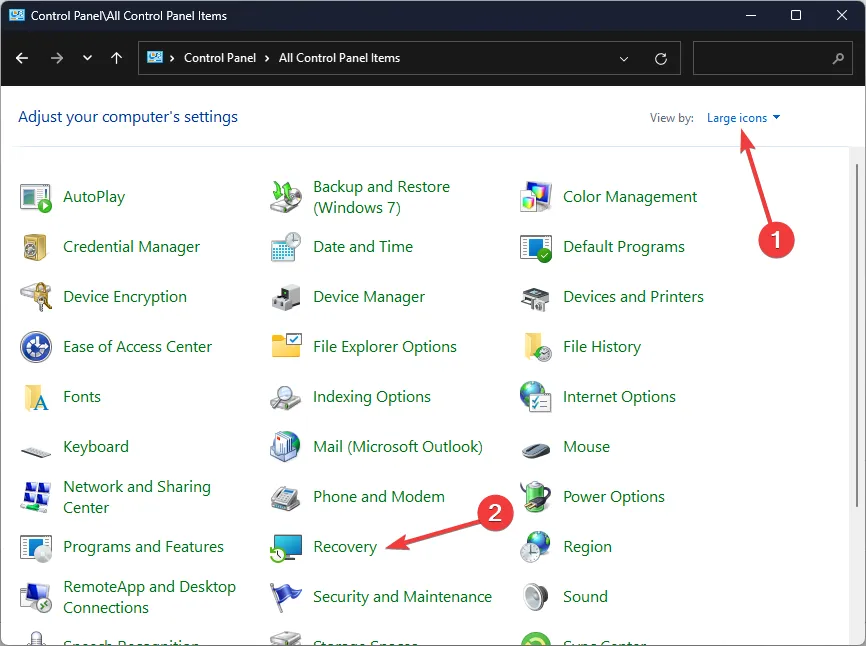
- Kliknij opcję Otwórz przywracanie systemu.
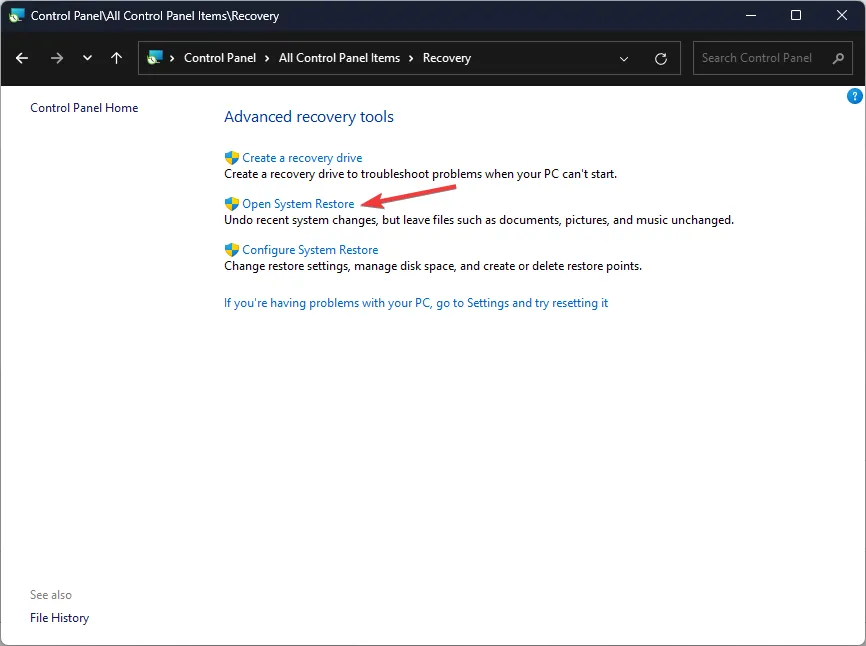
- Wybierz Wybierz inny punkt przywracania i kliknij Dalej.
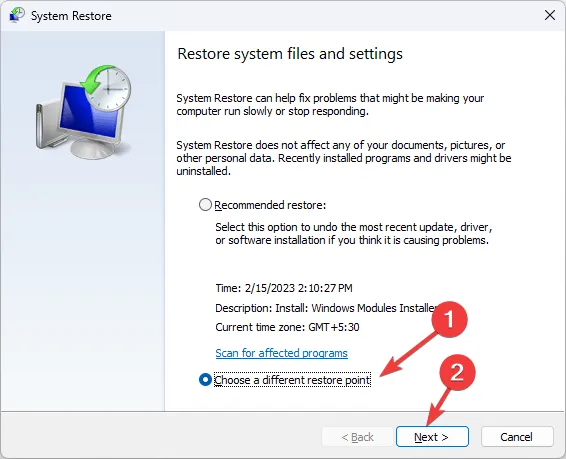
- Teraz wybierz punkt przywracania i kliknij Dalej .
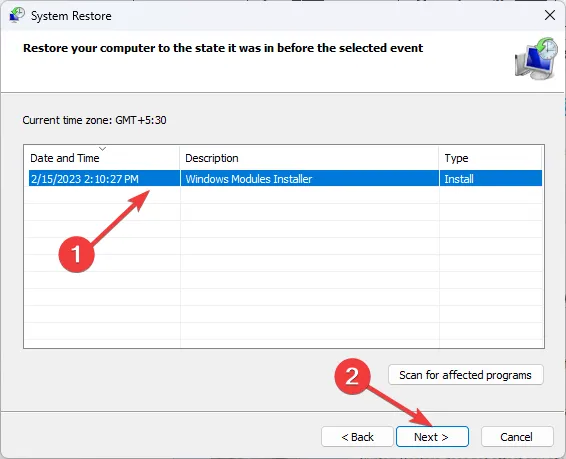
- Kliknij Zakończ , aby przywrócić poprzednie ustawienia, a system Windows uruchomi się ponownie.
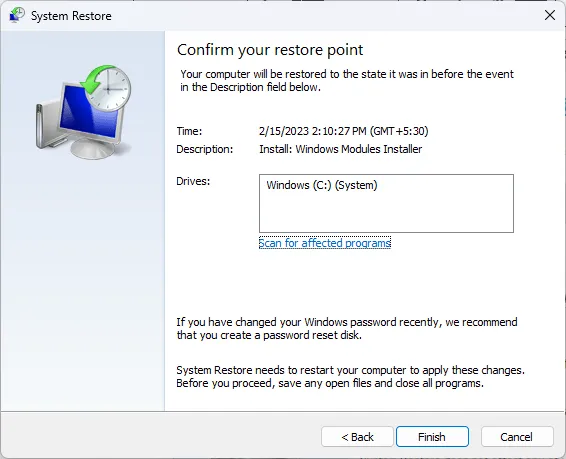
9. Zaktualizuj BIOS
- Proces aktualizacji BIOS-u będzie się różnić w zależności od płyty głównej. Na tym etapie zaktualizujemy płytę główną HP.
- Przejdź do witryny pobierania sterowników i oprogramowania HP .
- Wybierz laptop lub komputer stacjonarny, w zależności od rodzaju komputera, którego używasz.
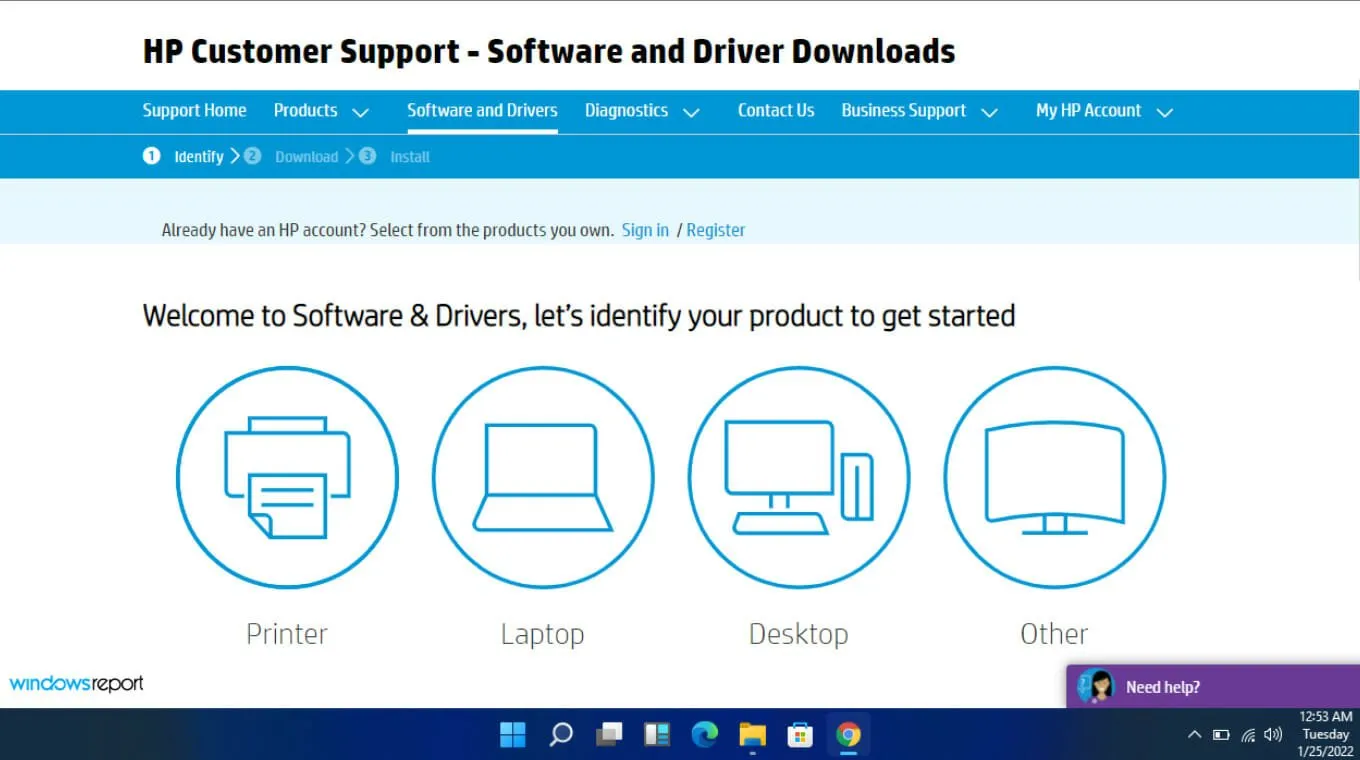
- Wprowadź dokładny numer seryjny lub dokładny model komputera.
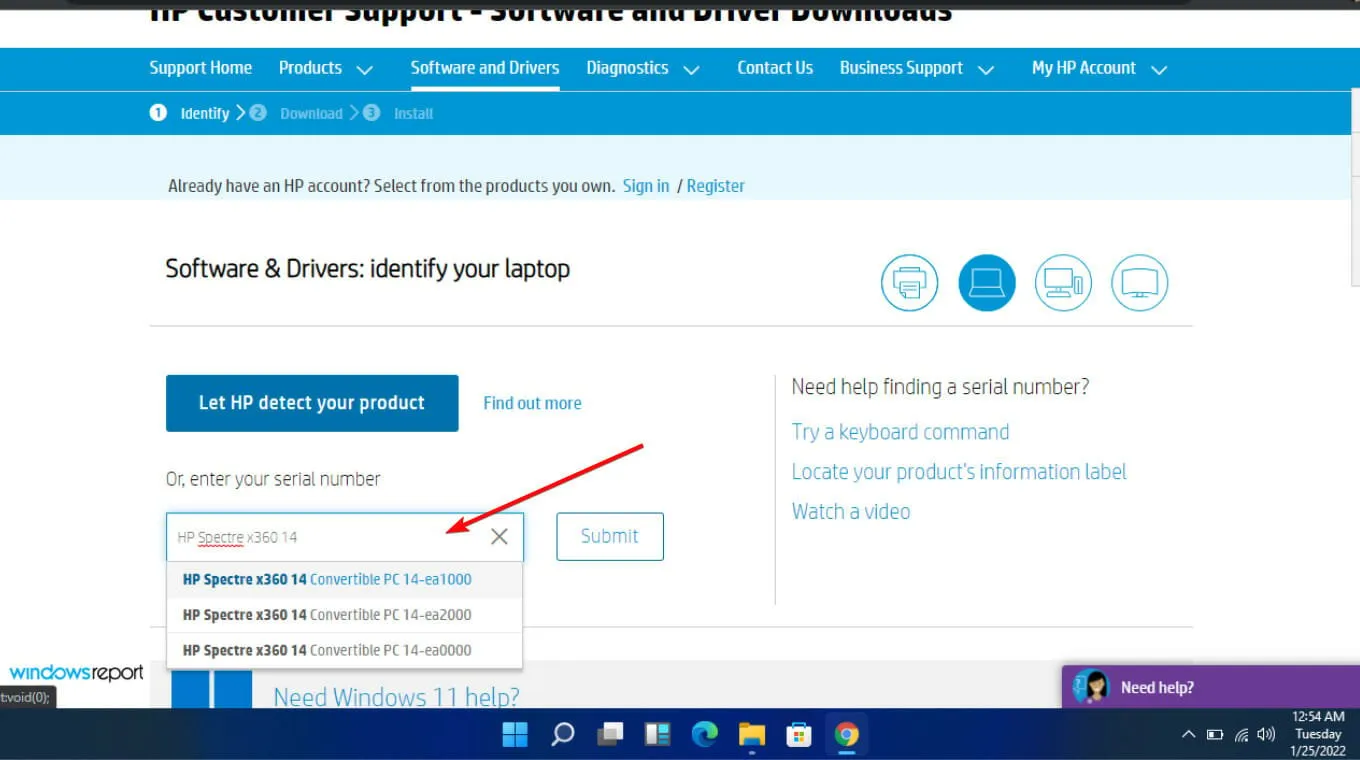
- Wybierz system operacyjny i jego wersję, a następnie kliknij przycisk Prześlij .

- Kliknij Wszystkie sterowniki, a następnie rozwiń BIOS, aby zobaczyć dostępne aktualizacje.
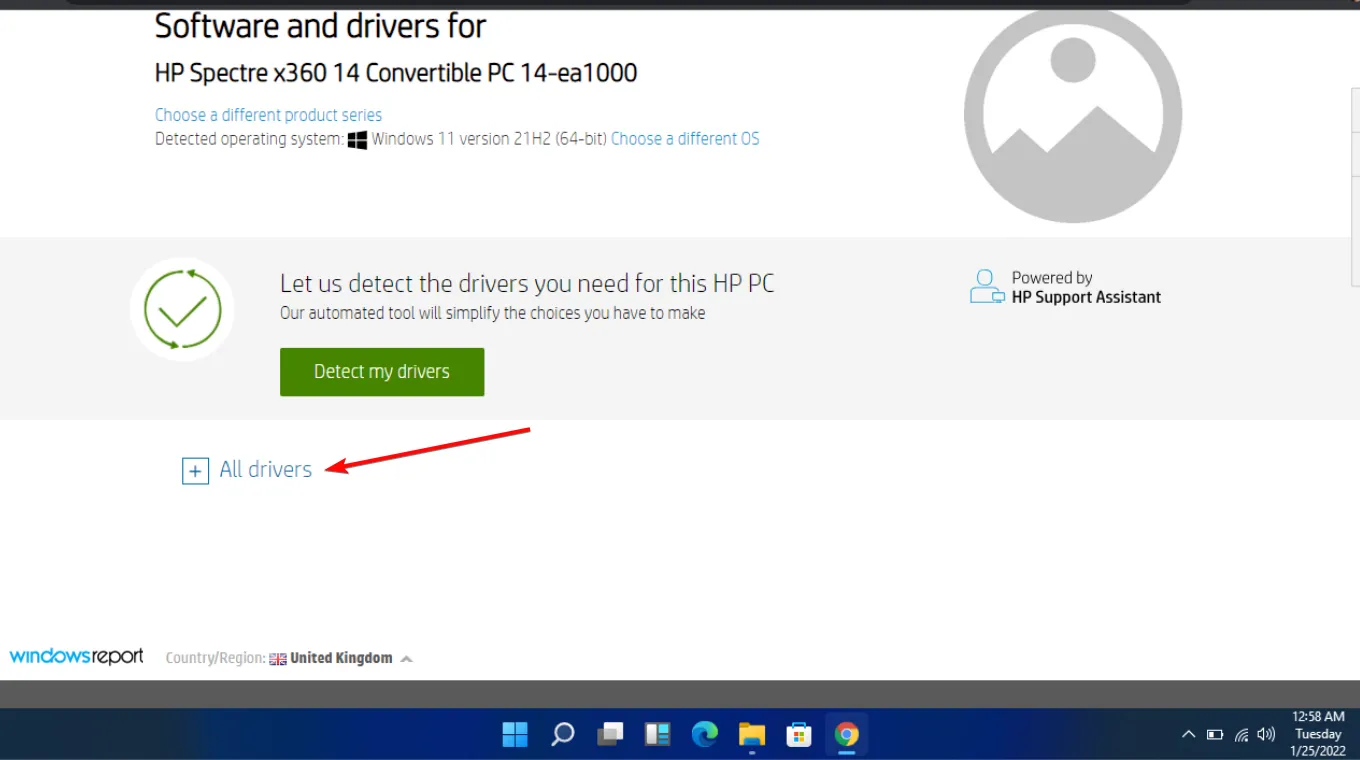
- Kliknij ikonę pobierania .

- Zainstaluj. exe, postępując zgodnie z instrukcjami wyświetlanymi na ekranie.
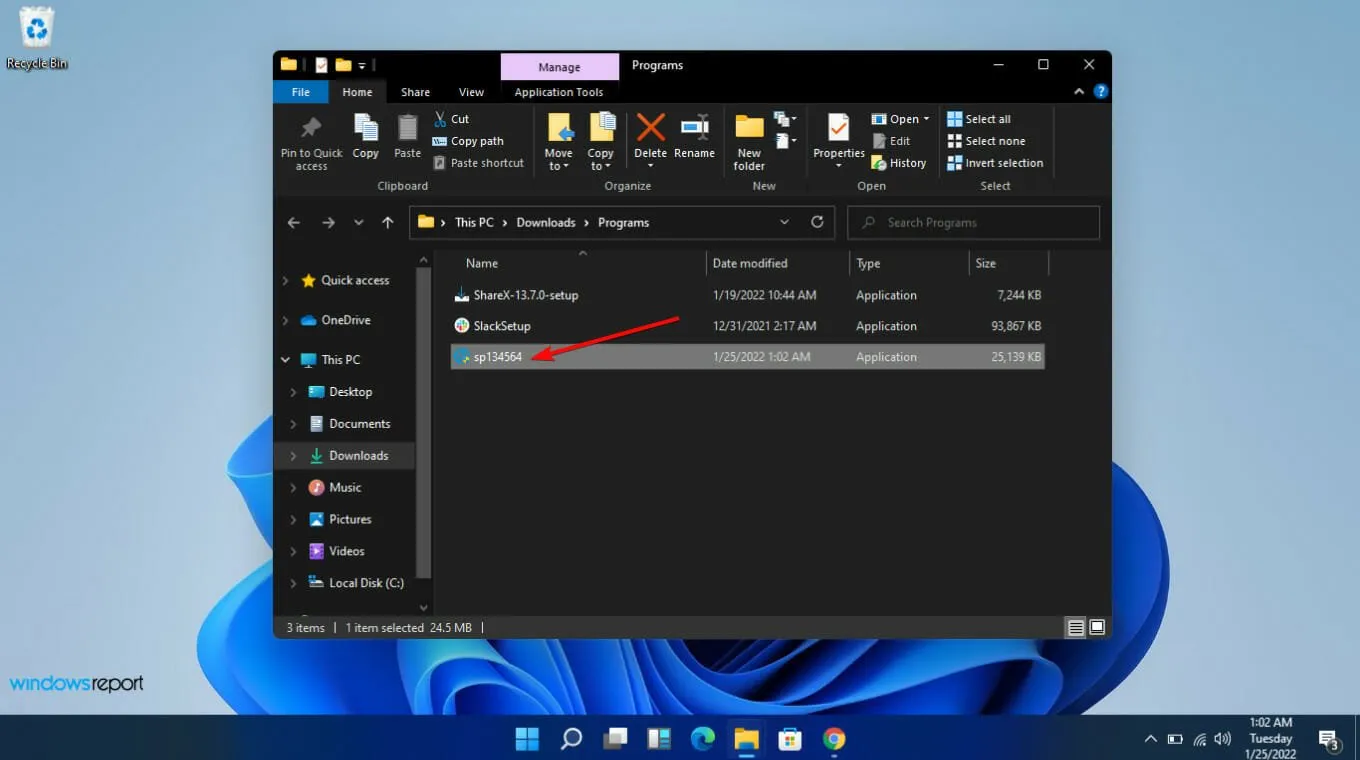
- Uruchom ponownie komputer.
10. Wykonaj naprawę przy uruchomieniu
- Naciśnij Windows + I , aby uruchomić aplikację Ustawienia, a następnie kliknij Odzyskiwanie po prawej stronie na karcie System.
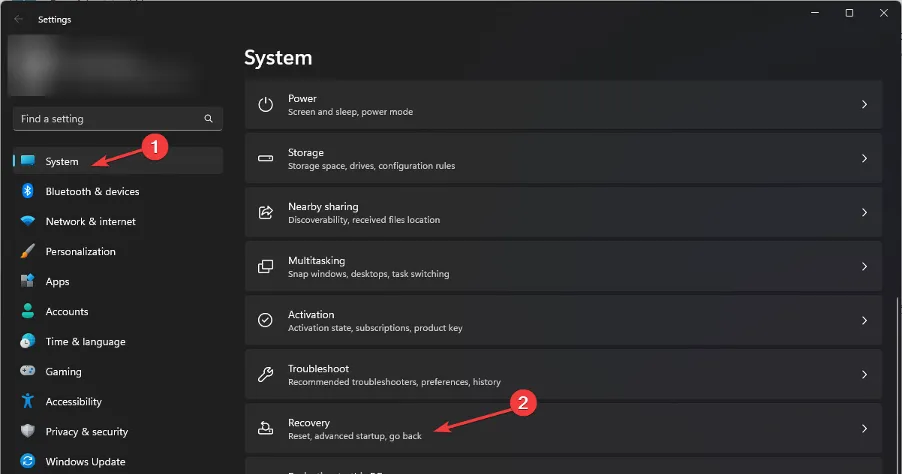
- Następnie kliknij przycisk Uruchom ponownie teraz obok Zaawansowane uruchamianie.
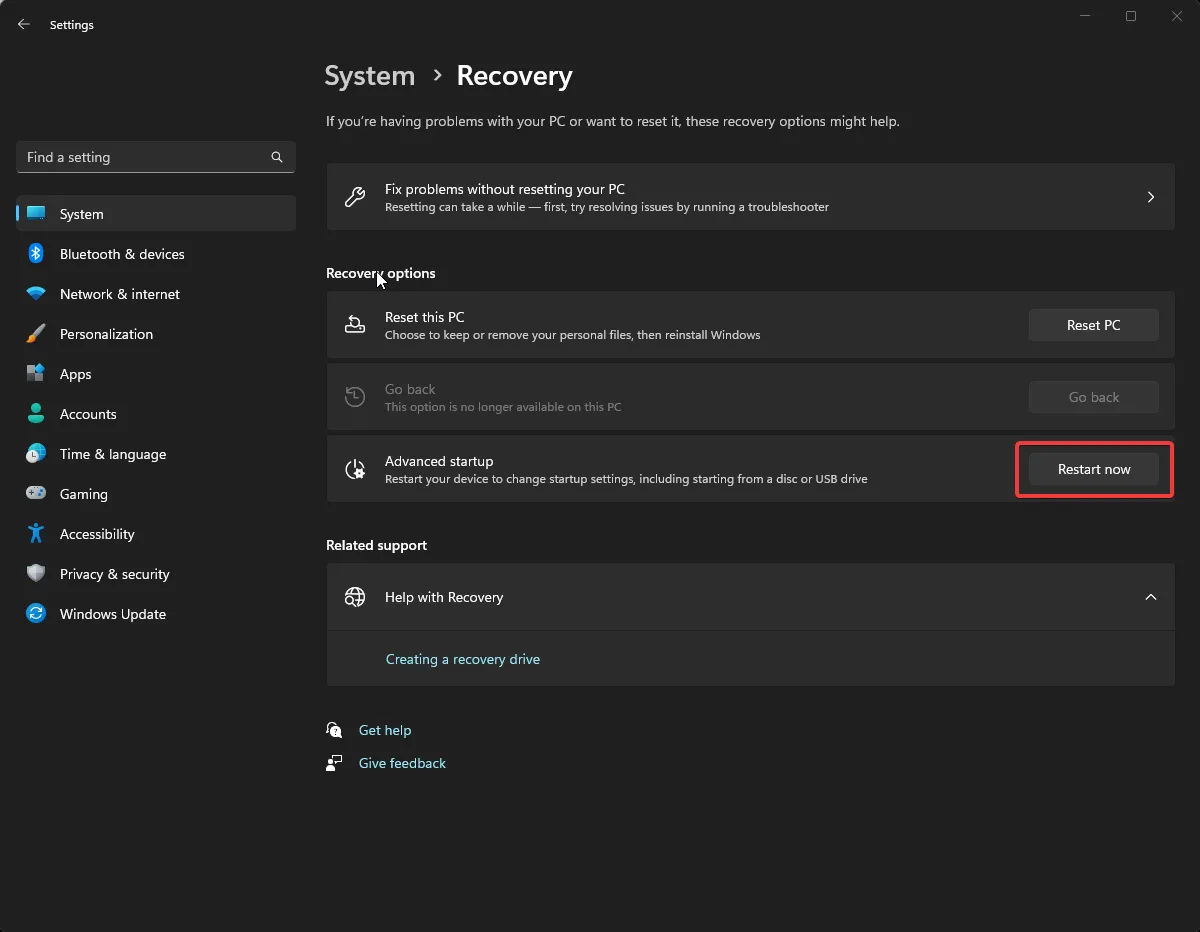
- Poczekaj, aż komputer uruchomi się ponownie, wejdź do Windows RE (Środowisko odzyskiwania), a następnie wybierz opcję Rozwiązywanie problemów .
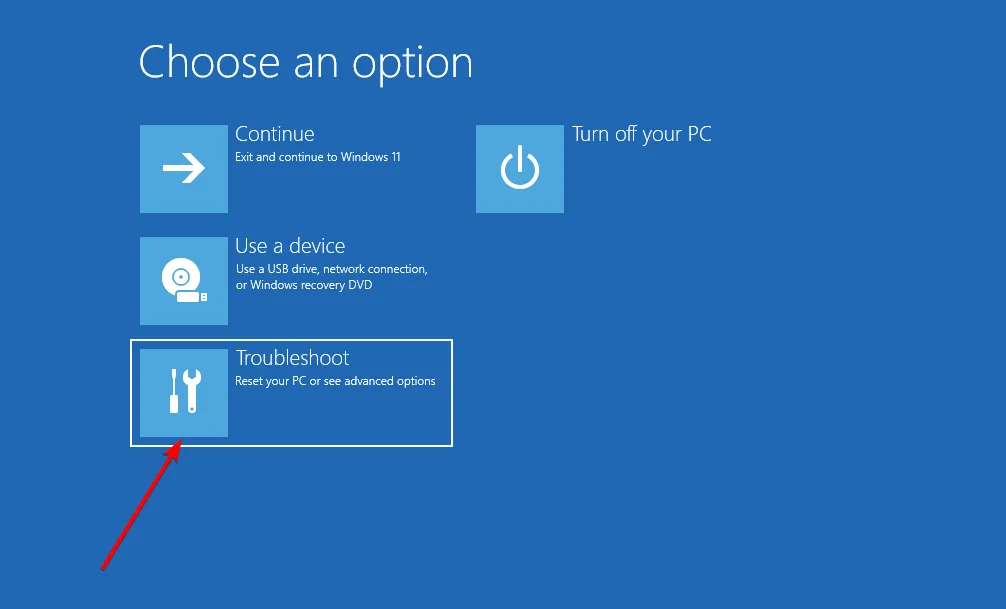
- Następnie wybierz Opcje zaawansowane .
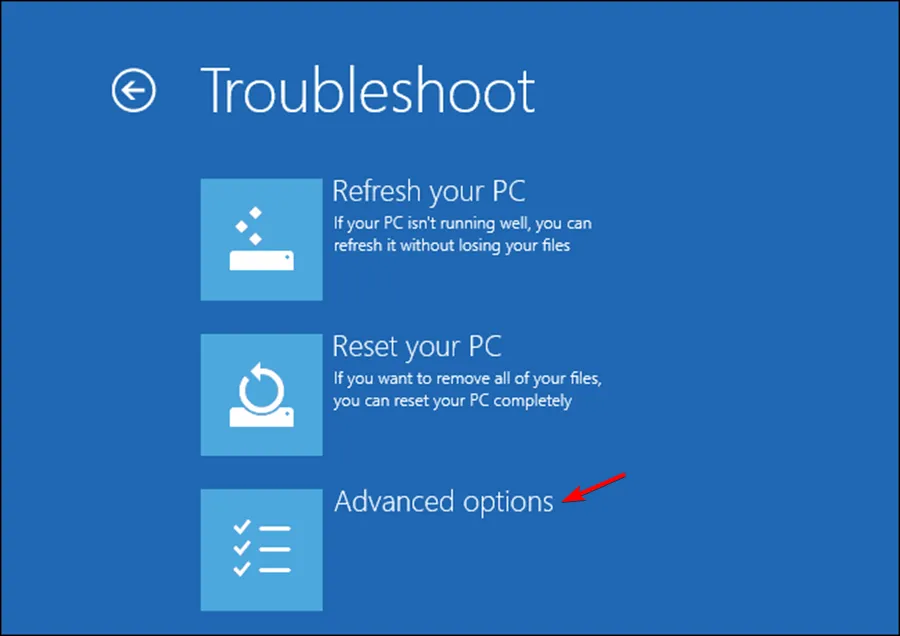
- Na koniec kliknij Naprawa przy uruchomieniu .
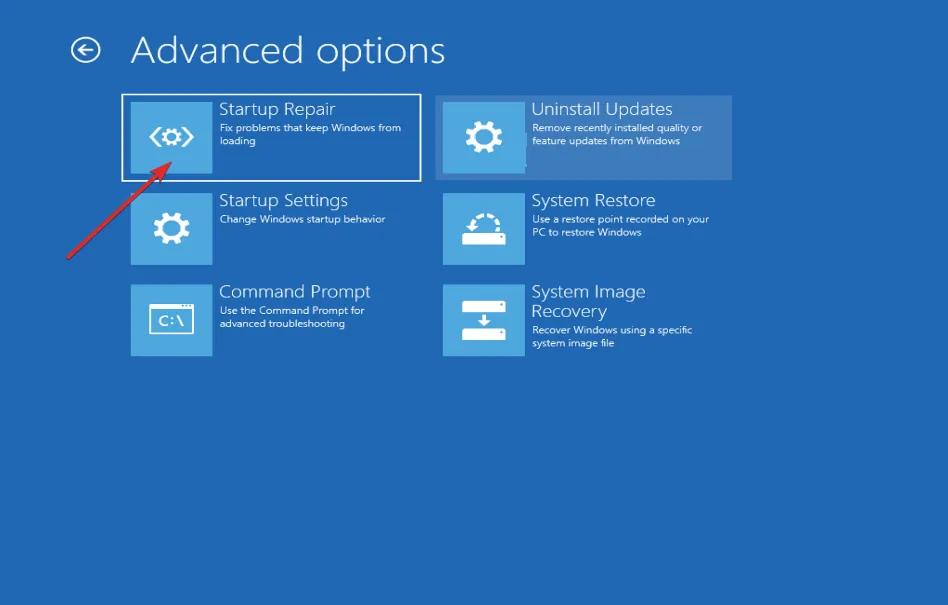
Mamy nadzieję, że ten artykuł zawiera pomocne odpowiedzi na pytania dotyczące próby przejścia z błędu niebieskiego ekranu śmierci dpc w systemie Windows 11. Jeśli masz inne pytania lub znasz inne sposoby naprawienia tego błędu, podziel się z nami w komentarzach poniżej.



Dodaj komentarz