Dostarczone dane uwierzytelniające nie są wystarczające, aby uzyskać dostęp do tej drukarki
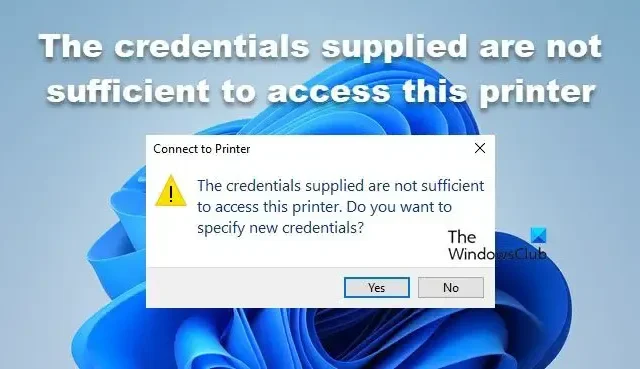
Niektórzy użytkownicy systemu Windows zgłaszali, że nie mogli zainstalować drukarki na lokalnej stacji roboczej. Wyświetla się błąd z informacją, że dostarczone dane uwierzytelniające nie są wystarczające, aby uzyskać dostęp do tej drukarki , co oznacza, że nazwa użytkownika i hasło podane w celu uzyskania dostępu do drukarki są nieprawidłowe lub niewystarczające. W tym artykule dowiemy się, jak rozwiązać ten problem.
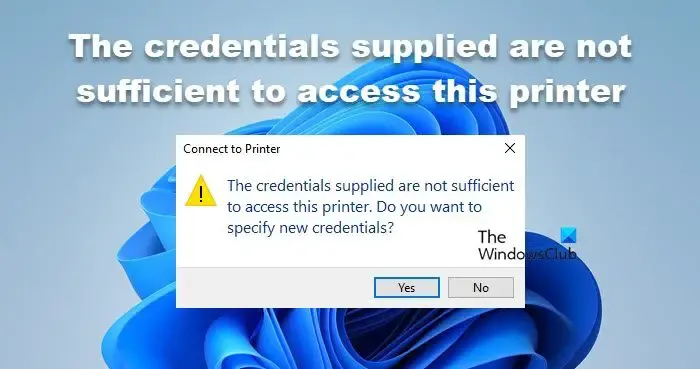
Napraw Dostarczone poświadczenia nie są wystarczające, aby uzyskać dostęp do tej drukarki
Podczas drukowania dokumentu na drukarce sieciowej lub drukarce udostępnionej ten błąd często występuje, ponieważ podane dane logowania są nieprawidłowe lub nie mają odpowiednich uprawnień dostępu. Tutaj mamy kilka rozwiązań, których możesz użyć, aby rozwiązać ten problem.
- Uruchom narzędzie do rozwiązywania problemów z drukarką
- Usuń odpowiednie wpisy drukarek w Menedżerze poświadczeń
- Edytuj zasady w Edytorze zasad grupy
- Zmodyfikuj Edytor rejestru

1] Uruchom narzędzie do rozwiązywania problemów z drukarką

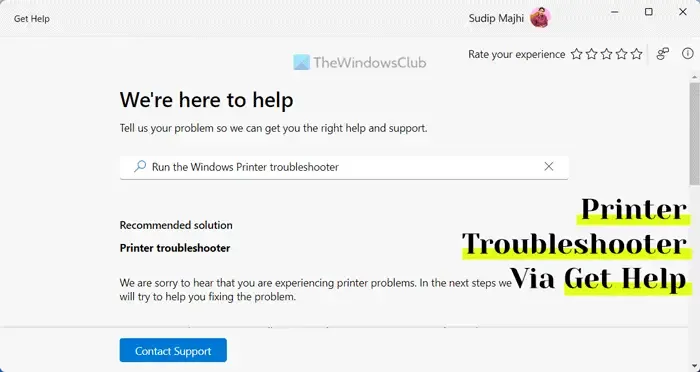
2] Usuń odpowiednie wpisy drukarek w Menedżerze poświadczeń
Credential Manager przechowuje dane uwierzytelniające dla drukarek udostępnionych i sieciowych oraz innych połączonych kont. Aby łatwo drukować, bez ciągłego wprowadzania danych logowania, uzyskuje dostęp do zapisanych nazw użytkowników i haseł. Jeśli przechowywane dane uwierzytelniające są uszkodzone, pojawi się błąd; dlatego musimy je usunąć.

- Naciśnij klawisz Windows i wpisz Panel sterowania w pasku wyszukiwania.
- Teraz kliknij Menedżer poświadczeń.
- W obszarze Poświadczenia systemu Windows znajdź drukarkę, której dotyczy problem, i rozwiń ją. Zobaczysz tam opcję Usuń. Kliknij na to, aby usunąć.
- Na koniec uruchom ponownie komputer, a następnie spróbuj połączyć się z drukarką przy użyciu prawidłowych poświadczeń.
Mamy nadzieję, że problem zostanie rozwiązany po ustawieniu poświadczeń.
3] Edytuj politykę w Edytorze zasad grupy
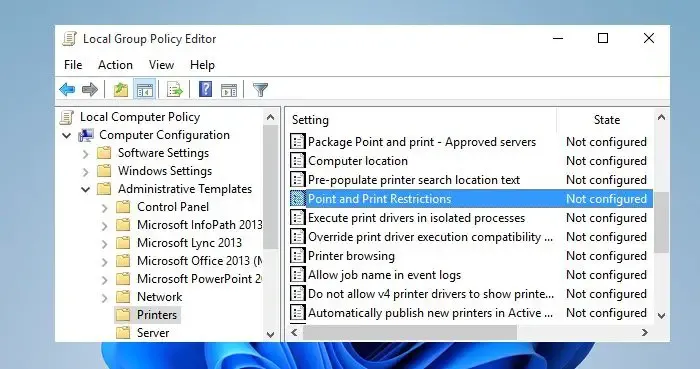
Zasady grupy to potężne narzędzie w systemach operacyjnych Windows, które pomaga organizacjom zarządzać różnymi ustawieniami i konfiguracjami komputerów w sieci oraz kontrolować je. Posiada różne zasady kontrolujące Twój komputer. Skonfigurujemy zasady ograniczeń „wskaż i drukuj”, aby rozwiązać problem. Aby zrobić to samo, wykonaj zalecane kroki.
- Naciśnij Windows + R, aby otworzyć okno dialogowe Uruchom.
- Wpisz gpedit.msc, aby otworzyć Edytor lokalnych zasad grupy.
- Rozwiń Szablony administracyjne w obszarze Konfiguracja komputera, a następnie wybierz opcję Drukarki.
- Po prawej stronie okna kliknij dwukrotnie opcję Ograniczenia wskaż i drukuj.
- Wybierz opcję Włącz i zaznacz opcję Użytkownicy mogą tylko wskazywać i drukować na tych serwerach .
- Teraz wprowadź nazwę serwera (opcjonalnie) w polu tekstowym.
- W tym miejscu wybierz opcję Nie pokazuj ostrzeżenia ani monitu o podniesienie poziomu, korzystając z menu rozwijanego w opcjach Podczas instalowania sterowników dla nowego połączenia i Podczas aktualizacji sterowników dla istniejących opcji połączenia.
- Na koniec kliknij przycisk Zastosuj i OK, aby zapisać zmiany, a następnie połącz się z drukarką.
- Teraz przejdź do Konfiguracja komputera > Szablony administracyjne > Instalacja sterownika.
- Otwórz Zezwalaj użytkownikom niebędącym administratorami na instalowanie sterowników dla tych klas konfiguracji urządzeń . Ustaw zasadę na Włączoną i wybierz opcję Pokaż w obszarze Opcje.
Mamy nadzieję, że Twój problem zostanie teraz rozwiązany.
4] Zmodyfikuj Edytor rejestru
zrób kopię zapasową rejestru![]()
- Naciśnij klawisz Windows + R, aby otworzyć okno dialogowe Uruchom.
- Wpisz regedit i naciśnij przycisk Enter.
- Kliknij Tak i wprowadź następującą ścieżkę w pasku adresu lub przejdź do niej z panelu nawigacji, wklejając ją i naciskając przycisk Enter.
HKEY_LOCAL_MACHINE\SYSTEM\CurrentControlSet\Control\Print
- Po prawej stronie okna kliknij dwukrotnie RpcAuthnLevelPrivacyEnabled
- Po dwukrotnym kliknięciu pojawi się małe okno.
- Wpisz 0 w obszarze Dane wartości i kliknij OK, aby zapisać zmiany.
Na koniec uruchom ponownie komputer i sprawdź, czy problem został rozwiązany.
Jak zezwolić na dostęp do mojej drukarki?

Jak naprawić 0x00000040?
Jeżeli nie udało się dokończyć operacji, przede wszystkim uruchom narzędzie do rozwiązywania problemów z drukarką w aplikacji Uzyskaj pomoc. Jeśli to nie pomoże, zapoznaj się z naszym przewodnikiem, aby dowiedzieć się, jak rozwiązać błąd drukarki 0x00000040 .



Dodaj komentarz