Jak włączyć Podświetlenie nocne w systemie Windows 11

AKTUALIZACJA 20.10.2023: W systemie Windows 11 możesz włączyć i skonfigurować Podświetlenie nocne, aby uzyskać najlepszą jakość. W tym przewodniku pokażę Ci, jak to zrobić. „Night Light” to funkcja, która pomaga w bardziej naturalnym zasypianiu i zmniejsza zmęczenie oczu podczas długich godzin pracy w nocy przed komputerem.
Funkcja Night Light zmniejsza ilość niebieskiego światła emitowanego przez wyświetlacz (imitującego światło słoneczne docierające naturalnie w ciągu dnia). Wyświetla także cieplejsze kolory, co ułatwia zasypianie i zmniejsza ryzyko zmęczenia oczu podczas korzystania z komputera późno w nocy.
W tym przewodniku dowiesz się, jak włączyć funkcję Podświetlenie nocne na laptopie lub komputerze stacjonarnym z systemem Windows 11.
Włącz oświetlenie nocne w systemie Windows 11
W systemie Windows 11 możesz włączyć Podświetlenie nocne w aplikacji Ustawienia lub w Szybkich ustawieniach na pasku zadań. Oto, jak to zrobić.
1. Włącz w Ustawieniach
Aby włączyć Podświetlenie nocne w systemie Windows 11 w Ustawieniach, wykonaj następujące kroki:
-
Otwórz Ustawienia w systemie Windows 11.
-
Kliknij System .
-
Kliknij kartę Wyświetlanie .
-
W sekcji „Jasność i kolor” włącz przełącznik Podświetlenie nocne , aby włączyć go w systemie Windows 11.
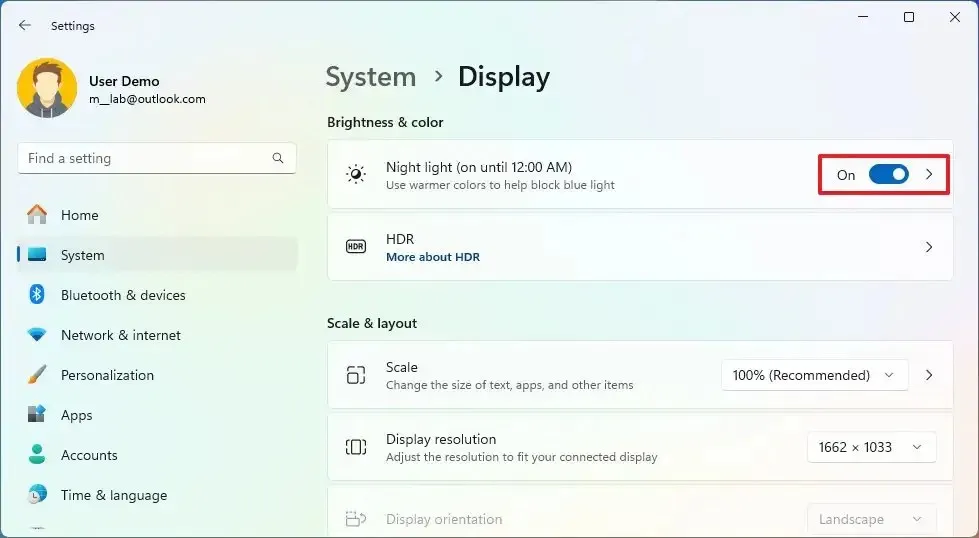
2. Włącz w Szybkich ustawieniach
Aby włączyć Podświetlenie nocne w Szybkich ustawieniach na pasku zadań, wykonaj następujące kroki:
-
Kliknij ikonę Sieć w prawym dolnym rogu paska zadań, aby otworzyć menu wysuwane „Szybkie ustawienia” ( skrót klawiaturowy „klawisz Windows + A” ).
-
Kliknij przycisk „Nocne światło” .
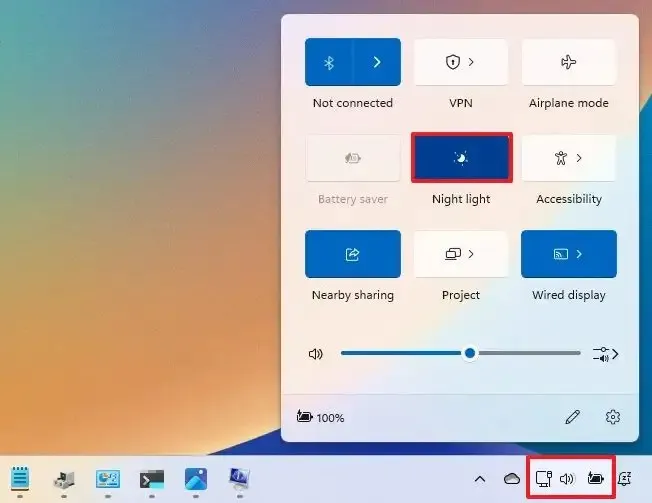
Szybka uwaga: jeśli ta opcja nie jest dostępna, kliknij przycisk „Edytuj szybkie ustawienia” , kliknij przycisk „Dodaj” , wybierz opcję „Nocne światło” i kliknij przycisk „Gotowe” .
Po wykonaniu tych kroków funkcja powinna się włączyć, redukując niebieskie światło na ekranie i pokazując bardziej bursztynowy kolor, który można kontrolować w ustawieniach Podświetlenie nocne.
Zmień temperaturę barwową Podświetlenia nocnego w systemie Windows 11
Aby zmienić intensywność ciepłych kolorów oświetlenia nocnego, wykonaj następujące czynności:
-
Otwórz Ustawienia .
-
Kliknij System .
-
Kliknij kartę Wyświetlanie .
-
W sekcji „Jasność i kolor” kliknij ustawienie Podświetlenie nocne .

-
Użyj suwaka Siła, aby wybrać stopień ciepła kolorów w stosunku do tego, co jest wygodne dla oczu.
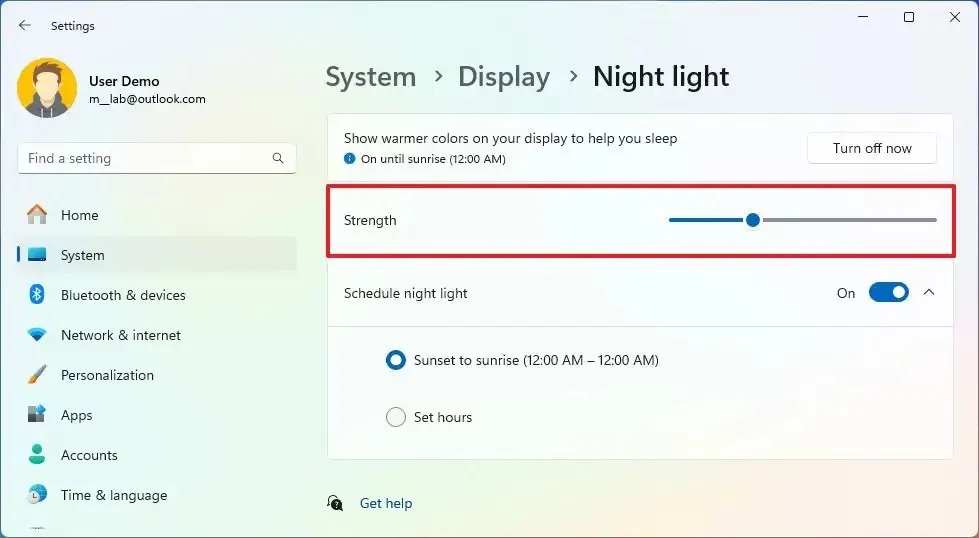
-
(Opcjonalnie) Kliknij przycisk „Włącz teraz” dla ustawienia „Pokazuj cieplejsze kolory na ekranie, aby pomóc Ci spać”, aby włączyć Podświetlenie nocne w systemie Windows 11.
Po wykonaniu tych kroków funkcja wyświetli wybraną intensywność ciepłego koloru.
Zaplanuj automatyczne podświetlenie nocne w systemie Windows 11
Aby automatycznie włączać i wyłączać funkcję Podświetlenie nocne zgodnie z harmonogramem, wykonaj następujące czynności:
-
Kliknij System .
-
Kliknij kartę Wyświetlanie .
-
W sekcji „Jasność i kolor” kliknij ustawienie Podświetlenie nocne .
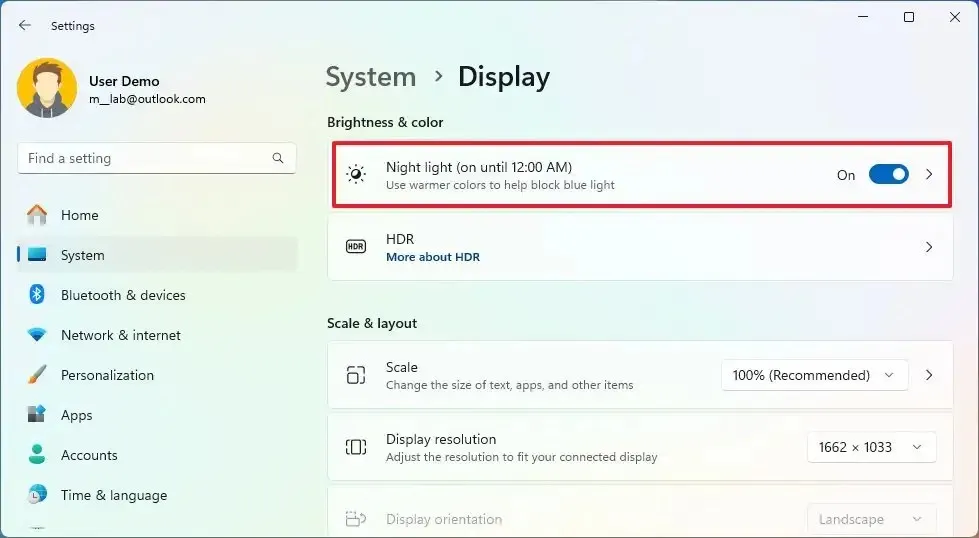
-
Włącz przełącznik „Zaplanuj oświetlenie nocne” .
-
Wybierz opcję „Od zachodu do wschodu słońca”, aby umożliwić systemowi automatyczne zaplanowanie oświetlenia nocnego.
-
Wybierz opcję Ustaw godziny , aby ręcznie zaplanować funkcję Podświetlenia nocnego w systemie Windows 11.
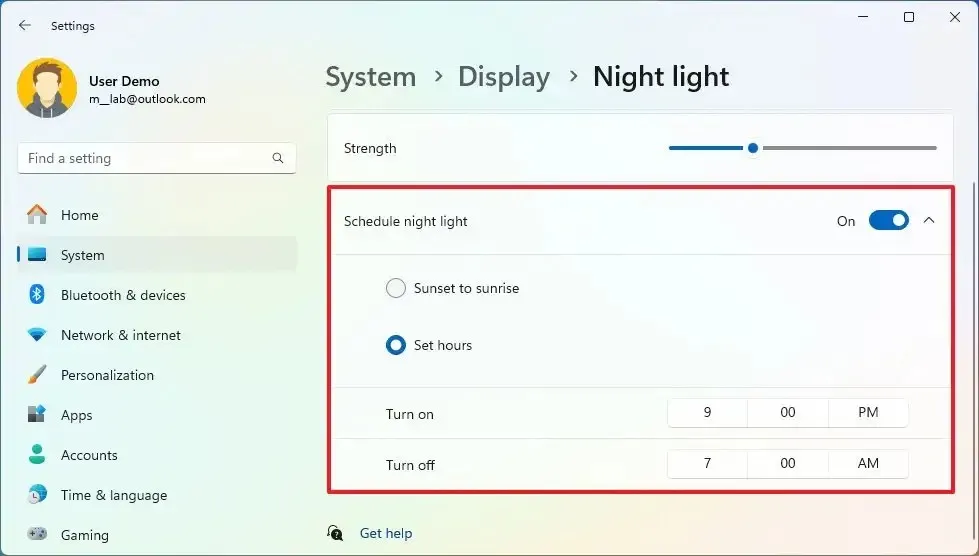
-
Określ, kiedy funkcja Podświetlenie nocne powinna włączać się automatycznie.
-
Określ, kiedy funkcja Podświetlenie nocne ma się automatycznie wyłączać.
Po wykonaniu tych kroków funkcja Night Light będzie automatycznie włączana i wyłączana zgodnie z harmonogramem określonym w systemie Windows 11.
Oto kilka dodatkowych uwag dotyczących korzystania z tej funkcji:
Aktualizacja z 20 października 2023 r.: Otrzymano ten przewodnik w celu zapewnienia dokładności i uwzględnienia nowych zmian.



Dodaj komentarz