Jak skonfigurować udostępnianie plików sieciowych w systemie Windows 10
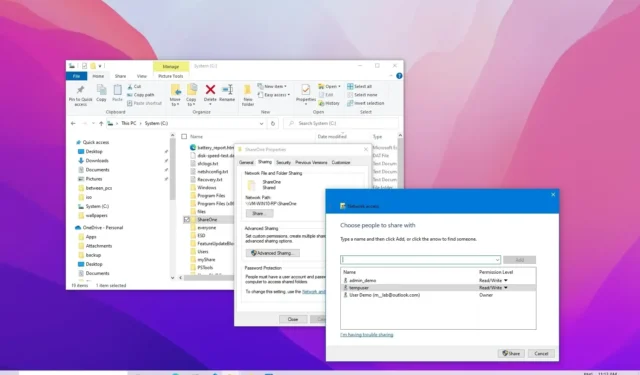
AKTUALIZACJA 20.10.2023: W systemie Windows 10 możesz udostępniać pliki innym użytkownikom w sieci na wiele sposobów, w zależności od środowiska. W tym przewodniku pokażę, jak to zrobić.
Właściwie masz co najmniej cztery sposoby skonfigurowania udostępniania plików w systemie Windows 10. Możesz użyć folderu publicznego , specyficznej konfiguracji, która umożliwia udostępnianie plików w sieci lokalnej bez konfigurowania uprawnień. Możesz także udostępniać treści za pomocą funkcji „Udostępnianie plików” dostępnych w systemie Windows 10 . Ponadto, jeśli musisz udostępnić pliki innym osobom przez Internet, zalecaną metodą jest użycie OneDrive.
W poprzednich wersjach systemu operacyjnego można było także korzystać z „Grupy domowej” , która w przeciwieństwie do funkcji „Folder publiczny” automatycznie udostępniała foldery biblioteki (zdjęcia, filmy, muzyka, dokumenty), drukarki i inne urządzenia podłączone do komputera . Jednak ta funkcja nie jest już dostępna w systemie Windows 10.
W tym przewodniku nauczę Cię, jak udostępniać pliki w sieci za pomocą funkcji Udostępnianie plików i OneDrive w systemie Windows 10.
Udostępniaj pliki z Eksploratora plików w systemie Windows 10
Korzystanie z wbudowanej funkcji udostępniania plików w systemie Windows 10 to najlepsza metoda udostępniania plików w sieci lokalnej, ponieważ jest bardziej elastyczna. Możesz używać bardziej restrykcyjnych uprawnień i udostępniać pliki praktycznie każdemu urządzeniu, w tym urządzeniom z systemami macOS, Android i Linux.
Istnieją dwa sposoby udostępniania plików za pomocą Eksploratora plików. Możesz skorzystać z ustawień podstawowych, które umożliwiają szybkie udostępnianie plików w sieci przy minimalnej konfiguracji, lub możesz skorzystać z ustawień zaawansowanych, aby ustawić niestandardowe uprawnienia i inne zaawansowane opcje. Tutaj pokażę ci, jak to zrobić.
1. Udostępnianie plików przy użyciu ustawień podstawowych
Aby udostępnić pliki w sieci lokalnej przy użyciu ustawień ekspresowych, wykonaj następujące kroki:
-
Otwórz Eksplorator plików w systemie Windows 10.
-
Przejdź do folderu, który chcesz udostępnić.
-
Kliknij element prawym przyciskiem myszy i wybierz opcję Właściwości .
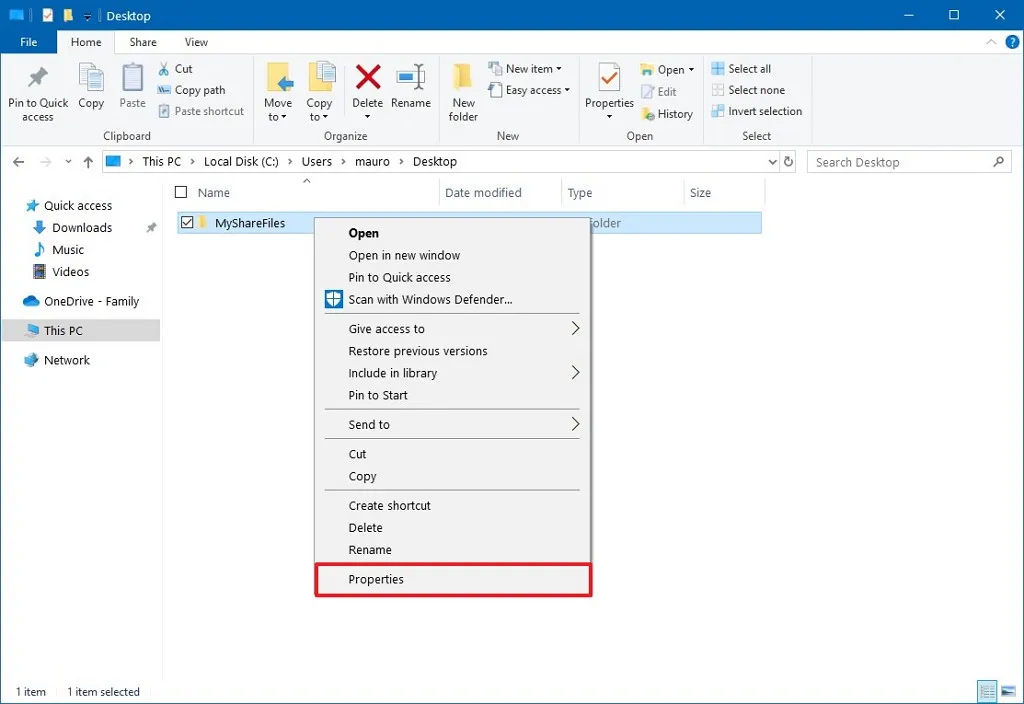
-
Kliknij kartę Udostępnianie .
-
Kliknij przycisk Udostępnij .
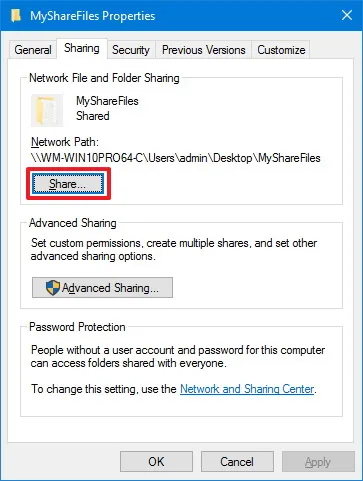
-
Użyj menu rozwijanego, aby wybrać użytkownika lub grupę, której chcesz udostępnić plik lub folder. (W tym przewodniku wybierz grupę Wszyscy .)
-
Kliknij przycisk Dodaj .
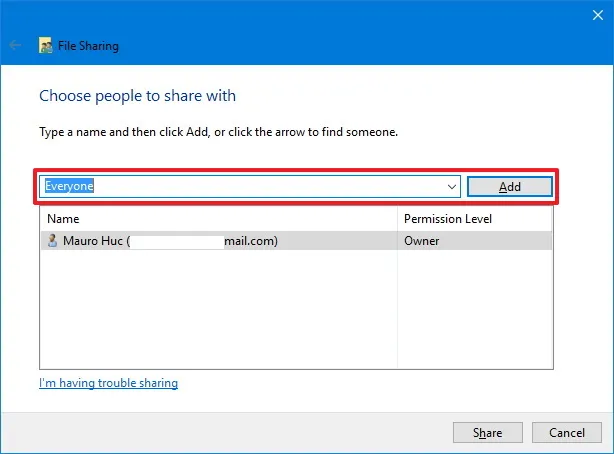
-
Kliknij przycisk Udostępnij .

-
Potwierdź ścieżkę sieciową folderu, której inni użytkownicy potrzebują, aby uzyskać dostęp do zawartości sieci, i kliknij przycisk Gotowe .
-
Kliknij przycisk Zamknij .
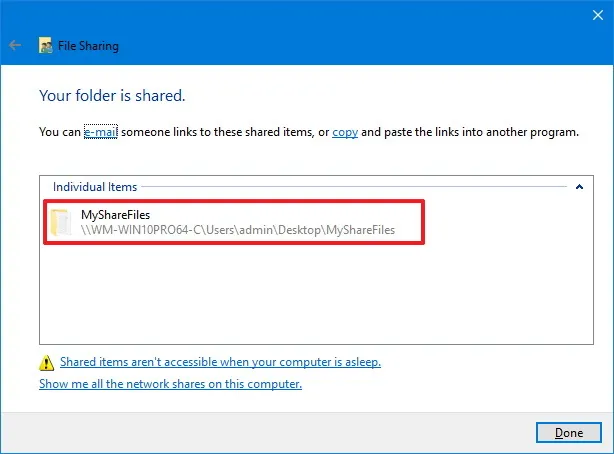
2. Udostępnianie plików przy użyciu ustawień zaawansowanych
Aby udostępnić pliki w sieci przy użyciu ustawień zaawansowanych, wykonaj następujące kroki:
-
Otwórz Eksplorator plików .
-
Otwórz lokalizację z folderem, który chcesz udostępnić.
-
Kliknij element prawym przyciskiem myszy i wybierz opcję Właściwości .
-
Kliknij kartę Udostępnianie .
-
Kliknij przycisk Zaawansowane udostępnianie .
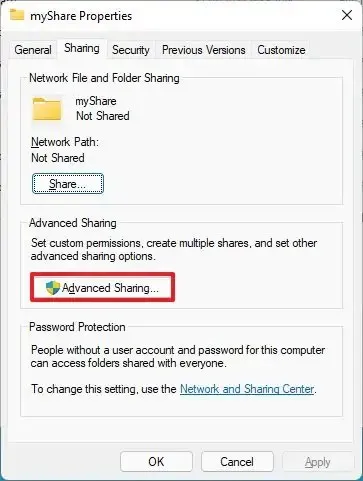
-
Zaznacz opcję „Udostępnij ten folder” .
-
Kliknij przycisk Uprawnienia .
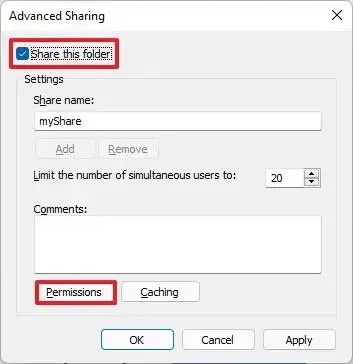
Krótka uwaga: system Windows 10 domyślnie umożliwia innym użytkownikom dostęp tylko do odczytu do udostępnianej zawartości, co oznacza, że mogą oni tylko przeglądać pliki, ale nie mogą robić nic innego. Jeśli chcesz, aby użytkownicy mogli edytować pliki, usuwać i tworzyć nowe dokumenty w danej lokalizacji, musisz ręcznie wybrać uprawnienia. -
Wybierz grupę Wszyscy .
-
Sprawdź uprawnienia dostępu do zawartości folderu:
- Pełna kontrola: umożliwia użytkownikom odczytywanie, zmienianie i edytowanie uprawnień. Umożliwia im także przejmowanie na własność plików.
- Zmiana: użytkownicy mogą czytać, wykonywać, zapisywać i usuwać pliki i foldery w udostępnionej lokalizacji.
- Odczyt: umożliwia użytkownikom dostęp do folderu i przeglądanie jego zawartości.
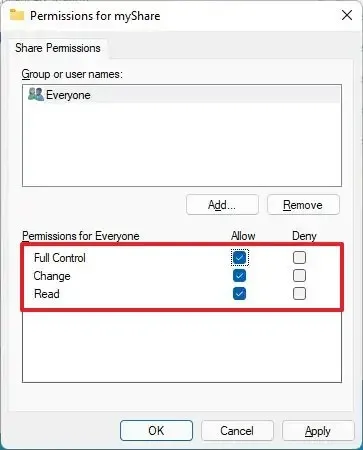
-
Kliknij przycisk Zastosuj .
-
Kliknij przycisk OK .
-
Kliknij kartę Bezpieczeństwo .
-
Kliknij przycisk Edytuj .
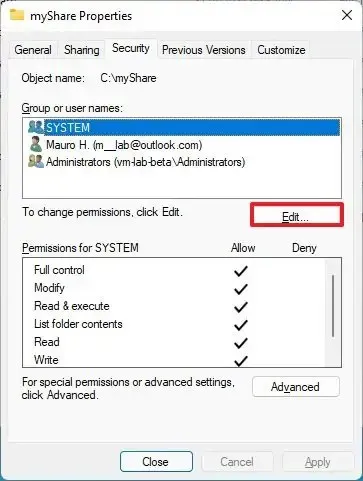
-
Kliknij przycisk Dodaj .
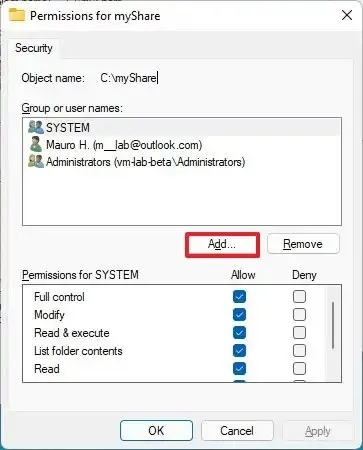
-
Kliknij przycisk Zaawansowane .

-
Kliknij przycisk Znajdź teraz .
-
Wybierz grupę Wszyscy .
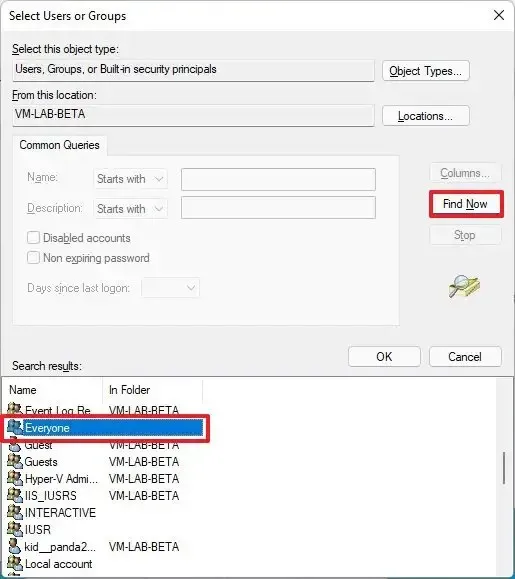
-
Kliknij przycisk OK .
-
Kliknij ponownie przycisk OK .
-
Wybierz ponownie grupę Wszyscy .
-
Zaznacz opcję Pełna kontrola .
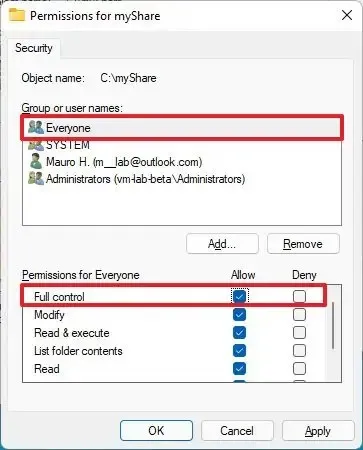
-
Kliknij przycisk Zastosuj .
-
Kliknij przycisk OK .
-
Kliknij przycisk Zamknij .
Po wykonaniu tych kroków udostępniona zawartość powinna być dostępna podczas przeglądania komputera zdalnego w Eksploratorze plików > Sieć .
Jeśli na urządzeniu masz skonfigurowane konto Microsoft, zostanie wyświetlony monit o zalogowanie się w celu uzyskania dostępu do zawartości sieciowej w udostępnionej lokalizacji, a użycie adresu e-mail i hasła prawdopodobnie zakończy się niepowodzeniem. Zwykle obchodzę ten problem, korzystając z konta lokalnego , jeśli skonfigurujesz udział z grupą „Wszyscy” lub użytkownikiem i hasłem konta dostępnego na komputerze zdalnym.
Alternatywnie możesz przełączyć swoje konto Microsoft na konto lokalne, a następnie ponownie na konto Microsoft, a następnie możesz użyć tego konta do zalogowania się. (Próbowałem również tej metody w przeszłości i rozwiązało to problem).
Udostępniaj pliki bez hasła w systemie Windows 10
W systemie Windows 10 każdy udostępniany plik jest domyślnie zabezpieczony nazwą użytkownika i hasłem, co oznacza, że dostęp do udostępnionych plików mogą uzyskać tylko osoby posiadające konto i hasło na komputerze.
Jeśli konfigurujesz udostępnianie plików w sieci lokalnej dla członków rodziny lub osób, którym ufasz, możesz wyłączyć wymóg logowania, aby umożliwić użytkownikom dostęp do plików na komputerze udostępniającym bez konieczności podawania hasła. (Zwykle ta metoda nie jest zalecana, ale wymieniam ją, ponieważ jest to opcja.)
Wyłącz hasło udostępniania plików
Aby wyłączyć ochronę hasłem podczas udostępniania plików w systemie Windows 10, wykonaj następujące kroki:
-
Otwórz Panel sterowania .
-
Kliknij opcję Sieć i Internet .
-
Kliknij Centrum sieci i udostępniania .
-
Kliknij opcję „Zmień zaawansowane ustawienia udostępniania” w lewym panelu.
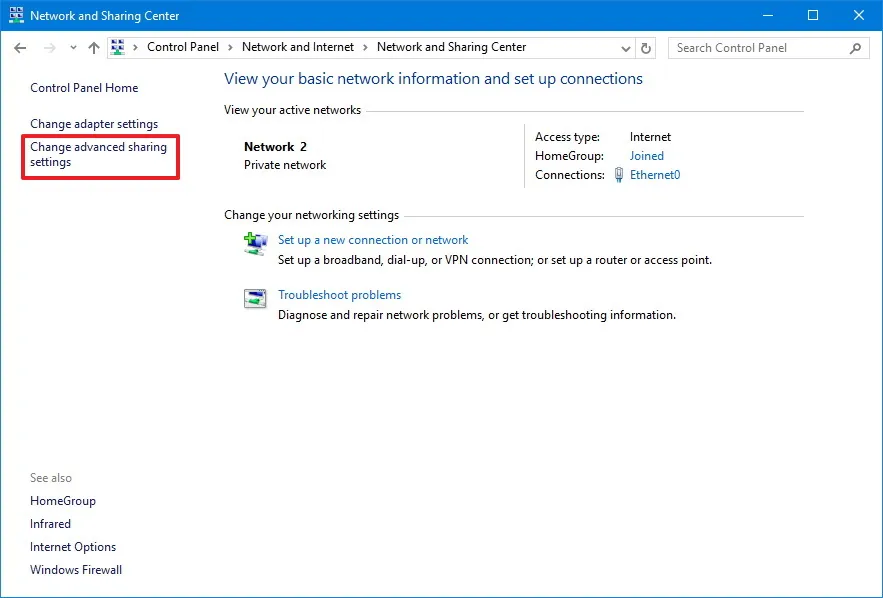
-
Rozwiń kartę Wszystkie sieci .
-
W sekcji „Udostępnianie chronione hasłem” wybierz opcję „Wyłącz udostępnianie chronione hasłem” .
-
Kliknij przycisk Zapisz zmiany .
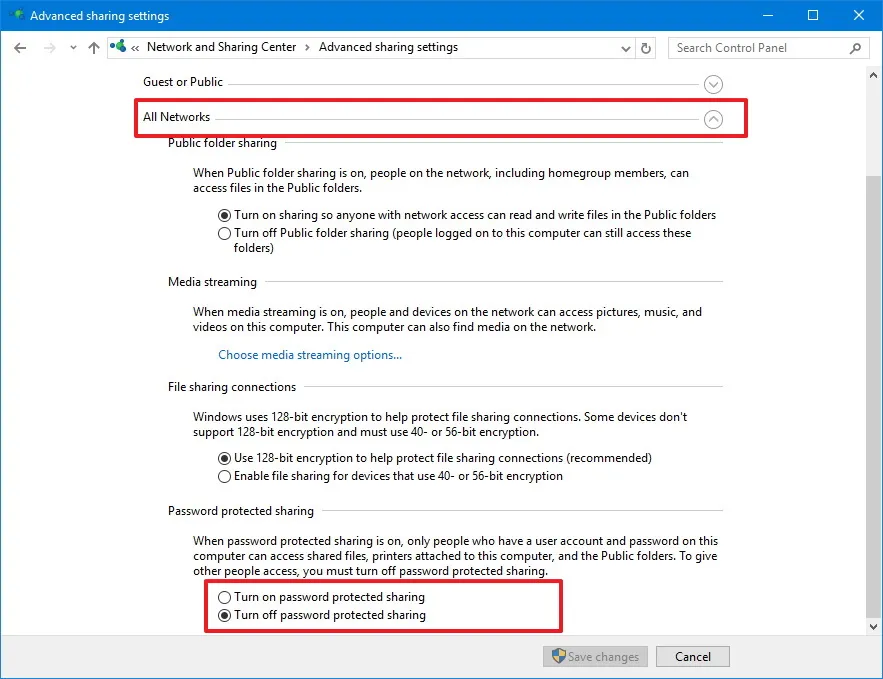
Po wykonaniu tych kroków użytkownicy powinni mieć dostęp do folderu udostępnionego bez hasła.
Udostępnianie plików bez hasła
Aby udostępnić pliki wszystkim bez hasła w sieci, wykonaj następujące kroki:
-
Otwórz Eksplorator plików .
-
Przejdź do folderu, który chcesz udostępnić.
-
Kliknij element prawym przyciskiem myszy i wybierz opcję Właściwości .
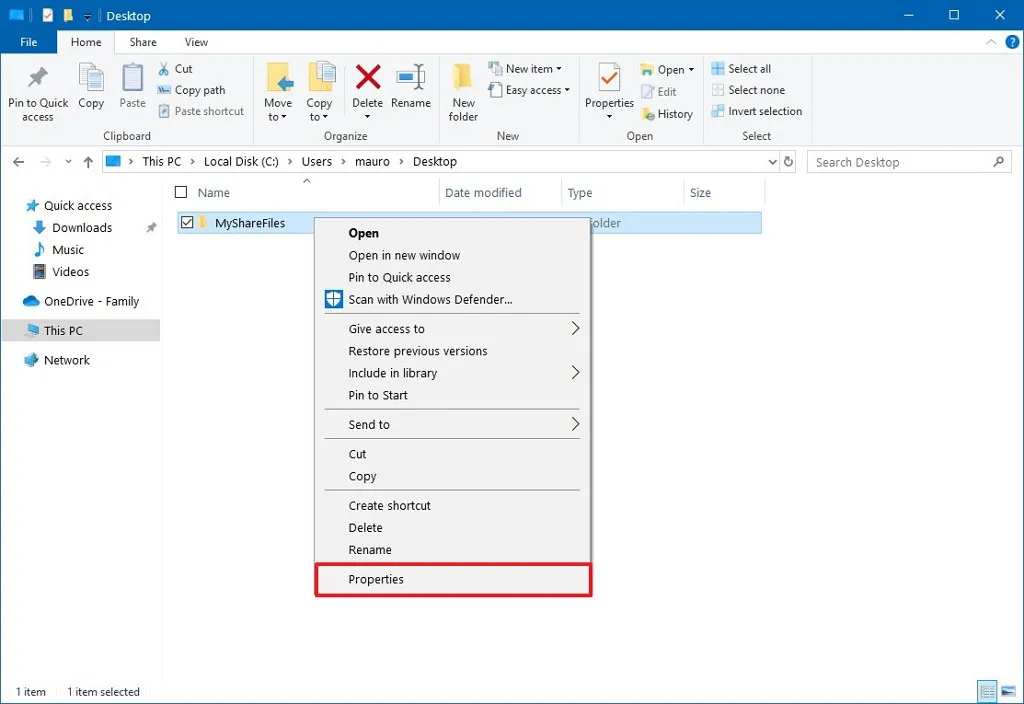
-
Kliknij kartę Udostępnianie .
-
Kliknij przycisk Udostępnij .

-
Użyj menu rozwijanego, aby wybrać grupę Wszyscy .
-
Kliknij przycisk Dodaj .
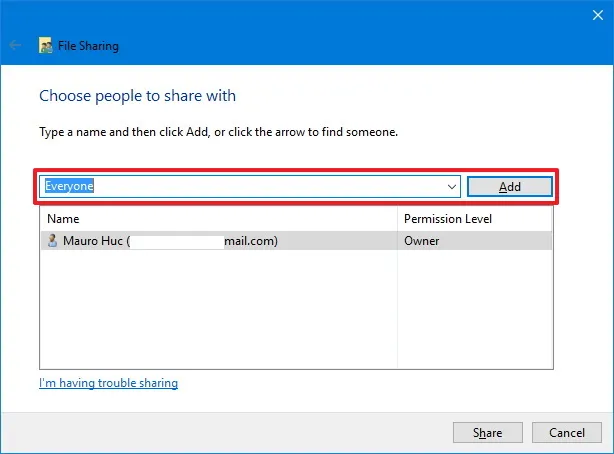
-
Kliknij przycisk Udostępnij .
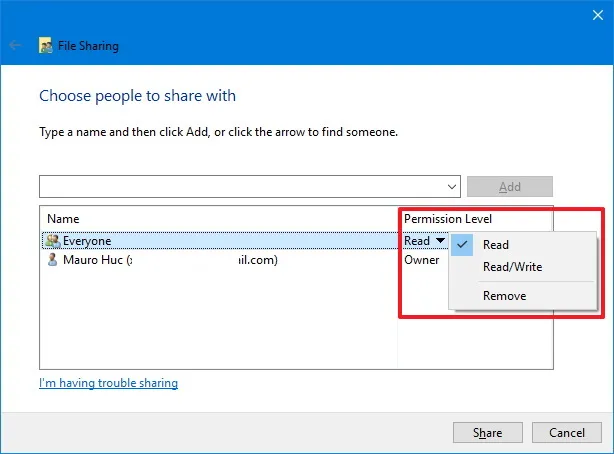
-
Potwierdź ścieżkę sieciową folderu i kliknij przycisk Gotowe .
-
Kliknij przycisk Zamknij .

Po wykonaniu tych kroków inni użytkownicy nie będą potrzebować tych samych informacji o koncie na urządzeniach, aby uzyskać dostęp do zawartości folderu udostępnionego.
Udostępniaj pliki z OneDrive w systemie Windows 10
Możesz także udostępniać pliki w sieci lub na całym świecie za pomocą OneDrive, a możesz wykonać to zadanie w Eksploratorze plików lub internetowej wersji OneDrive.
1. Udostępnianie plików z Eksploratora plików (OneDrive)
Aby udostępnić pliki z OneDrive w systemie Windows 10, wykonaj następujące kroki:
-
Otwórz folder OneDrive w systemie Windows 10.
-
Przejdź do folderu, który chcesz udostępnić.
-
Kliknij folder prawym przyciskiem myszy i wybierz opcję Udostępnij .
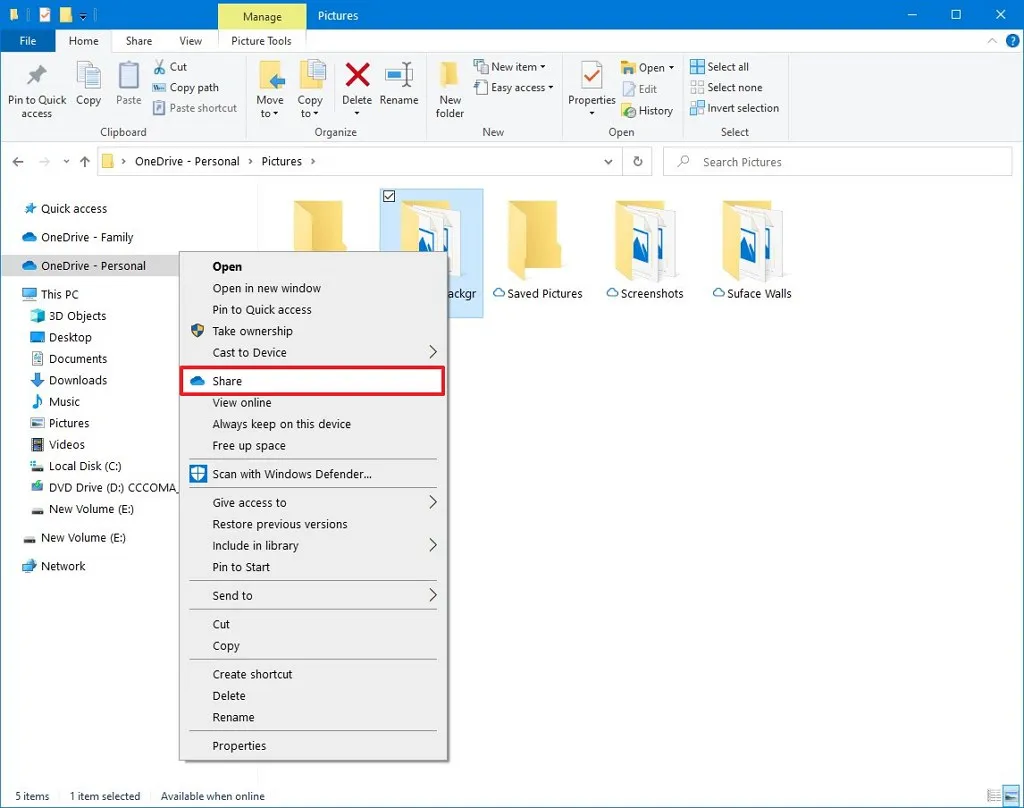
-
Potwierdź adres e-mail osoby, która ma udostępnić treść. (Lub dostępne opcje kopiowania łącza lub udostępniania plików przy użyciu innych aplikacji.)

-
Kliknij przycisk Wyślij .
Każdy użytkownik, który odbierze Twoją wiadomość, będzie mógł kliknąć link i wyświetlić zawartość folderu w dowolnej przeglądarce internetowej.
2. Udostępnianie plików z OneDrive (internet)
Jeśli chcesz, aby użytkownicy mogli przeglądać i edytować zawartość folderu OneDrive, musisz udostępnić folder za pomocą usługi OneDrive w Internecie.
Aby udostępnić pliki OneDrive z Internetu, wykonaj następujące kroki:
-
Otwórz usługę OneDrive online.
-
Przejdź do pliku lub folderu, który chcesz udostępnić.
-
Kliknij element prawym przyciskiem myszy i wybierz opcję Udostępnij .
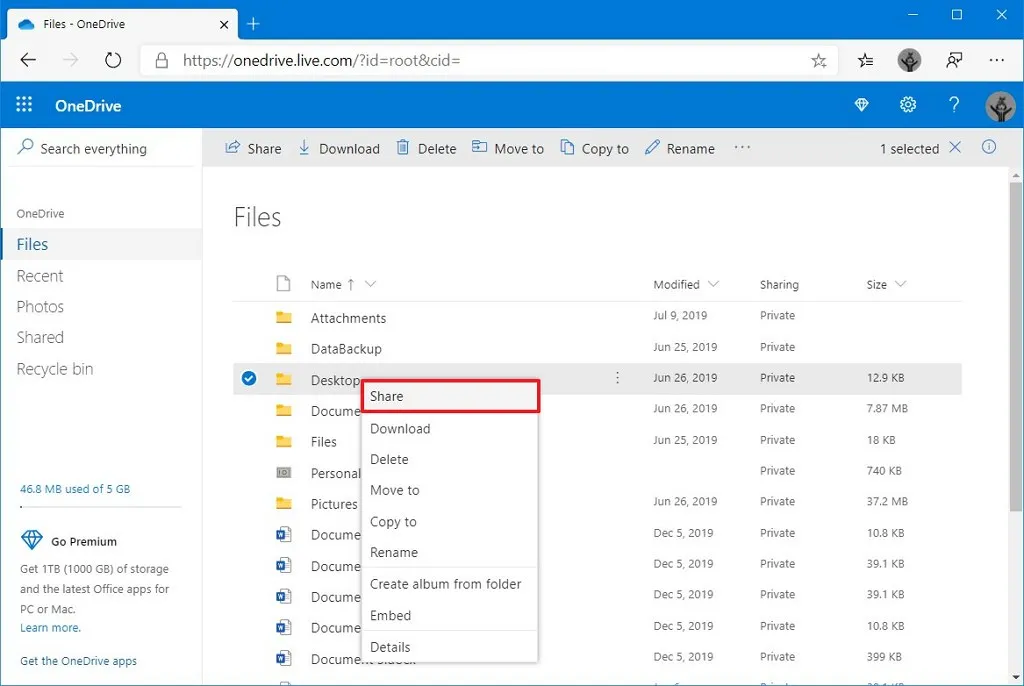
-
Podaj adres e-mail osoby, która ma udostępnić pliki. (Lub dostępne opcje kopiowania łącza.)

-
Kliknij przycisk Wyślij .
Po wykonaniu tych kroków każda osoba posiadająca łącze będzie mogła edytować pliki w folderze.
Jeśli chcesz prywatnie udostępniać pliki określonym użytkownikom, możesz udostępnić zawartość za pośrednictwem poczty elektronicznej.
Udostępniaj pliki z Udostępniania w pobliżu w systemie Windows 10
W systemie Windows 10 udostępnianie w pobliżu to funkcja umożliwiająca udostępnianie plików (nie folderów) i łączy innym pobliskim urządzeniom za pomocą Bluetooth lub Wi-Fi. (Możesz udostępniać pliki między urządzeniami z systemem Windows 10 i 11.)
Warto zauważyć, że możesz użyć tej funkcji do udostępniania plików innym osobom, ale będziesz wysyłać kopię pliku. Nie będziesz udostępniać pliku na swoim komputerze.
Włącz udostępnianie w pobliżu w Ustawieniach
Aby włączyć udostępnianie w pobliżu w systemie Windows 10, wykonaj następujące kroki:
-
Otwórz Ustawienia .
-
Kliknij System .
-
Kliknij opcję Wspólne doświadczenia .
-
Włącz przełącznik „Udostępnianie w pobliżu” .
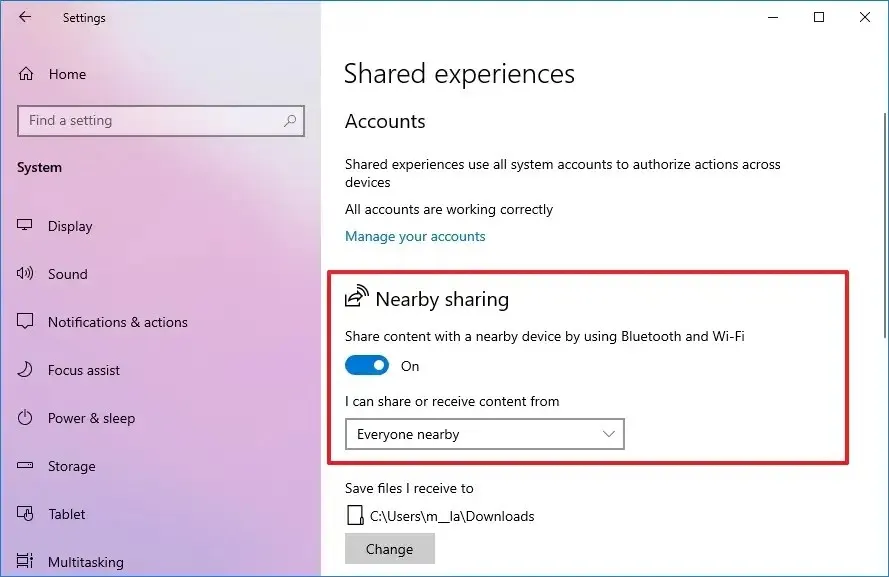
Po wykonaniu tych kroków możesz przystąpić do udostępniania plików innym urządzeniom. (Musisz powtórzyć te kroki na wszystkich urządzeniach biorących udział w procesie udostępniania.)
Udostępnianie plików za pomocą funkcji udostępniania w pobliżu
Aby udostępnić pliki innym urządzeniom za pomocą funkcji Udostępnianie w pobliżu, wykonaj następujące czynności:
-
Otwórz Eksplorator plików .
-
Przejdź do folderu zawierającego pliki, które chcesz udostępnić.
-
Kliknij plik prawym przyciskiem myszy i wybierz opcję Udostępnij .
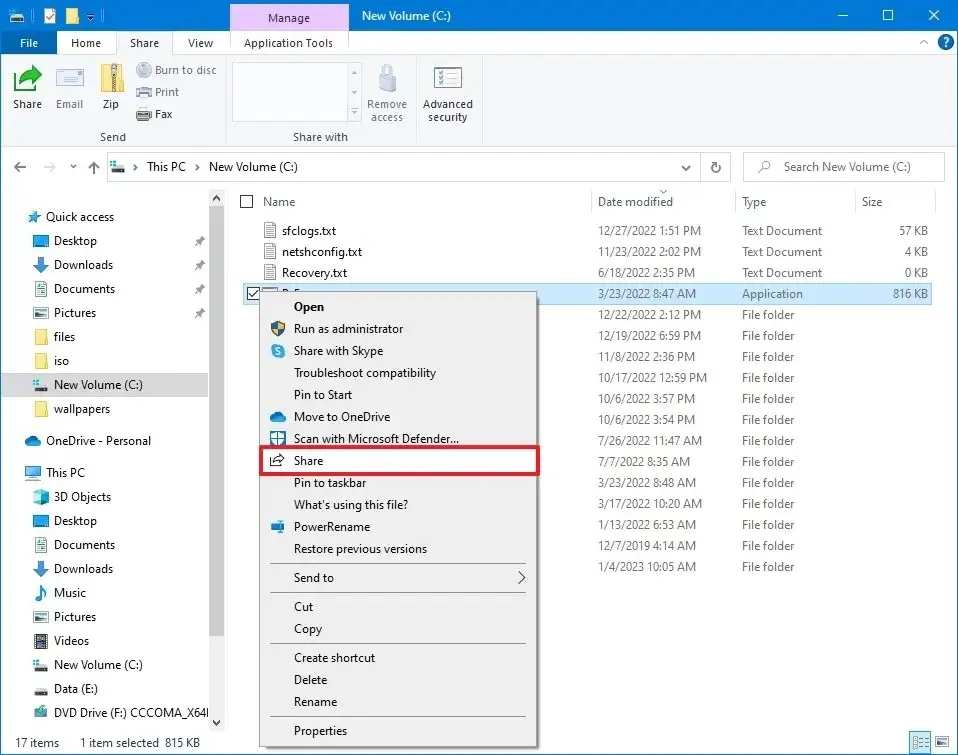
-
Wybierz urządzenie, aby udostępnić plik.
Po wykonaniu tych kroków powinno zostać wyświetlone powiadomienie, które należy potwierdzić, aby dokończyć transfer. W przypadku korzystania z tej metody plik zostanie domyślnie pobrany do folderu „Pobrane” .
Udostępniane pliki będą dostępne dla użytkowników tylko wtedy, gdy Twój komputer jest włączony, z wyjątkiem metody udostępniania OneDrive. Jednak korzystając z OneDrive, użytkownicy muszą mieć połączenie z Internetem, aby uzyskać dostęp do udostępnionej zawartości.
Aktualizacja z 20 października 2023 r.: Ten przewodnik został poprawiony, aby zapewnić dokładność i odzwierciedlić wszelkie zmiany.



Dodaj komentarz