Jak skonfigurować przekazywanie USB funkcji Hyper-V w systemie Windows 11
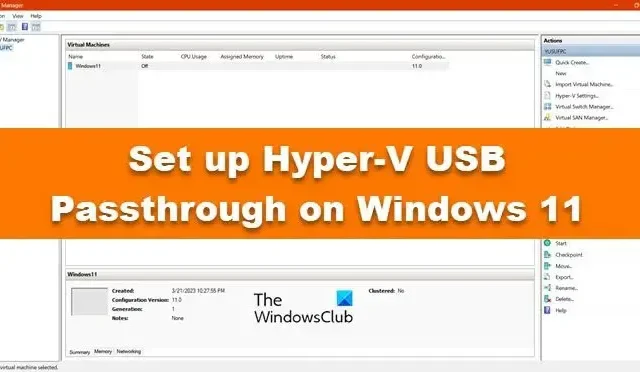
Przekazywanie USB w Hyper-V umożliwia kopiowanie i wklejanie krytycznych plików do i z maszyny wirtualnej. Domyślnie funkcja USB Passthrough nie jest włączona i należy ją włączyć, jeśli chcemy wykonać wspomniane czynności. W tym poście dowiemy się, jak skonfigurować funkcję Hyper-V USB Passthrough w systemie Windows 11/10.
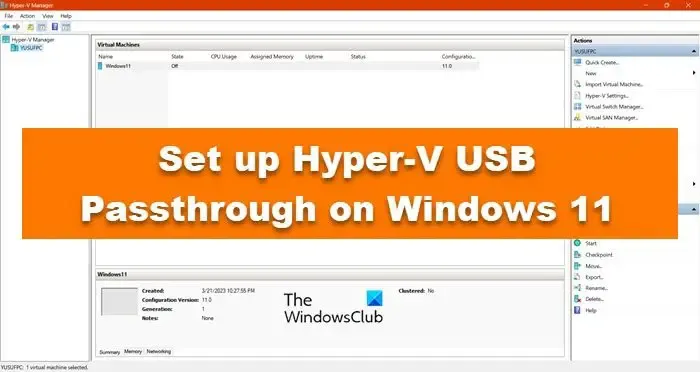
Skonfiguruj przekazywanie USB Hyper-V w systemie Windows 11/10

- Skonfiguruj przekazywanie USB funkcji Hyper-V w ustawieniach funkcji Hyper-V
- Skonfiguruj przekazywanie USB funkcji Hyper-V z poziomu pulpitu zdalnego

1] Skonfiguruj przekazywanie USB Hyper-V w ustawieniach Hyper-V
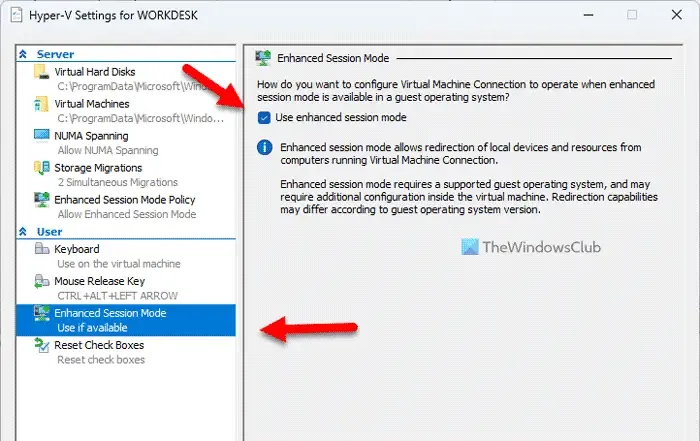
Rozszerzony tryb sesji umożliwia przekierowywanie lokalnych urządzeń i zasobów do sesji maszyny wirtualnej za pomocą narzędzia Virtual Machine Connection . Ta funkcja jest domyślnie włączona w wersjach klientów systemu Windows, takich jak Windows 11/10/8/8.1, ale w systemie Windows Server 2012 R2 lub Windows Server 2016 należy ją włączyć ręcznie. Należy również pamiętać, że łączność sieciowa jest wymagana tylko dla hosta, a nie dla systemu gościa. Wykonaj kroki wymienione poniżej, aby włączyć tryb rozszerzonej sesji i go skonfigurować.
- Uruchom Menedżera Hyper-V, kliknij maszynę wirtualną prawym przyciskiem myszy i wybierz Ustawienia Hyper-V.
- Teraz przejdź do zakładki Zasady trybu sesji rozszerzonej i zaznacz pole powiązane z Zezwalaj na tryb sesji rozszerzonej.
- Teraz przejdź do trybu rozszerzonej sesji i zaznacz pole powiązane z Użyj trybu rozszerzonej sesji .
- Teraz kliknij Zastosuj > OK.
- Następnie musisz uruchomić maszynę wirtualną.
- Pojawi się monit o konfigurację wyświetlacza, kliknij Pokaż opcje.
- Przejdź do karty Zasoby lokalne i kliknij Więcej w sekcji Urządzenia i zasoby lokalne.
- Zaznacz pole wyboru Inne obsługiwane urządzenia typu Plug and Play (PnP) oraz Urządzenia, które podłączam później, które powinny znajdować się poniżej.
- Kliknij OK .
- Po powrocie do okna konfiguracji wyświetlacza zaznacz opcję Zapisz moje ustawienia dla przyszłych połączeń z tą maszyną wirtualną i kliknij Połącz.
To wykona zadanie za Ciebie.
2] Skonfiguruj przekazywanie USB Hyper-V z pulpitu zdalnego
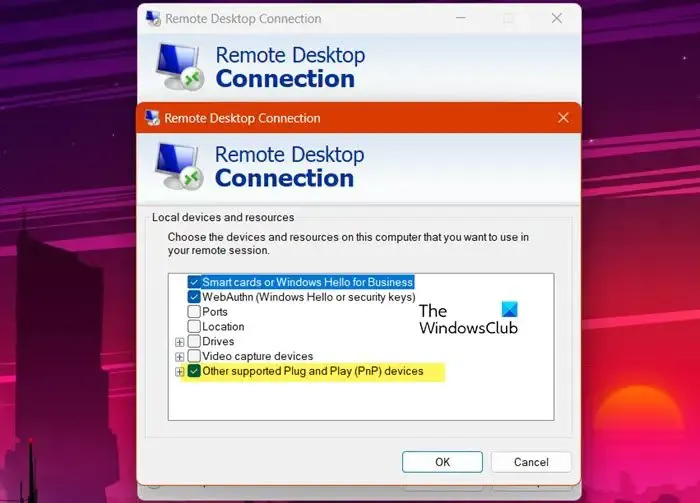
Pulpit zdalny to wbudowana aplikacja systemu Windows, która umożliwia połączenie się z komputerem zdalnym. Otworzymy Pulpit zdalny na Twojej maszynie wirtualnej, a następnie skonfigurujemy go tak, aby zezwalał na przekazywanie USB. Aby zrobić to samo, wykonaj czynności wymienione poniżej.
- Otwórz maszynę wirtualną, a następnie otwórz Panel sterowania, wyszukując ją w menu Start.
- Kliknij System i zabezpieczenia, a następnie kliknij Zezwól na dostęp zdalny w sekcji System.
- Teraz przejdź do opcji Zdalny, zaznacz Zezwalaj na połączenia Pomocy zdalnej z tym komputerem i wybierz Zezwalaj na połączenia zdalne z tym komputerem.
- Kliknij OK.
- Wyszukaj opcję Podłączanie pulpitu zdalnego w menu Start i przejdź do karty Pokaż opcje > Zasoby lokalne.
- Kliknij przycisk Więcej w sekcji Urządzenia i zasoby lokalne.
- Po wyświetleniu okna Lokalne urządzenia i zasoby zaznacz pole wyboru Inne obsługiwane urządzenia typu Plug and Play (PnP).
- Kliknij OK.
- Teraz wróć do karty Ogólne, wprowadź wymagane tam szczegóły dotyczące systemu hosta, a następnie kliknij Połącz.
- Otrzymasz różne monity z prośbą o potwierdzenie swoich działań, zrób to, aby połączyć się z pulpitem zdalnym.
W ten sposób można włączyć przekazywanie USB za pomocą funkcji Hyper-V. Należy pamiętać, że aby to podejście zadziałało, musi istnieć łączność sieciowa pomiędzy komputerem, do którego podłączone jest urządzenie USB, a systemem-gościem.

Dlaczego Hyper-V nie ma przejścia USB?
Hyper-V ma funkcję przekazywania USB, ale nie jest ona domyślnie włączona. Dzieje się tak, ponieważ przekazywanie USB stwarza ryzyko bezpieczeństwa, umożliwiając maszynom wirtualnym dostęp do urządzeń USB. Osoby atakujące mogą uszkodzić dane na podłączonych urządzeniach, a nawet narazić hosta za pomocą złośliwego kodu. Jeśli jednak nie masz nic przeciwko, zapoznaj się z tym przewodnikiem, aby włączyć tę funkcję.
Jak włączyć funkcję Hyper-V w systemie Windows 11?
Mimo że funkcja Hyper-V jest wbudowana w system Windows 11, należy ją włączyć, aby uzyskać aplikację Menedżer funkcji Hyper-V . Aby zrobić to samo, otwórz Panel sterowania i przejdź do Program > Programy i funkcje > Włącz lub wyłącz funkcje systemu Windows. Sprawdź Hyper-V, narzędzia do zarządzania Hyper-V i platformę Hyper-V. Jeśli nie widzisz tej opcji, zapoznaj się z naszym przewodnikiem dotyczącym instalowania i włączania funkcji Hyper-V w systemie Windows Home .



Dodaj komentarz