Zezwalaj komputerowi na włączanie tego urządzenia w celu oszczędzania energii (wyszarzone): Napraw
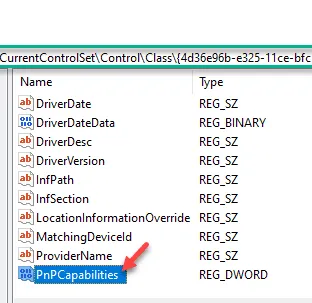
Gdy system Windows przechodzi w tryb uśpienia lub hibernacji, zawsze wyłącza podłączone urządzenia peryferyjne, aby oszczędzać energię i baterię. Użytkownicy mogą przejąć kontrolę nad tym automatycznym ustawieniem uśpienia z poziomu Menedżera urządzeń. Jednak w niektórych przypadkach może się okazać, że opcja „ Zezwalaj komputerowi na włączanie tego urządzenia w celu oszczędzania energii ” jest wyszarzona. Nie martw się. Istnieje pewne rozwiązanie problemu. Trzymaj się tych poprawek, aby szybko rozwiązać problem.
Poprawka 1 – zmień klucz PnPCabilities
Krok 1 – Musisz znać rzeczywisty identyfikator sterownika sprzętu. Używaj więc razem klawiszy Windows + X.
Krok 2 – Następnie możesz dotknąć ustawień „ Menedżera urządzeń ”, aby uzyskać do nich dostęp.
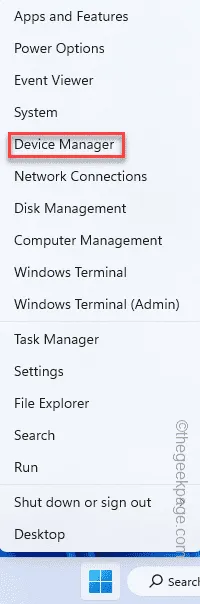
Krok 3 – Po wejściu do okna Menedżera urządzeń rozwiń i dotrzyj do problematycznego sterownika urządzenia.
Krok 4 – Następnie kliknij prawym przyciskiem myszy ten sterownik i wybierz „ Właściwości ”.
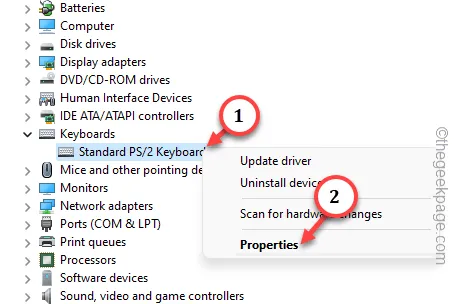
Krok 5 – Na stronie Właściwości sterownika przejdź do zakładki „ Szczegóły ”.
Krok 6 – Następnie wybierz „ Klucz sterownika ” z rozwijanej listy.
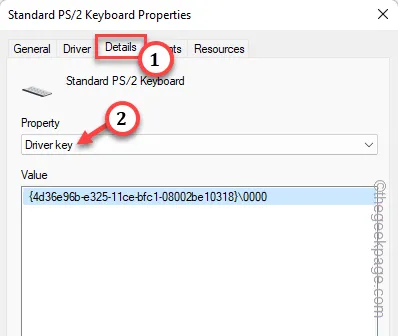
Krok 7 – Kliknij prawym przyciskiem myszy ten sam klucz sterownika i wybierz „ Kopiuj ”, aby skopiować stamtąd klucz sterownika.
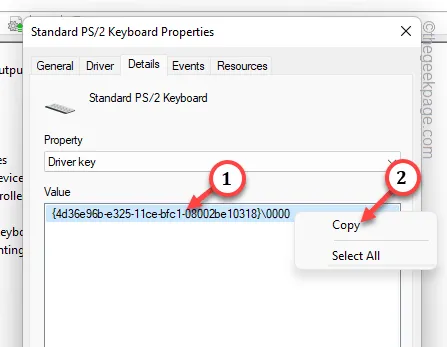
KROK 2 – Korzystanie z Edytora rejestru
Krok 1 – Po prostu delikatnie naciśnij klawisz Windows i zacznij pisać „ regedit ”.
Krok 2 – Następnie otwórz „Edytor rejestru ” w wynikach wyszukiwania.
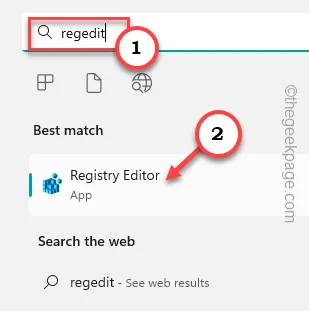
Krok 3 – Pierwszą rzeczą, którą powinieneś tutaj zrobić, jest utworzenie kopii zapasowej rejestru systemu. Aby to zrobić, możesz pójść tą drogą –
File > Export
Krok 4 – Obok tworzenia kopii zapasowej podążaj tą ścieżką –
HKEY_LOCAL_MACHINE\ SYSTEM\ CurrentControlSet\ Sterowanie\ Klasa\
Krok 5 – Następnie wklej skopiowany klucz sterownika w pasku adresu i naciśnij Enter .
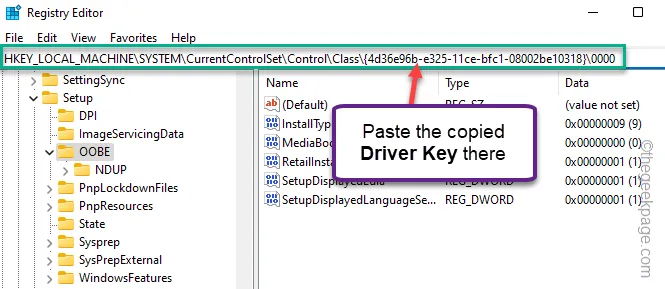
Krok 6 – Po prawej stronie panelu sprawdź, czy możesz znaleźć wartość D-Word „ PnPCapabilities ”.
Krok 7 – Jeśli nie możesz znaleźć tej wartości, dotknij spacji prawym przyciskiem myszy i wybierz „ Nowy> ” i „ Wartość DWORD (32-bitowa) ”, aby utworzyć nową wartość.
Krok 8 – Zmień nazwę wartości na „ PnPCapabilities „.
Krok 9 – Następnie kliknij dwukrotnie wartość „ PnPCapabilities ”, aby ją edytować.
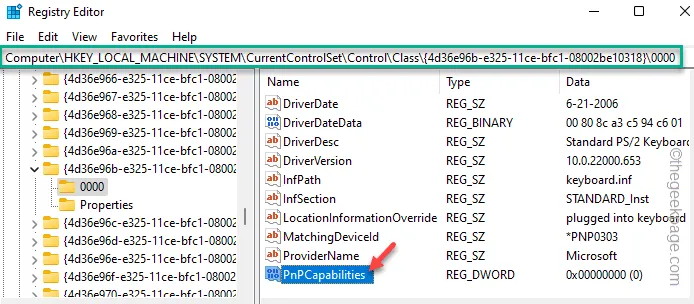
Krok 10 – Wpisz „ 0 ” w polu Dane wartości:.
Krok 11 – Kliknij „ OK ”, aby zapisać zmianę.
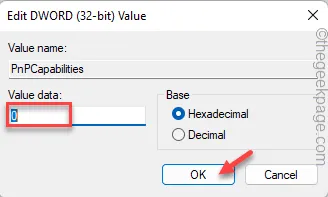
Po utworzeniu tej wartości PnPCapabilities zamknij Edytor rejestru .
Następnie uruchom ponownie komputer. Teraz możesz przejąć kontrolę nad funkcją uśpienia, ponieważ opcja „ Zezwalaj komputerowi na włączanie tego urządzenia w celu oszczędzania energii ” nie będzie już wyszarzona.
Poprawka 2 – Uruchom narzędzie do rozwiązywania problemów ze sprzętem i urządzeniami
Krok 1 – Użyj klawiszy ⊞ Win+R, aby wyświetlić panel Uruchom.
Krok 2 – Następnie skopiuj i wklej to. Na koniec kliknij „ OK ”.
msdt.exe -id DeviceDiagnostic
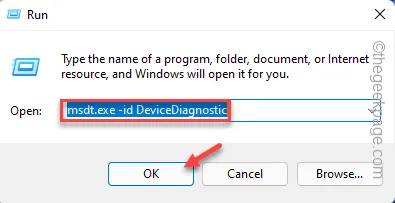
Krok 3 – Aby rozpocząć diagnostykę urządzenia, dotknij „ Dalej ”.

Krok 4 – Kliknij „ Zastosuj tę poprawkę ”, gdy narzędzie do rozwiązywania problemów zaproponuje rozwiązanie.

Poprawka 3 – Odinstaluj konkretny sterownik
Krok 1 – Wyszukaj „ menedżer urządzeń ” w polu wyszukiwania.
Krok 2 – Następnie dotknij „ Menedżer urządzeń ”, aby uzyskać do niego dostęp.
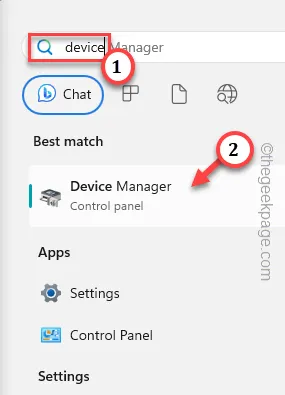
Krok 3 – Po prostu znajdź sterownik urządzenia, którego dotyczy problem, w tym samym oknie Menedżera urządzeń.
Krok 4 – Następnie kliknij prawym przyciskiem myszy konkretny sterownik i wybierz „ Odinstaluj sterownik ”.
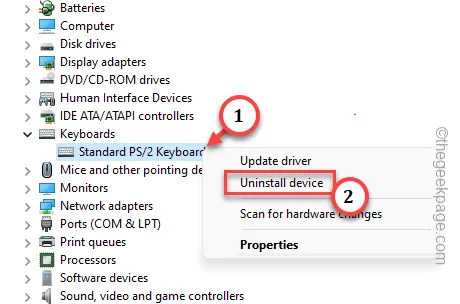
Krok 5 – Jeśli pojawi się komunikat ostrzegawczy, kliknij „ Odinstaluj ”.
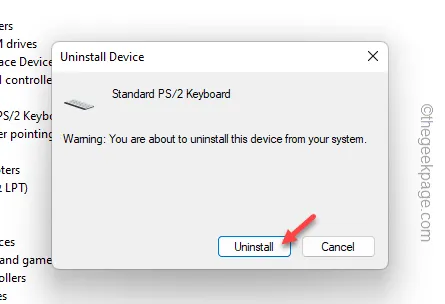
Wystarczy ponownie uruchomić komputer po odinstalowaniu sterownika. System Windows zostanie ponownie zainstalowany po ostatecznym ponownym uruchomieniu systemu.
Poprawka 4 – Spróbuj zaktualizować wadliwy sterownik
Krok 1 – Kliknij prawym przyciskiem myszy ikonę Windows i wybierz „ Menedżer urządzeń ”.
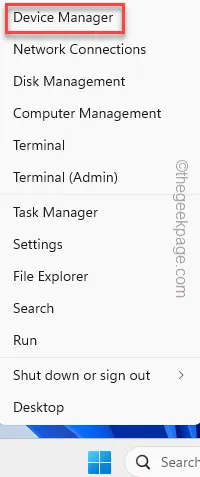
Krok 2 – Przejdź do problematycznego sterownika urządzenia. Kliknij prawym przyciskiem myszy konkretny sterownik urządzenia i wybierz „ Aktualizuj sterownik ”.
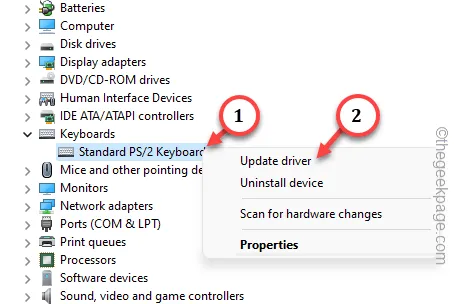
Krok 3 – Wybierz opcję „ Wyszukaj automatycznie sterowniki ”.
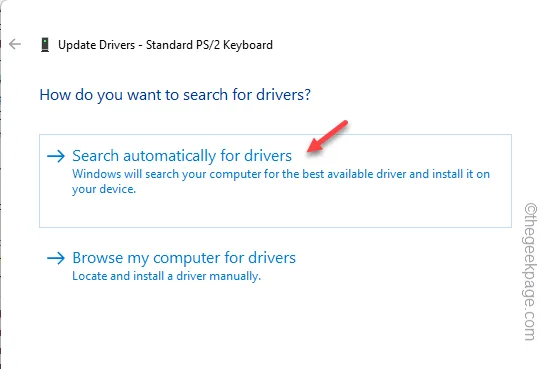
The best drivers for your device are already installed.
Krok 4 – Wybierz „ Wyszukaj zaktualizowane sterowniki w witrynie Windows Update ”.

Teraz dotknij raz opcji „ Sprawdź aktualizacje ”, aby sprawdzić, czy są jakieś oczekujące aktualizacje i zainstalować je na swoim komputerze.

Advanced options > Optional updates > Driver Updates
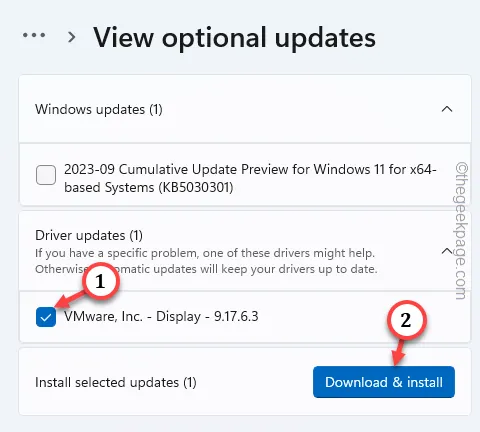



Dodaj komentarz