Pasek zadań nie działa w systemie Windows? Oto poprawki
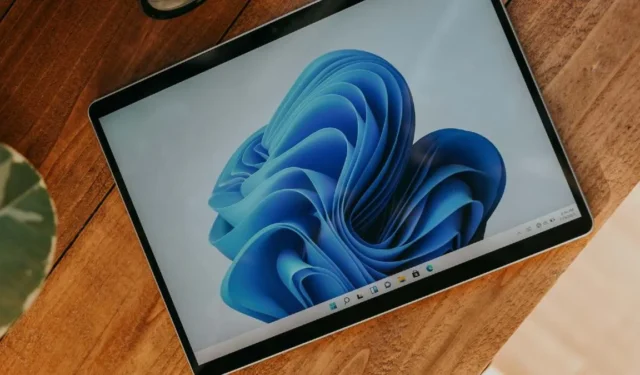
Pasek zadań to jedna z najważniejszych funkcji komputera z systemem Windows. Jeśli pasek zadań przestanie działać, może poważnie utrudnić korzystanie z systemu Windows i sprawić, że będzie on strasznie ograniczający. Jeśli pasek zadań nie działa, wypróbuj rozwiązania wymienione tutaj.
Podstawowe rozwiązywanie problemów
Zaleca się wypróbowanie tych prostych kroków przed dalszym rozwiązaniem problemu niedziałającego paska zadań:
- Uruchom ponownie komputer – czasami pasek zadań przestanie działać z powodu tymczasowej usterki oprogramowania. Ponowne uruchomienie komputera ma na celu wyczyszczenie pamięci komputera, zatrzymanie problematycznych procesów w tle i odświeżenie zasobów systemowych, zapewniając w ten sposób nowy start.
- Uruchom skanowanie SFC – jeśli pasek zadań nie działa z powodu uszkodzonego pliku, uruchomienie skanowania SFC może rozwiązać ten problem. SFC (System File Checker) to narzędzie wiersza poleceń służące do skanowania i naprawy plików systemowych w systemie Windows.
- Aktualizuj sterowniki — przestarzałe sterowniki ekranu mogą zakłócać działanie paska zadań. W tym celu upewnij się, że sterowniki są aktualne , odwiedzając Menedżera urządzeń i aktualizując je stamtąd.
- Sprawdź aktualizacje — aktualizacje systemu Windows zazwyczaj zawierają poprawki błędów i łatki rozwiązujące znane problemy i luki w zabezpieczeniach, zmniejszając prawdopodobieństwo wystąpienia błędów. Istnieje ryzyko, że aktualizacja do najnowszej wersji rozwiąże problem z niedziałającym paskiem zadań. Przejdź do Ustawienia -> Windows Update i kliknij Sprawdź aktualizacje , aby zainstalować najnowsze.
1. Uruchom ponownie Eksploratora Windows
Jeśli napotkasz jakiekolwiek problemy z paskiem zadań, spróbuj ponownie uruchomić aplikację Eksplorator Windows, aby szybko przywrócić jej funkcjonalność.
Naciśnij Ctrl+ Shift+ Esc, aby uruchomić aplikację Menedżer zadań. Wpisz „explorer” w pasku wyszukiwania, aby szybko zlokalizować aplikację Eksplorator Windows, kliknij ją prawym przyciskiem myszy i kliknij Uruchom ponownie .
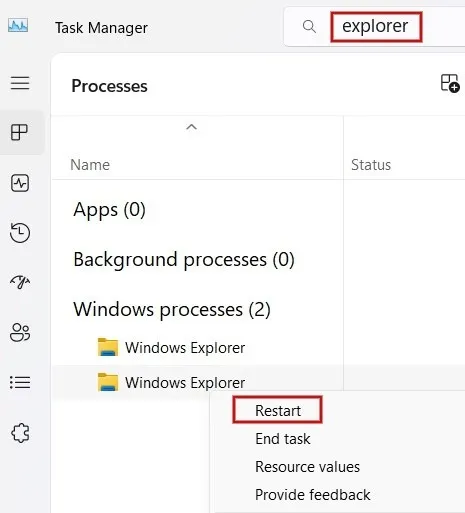
2. Użyj innego konta
Innym popularnym rozwiązaniem pozwalającym naprawić niedziałający pasek zadań jest przejście na inne konto na komputerze z systemem Windows. Jeśli nie masz konta dodatkowego, możesz utworzyć nowe.
Naciśnij Win+ I, aby otworzyć aplikację Ustawienia . Kliknij Konta w lewym okienku, a następnie wybierz Rodzina po prawej stronie. W obszarze Twoja rodzina kliknij opcję Dodaj osobę i postępuj zgodnie z instrukcjami, aby utworzyć nowe konto.
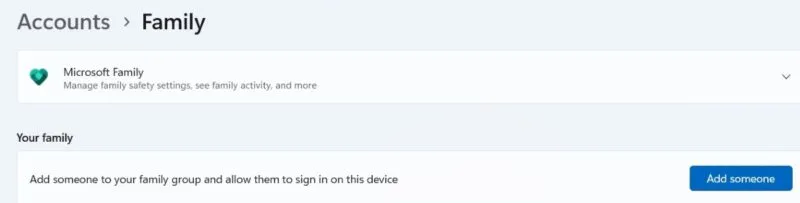
W systemie Windows 10 przejdź do Ustawienia -> Konta -> Rodzina i inne osoby -> Dodaj kogoś innego do tego komputera .
Po utworzeniu konta kliknij je w obszarze Rodzina . Naciśnij Zmień typ konta i wybierz Administrator z listy rozwijanej.
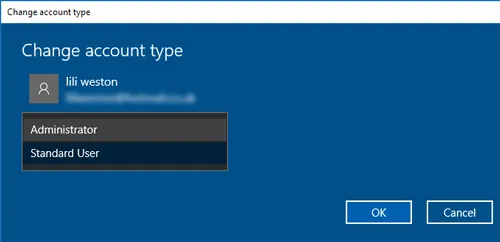
Naciśnij Winprzycisk i kliknij ikonę swojego profilu. Kliknij Wyloguj się , aby wylogować się z bieżącego konta, zalogować się na komputerze przy użyciu nowego konta i sprawdzić, czy pasek zadań działa.
3. Wyłącz usługi stron trzecich
Wykonanie tej czynności zajmuje trochę czasu, ale pomoże Ci dowiedzieć się, czy przyczyną problemów może być aplikacja innej firmy.
Naciśnij Win+ R, a następnie wpisz msconfigw polu Uruchom. W oknie dialogowym Konfiguracja systemu kliknij kartę Usługi i zaznacz pole wyboru Ukryj wszystkie usługi Microsoft . Naciśnij przycisk Wyłącz wszystko , a następnie kliknij Zastosuj -> OK , aby zapisać zmiany i ponownie uruchomić komputer.

Czy pasek zadań już działa? Jeśli nie, przejdź do następnego kroku rozwiązywania problemów.
Jeśli pasek zadań zaczął działać, musisz określić, która usługa spowodowała problem.
Wróć do okna Konfiguracja systemu i rozpocznij ponowne włączanie usług pojedynczo. Następnie uruchom ponownie komputer i sprawdź funkcjonalność paska zadań. Powtórz ten krok dla wszystkich usług innych niż Microsoft. Po znalezieniu przyczyny problemu spróbuj ją usunąć.
4. Zarejestruj ponownie aplikacje w PowerShell
Wiele aplikacji firmy Microsoft jest wbudowanych w system operacyjny i może powodować różnego rodzaju dziwne i nieoczekiwane skutki w pozostałej części systemu Windows. Niepożądanym efektem ubocznym mogą być wadliwe komponenty pulpitu, takie jak zawieszanie się paska zadań i uniemożliwianie jego kliknięcia.
Ponowna rejestracja aplikacji na pasku zadań może pomóc w przywróceniu jej funkcjonalności. Kliknij przycisk Start , wpisz powershell, kliknij go prawym przyciskiem myszy w wynikach wyszukiwania i kliknij opcję Uruchom jako administrator .
Wpisz następujące polecenie i naciśnij Enter:
.Get-AppXPackage -AllUsers | Foreach {Add-AppxPackage -DisableDevelopmentMode -Register "$($_.InstallLocation)AppXManifest.xml"}
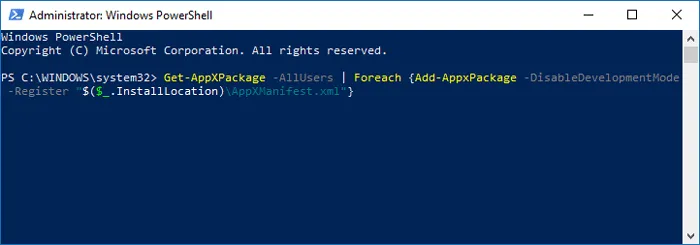
Uruchom ponownie komputer i miejmy nadzieję, że pasek zadań powróci do działania.
5. Wyłącz opcję Ukryj pasek zadań
Jeśli Twój pasek zadań zniknął z pola widzenia, możesz upewnić się, że nie zapomniałeś o jego wcześniejszym ukryciu. W takim przypadku pasek zadań powinien pojawić się ponownie po najechaniu kursorem myszy na obszar, w którym powinien się znajdować pasek zadań.
Jeśli się nie pojawi, funkcja może działać nieprawidłowo, więc spróbuj wyłączyć ustawienie automatycznego ukrywania, aby sprawdzić, czy to rozwiąże problem.
6. Zablokuj pasek zadań
Czy pasek zadań systemu Windows 10 porusza się, gdy próbujesz kliknąć ikonę? Może się to zdarzyć, gdy pasek zadań nie jest zablokowany.
Przejdź do Ustawienia -> Personalizacja -> Pasek zadań i ustaw wartość Zablokuj pasek zadań na Włącz , aby zapobiec przesuwaniu się.
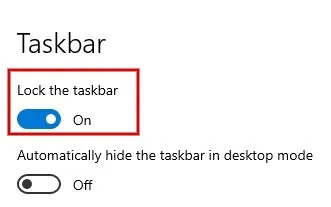
Możesz także kliknąć prawym przyciskiem myszy dowolny pusty obszar na pasku zadań i kliknąć Ustawienia paska zadań , aby zablokować lub odblokować pasek zadań.
7. Przywracanie systemu
Jeśli nie możesz rozwiązać problemu przy użyciu wcześniej wymienionych metod, możesz rozważyć wykonanie Przywracania systemu. Aby ta metoda zadziałała, musisz wcześniej utworzyć punkt przywracania.
Jeśli takową posiadasz, przywróć system do poprzedniej konfiguracji, skutecznie cofając ostatnie zmiany, które mogły powodować problemy. Aby rozpocząć korzystanie z Przywracania systemu , zapoznaj się z naszym przewodnikiem, który szczegółowo wyjaśnia ten proces.
Przywróć responsywny pasek zadań
Istnieje wiele powodów, dla których pasek zadań systemu Windows nie działa, a rozwiązania nie zawsze są takie oczywiste. Gdy odzyska funkcjonalność, możesz zacząć organizować ikony na pasku zadań, dodając separatory . Ten przewodnik może pokazać Ci więcej.
Źródło obrazu: Unsplash . Wszystkie zrzuty ekranu wykonał Meenatchi Nagasubramanian.



Dodaj komentarz