Brak karty skrótów w oknie Właściwości w systemie Windows 11
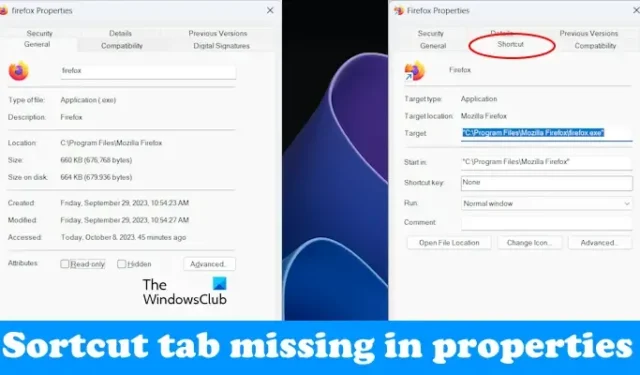
Jeśli kiedykolwiek otwierałeś Właściwości pliku aplikacji (.exe), być może widziałeś tam kartę Skrót. Karta Skrót jest przydatna, gdy chcesz dodać argumenty do aplikacji. Niektórzy użytkownicy stwierdzili, że w oknie Właściwości w systemie Windows 11/10 brakuje karty Skrót . Jest to problem, ponieważ nie można zdefiniować argumentów aplikacji, dopóki ponownie nie pojawi się zakładka Skrót. Jeśli jesteś w takiej sytuacji, rozwiązania podane w tym artykule pomogą Ci rozwiązać ten problem.
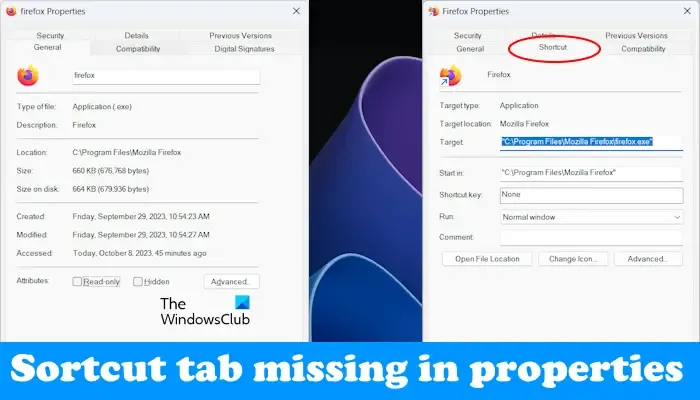
Brak karty skrótów w oknie Właściwości w systemie Windows 11
Jeśli w oknie Właściwości systemu Windows 11/10 brakuje karty Skróty, skorzystaj z rozwiązań podanych w tym artykule. Przed kontynuowaniem uruchom ponownie komputer i zainstaluj najnowszą aktualizację systemu Windows (jeśli jest dostępna). Jeśli to nie pomoże, skorzystaj z poniższych sugestii.
- Z której lokalizacji otwierasz właściwości pliku exe
- Usuń i utwórz ponownie skrót na pulpicie
- Napraw pliki systemowe
- Wykonaj przywracanie systemu
- Zresetuj swój komputer.

1] Z której lokalizacji otwierasz właściwości pliku exe

Jest to ważna kwestia, o której należy pamiętać podczas otwierania właściwości pliku exe. Jeśli otworzysz Właściwości pliku EXE z Eksploratora plików, odwiedzając katalog instalacyjny aplikacji, nie zobaczysz karty Skrót.
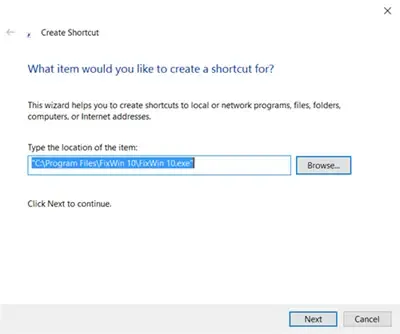
W takiej sytuacji utwórz na pulpicie skrót do pliku exe. Aby utworzyć skrót do aplikacji na pulpicie, kliknij prawym przyciskiem myszy w dowolnym miejscu pulpitu i wybierz Nowy > Skrót . Teraz postępuj zgodnie z instrukcjami kreatora ekranowego, aby utworzyć skrót na pulpicie .
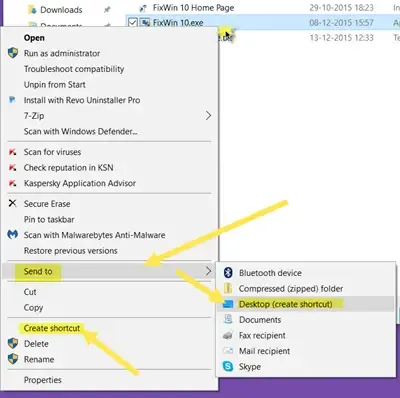
Alternatywnie możesz także utworzyć skrót na pulpicie, wykonując następujące kroki:
- Przejdź do lokalizacji instalacji aplikacji. W tym celu kliknij opcję Wyszukaj w systemie Windows 11 i wpisz nazwę aplikacji.
- Kliknij prawym przyciskiem myszy aplikację w wynikach wyszukiwania systemu Windows 11.
- Wybierz opcję Otwórz lokalizację pliku .
Powyższe kroki otworzą katalog instalacyjny wybranej aplikacji. Teraz kliknij plik exe prawym przyciskiem myszy i wybierz Pokaż więcej opcji > Wyślij do > pulpit (utwórz skrót) .
Po utworzeniu skrótu na pulpicie aplikacji otwórz jej właściwości. Powinieneś zobaczyć kartę Skrót w jej właściwościach.
2] Usuń i utwórz ponownie skrót na pulpicie
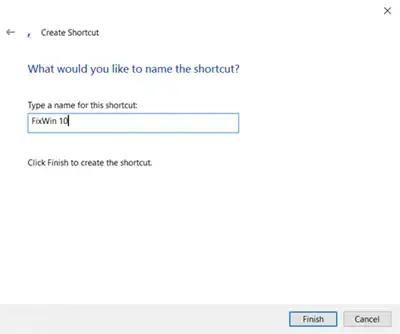
Usuń skrót aplikacji i utwórz go ponownie. Mówiliśmy już o procesie tworzenia skrótu do aplikacji na pulpicie.
3] Napraw pliki systemowe
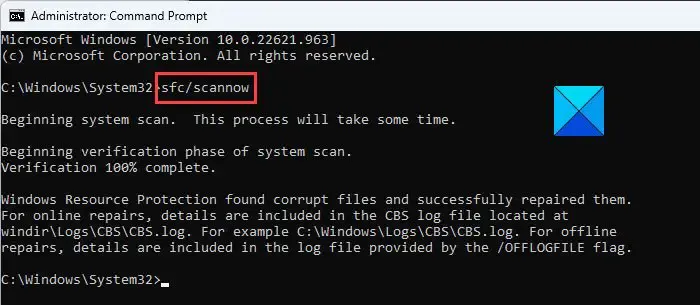
Tego typu problem może również wystąpić z powodu uszkodzonych plików obrazu systemu. Windows 11 ma wbudowane narzędzia wiersza poleceń. Możesz uruchomić Kontroler plików systemowych , aby przeskanować i naprawić uszkodzone pliki obrazu systemu.
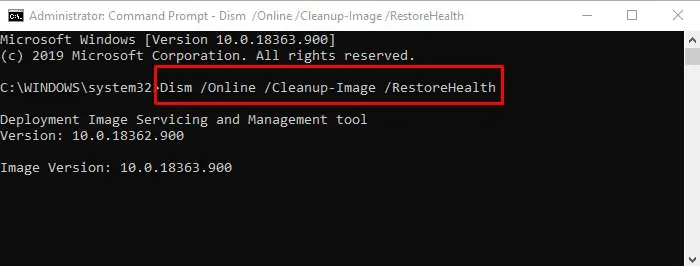
Po zakończeniu skanowania SFC uruchom skanowanie DISM . Nie przerywaj procesu. Po zakończeniu obu skanowań uruchom ponownie komputer i sprawdź, czy problem został rozwiązany.
Pamiętaj, że powinieneś uruchomić wiersz poleceń jako administrator, aby uruchomić skanowanie SFC i DISM. W przeciwnym razie pojawi się błąd.
4] Wykonaj przywracanie systemu
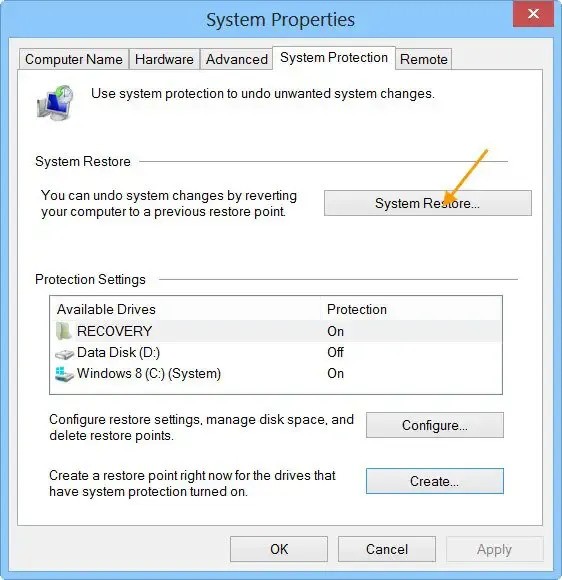
Możesz przywrócić system do poprzedniego stanu roboczego za pomocą narzędzia Przywracanie systemu . Przywracanie systemu przywróci również zmiany w rejestrze wprowadzone po określonej dacie. Dlatego też, jeśli problem występował z powodu nieprawidłowych modyfikacji Rejestru, ten krok rozwiąże problem.
Pamiętaj, że ta czynność spowoduje odinstalowanie wszystkich programów zainstalowanych po określonej dacie.
5] Zresetuj komputer
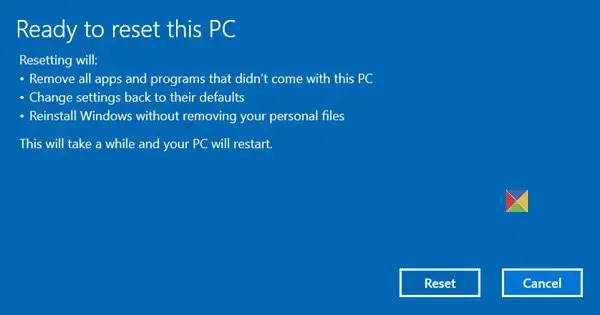
Jeśli problem nadal występuje, możesz zresetować komputer . Ta czynność spowoduje zresetowanie komputera do domyślnych ustawień fabrycznych. Możesz wybrać, czy chcesz usunąć swoje dane podczas wykonywania tej czynności, czy nie.
Ta czynność przywróci także ustawienia domyślne rejestru. Dlatego zresetowanie komputera jest pomocne, ponieważ cofa zmiany w Rejestrze i rozwiązuje problemy występujące w wyniku nieprawidłowych modyfikacji Rejestru.
Mam nadzieję, że to pomoże.
Dlaczego we właściwościach skrótu brakuje karty skrótów?
Może być wiele przyczyn braku karty Skrót we właściwościach skrótu. Główną przyczyną tego problemu jest otwieranie właściwości skrótu z lokalizacji instalacji zamiast z pulpitu. Innymi przyczynami tego problemu są nieprawidłowe modyfikacje rejestru, uszkodzone pliki obrazu systemu itp.
Jaki jest skrót do właściwości w systemie Windows 11?
Skrót klawiaturowy umożliwiający otwarcie okna Właściwości pliku lub folderu w systemie Windows 11 to Alt + Enter . Po prostu wybierz plik lub folder, którego właściwości chcesz otworzyć i naciśnij żądany skrót klawiaturowy.



Dodaj komentarz