Jak wyświetlić historię aktualizacji w systemie Windows 11
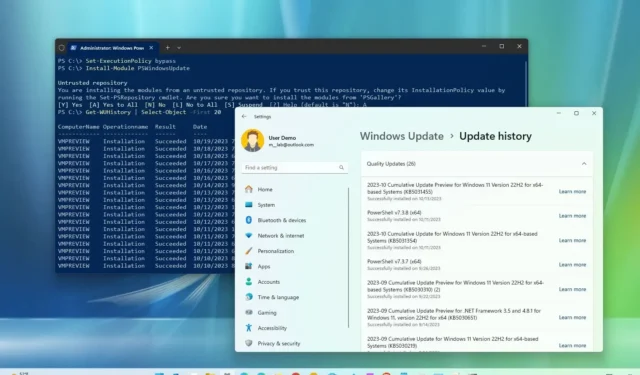
AKTUALIZACJA 19.10.2023: W systemie Windows 11 ustawienia „Historia aktualizacji” umożliwiają wyświetlenie listy najnowszych aktualizacji zainstalowanych na laptopie lub komputerze stacjonarnym, co przydaje się do sprawdzenia, czy dana aktualizacja została pomyślnie zastosowana, czy nie. Strona historii aktualizacji systemu Windows 11 może być również pomocna, aby poznać więcej szczegółów na temat poprawek, ulepszeń i znanych problemów związanych z niedawno zainstalowaną aktualizacją dotyczącą jakości lub znaleźć tę, która powoduje problemy z odinstalowaniem.
W tym przewodniku nauczę się, jak wyświetlić historię aktualizacji systemu Windows 11 w wersjach 22H2 i 21H2 za pomocą aplikacji Ustawienia, wiersza poleceń i programu PowerShell.
Sprawdź historię aktualizacji systemu Windows 11 w Ustawieniach
Aby wyświetlić historię aktualizacji w systemie Windows 11, wykonaj następujące kroki:
-
Otwórz Ustawienia w systemie Windows 11.
-
Kliknij opcję Windows Update .
-
W sekcji „Więcej opcji” kliknij ustawienie Historia aktualizacji .
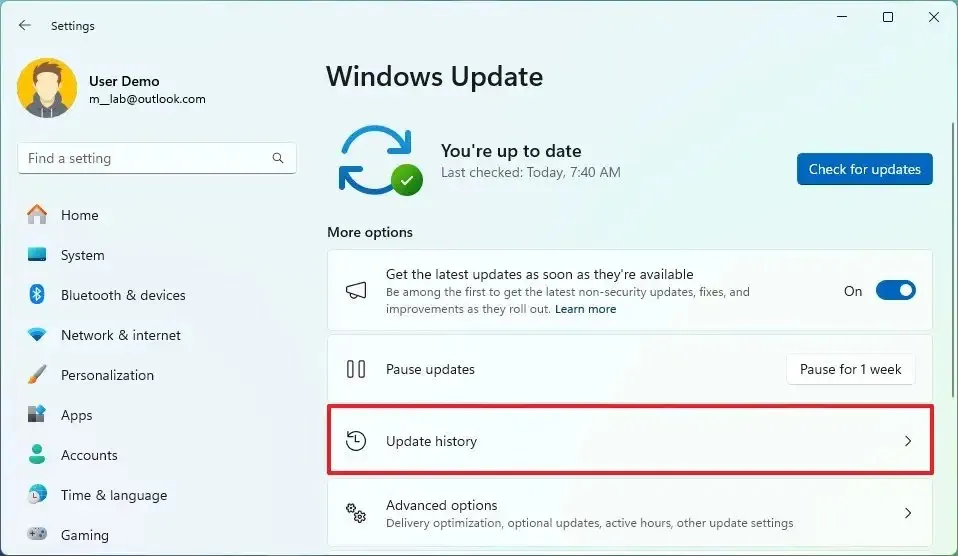
-
Sprawdź najnowszą historię zainstalowanych aktualizacji, w tym aktualizacje jakości, sterowniki, aktualizacje definicji (program antywirusowy Microsoft Defender), aktualizacje funkcji i opcjonalne aktualizacje systemu Windows 11.
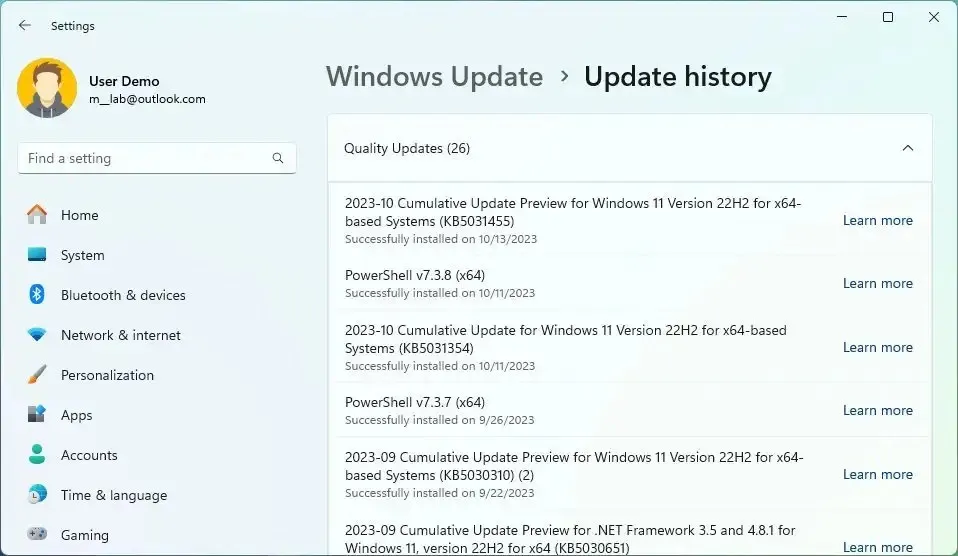
Po wykonaniu tych kroków będziesz wiedzieć, które aktualizacje zostały pomyślnie zainstalowane, a które nie. Jeśli chcesz uzyskać więcej informacji na temat konkretnej aktualizacji, kliknij opcję „Dowiedz się więcej” , aby otworzyć witrynę pomocy technicznej firmy Microsoft dotyczącą tej konkretnej aktualizacji i dowiedzieć się więcej szczegółów na temat zmian, ulepszeń i znanych problemów (jeśli występują). Możesz także sprawdzić stronę historii aktualizacji systemu Windows 11, aby zobaczyć wszystkie aktualizacje dostępne dla wszystkich wydań tej wersji.
Jeśli aktualizacja nie zostanie zainstalowana na komputerze, obok nazwy aktualizacji pojawi się komunikat z kodem błędu, którego możesz użyć do wyszukania w Internecie przyczyny i sposobu rozwiązania problemu.
Możesz także skorzystać z tych instrukcji, aby odinstalować aktualizacje z systemu Windows 11 , gdy nowa wersja powoduje problemy.
Sprawdź historię aktualizacji systemu Windows 11 z wiersza poleceń
Aby sprawdzić listę historii aktualizacji systemu Windows 11 za pomocą poleceń:
-
Otwórz Start .
-
Wyszukaj Wiersz poleceń i kliknij górny wynik, aby otworzyć aplikację.
-
Wpisz następujące polecenie, aby wyświetlić historię aktualizacji i naciśnij klawisz Enter :
wmic qfe listJeśli chcesz znaleźć konkretną aktualizację, możesz użyć numeru KB, wpisując następujące polecenie i naciskając Enter :
wmic qfe | find "5031455"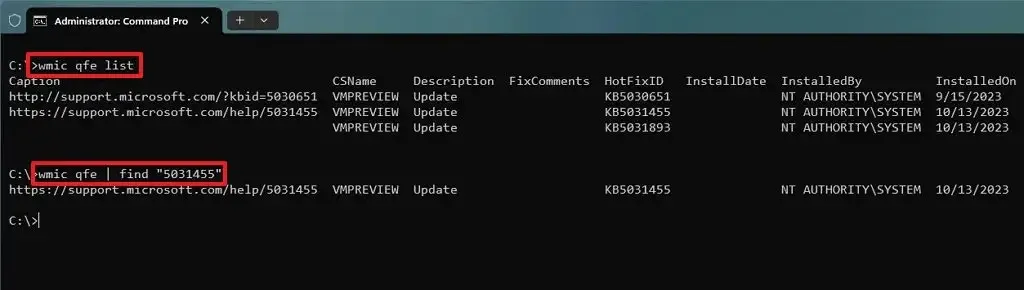
-
Sprawdź historię Windows Update na swoim urządzeniu.
Po wykonaniu tych kroków otrzymasz listę z łączami do witryny pomocy technicznej firmy Microsoft, zawierającej więcej szczegółów na temat nowości w aktualizacji. Zobaczysz także, kiedy aktualizacja została zainstalowana, opis, identyfikator „poprawki” (numer bazy wiedzy) i inne informacje.
Dodatkowo, jeśli chcesz odinstalować konkretną aktualizację systemu Windows 11 z wersji 22H2 lub 21H2 przy użyciu wiersza poleceń, możesz użyć jej numeru KB i uruchomić to polecenie: wusa /uninstall /kb:5031455 /quiet. Pamiętaj, aby zmienić „5031455” na numer KB aktualizacji, którą chcesz odinstalować.
Sprawdź historię aktualizacji systemu Windows 11 z PowerShell
Aby zobaczyć listę historii aktualizacji systemu Windows 11 zainstalowanych na komputerze z programem PowerShell, wykonaj następujące kroki:
-
Otwórz Start .
-
Wyszukaj PowerShell , kliknij prawym przyciskiem myszy górny wynik i wybierz opcję Uruchom jako administrator .
-
Wpisz następujące polecenie, aby zainstalować moduł PowerShell w celu aktualizacji systemu Windows 11 i naciśnij klawisz Enter :
Install-Module PSWindowsUpdate
Szybka wskazówka: Jeśli podczas próby uruchomienia polecenia wystąpi błąd, może to być spowodowane domyślnymi ograniczonymi ustawieniami dostępnymi w programie PowerShell. W takim przypadku może być konieczne uruchomienie poleceniaSet-ExecutionPolicy bypass, wykonanie kroków opisanych w tym przewodniku, a następnie uruchomienie poleceniaSet-ExecutionPolicy undefinedw celu przywrócenia domyślnego ustawienia skryptu zabezpieczeń. -
Wpisz „A” i naciśnij klawisz Enter, aby zakończyć instalację.
-
Wpisz następujące polecenie, aby wyświetlić listę 20 najnowszych aktualizacji i naciśnij klawisz Enter :
Get-WUHistory | Select-Object -First 20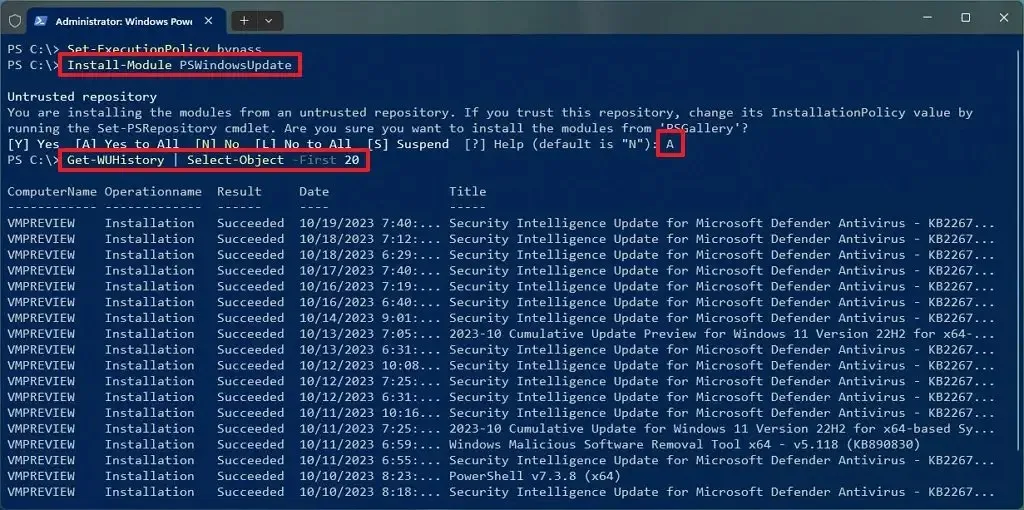
Po wykonaniu tych kroków może być konieczne ponowne uruchomienie urządzenia w celu zakończenia procesu. Zawsze możesz zmienić 20 na liczbę aktualizacji, które chcesz zobaczyć na liście w poleceniu.
Moduł PSWindowsUpdate umożliwia także instalowanie aktualizacji i odinstalowywanie poprawek powodujących problemy po wdrożeniu łatki we wtorek.
Aktualizacja z 19 października 2023 r.: Ten przewodnik został poprawiony pod kątem dokładności i dodano dodatkowe informacje w celu odzwierciedlenia zmian systemowych.



Dodaj komentarz