Pasek języka Opcja zadokowana na pasku zadań jest wyszarzona w systemie Windows 11

Niektórzy użytkownicy skarżyli się, że opcja Zadokowane na pasku zadań dla paska języka jest dla nich wyszarzona . Zapobiega to dokowaniu paska języka na pasku zadań.
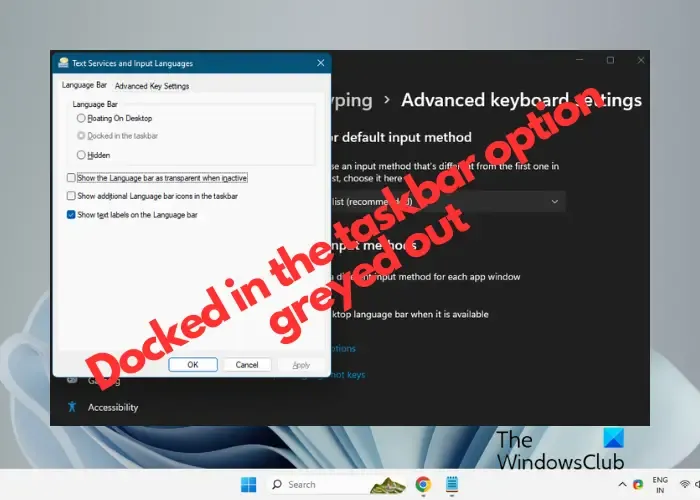
Czasami na pasku zadań może brakować paska języka i do jego włączenia potrzebna jest opcja Zadokowany na pasku zadań . Ale jest wyszarzony. Więc co robisz? Aby pomóc Ci rozwiązać problem i włączyć pasek języka na pasku zadań, mamy dla Ciebie przewodnik.
Napraw pasek języka zadokowany na pasku zadań w systemie Windows 11, który jest wyszarzony

- Zmodyfikuj zaawansowane ustawienia klawiatury
- Zainstaluj ponownie język en-US
- Zainstaluj dodatkową klawiaturę
- Edytuj ustawienia rejestru
1] Zmodyfikuj zaawansowane ustawienia klawiatury

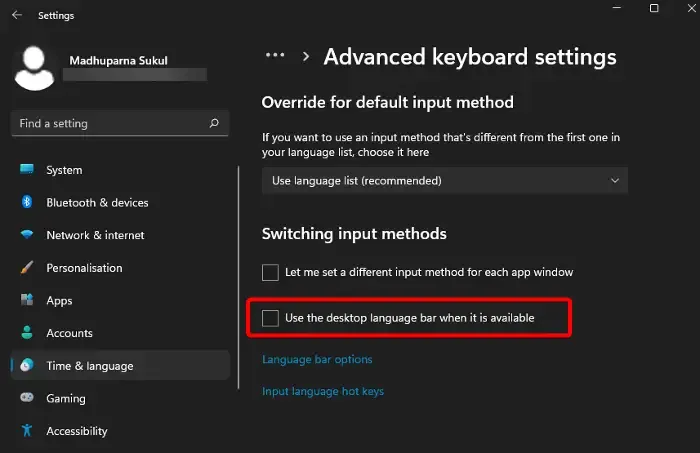
Jest to jedna z najczęściej omawianych metod na forach i okazała się skuteczna w przypadku wielu użytkowników systemu Windows 11, jeśli nie wszystkich.
- W tym celu otwórz Ustawienia systemu Windows ( Win + I ), kliknij Czas i język po lewej stronie i wybierz Pisanie po prawej stronie.
- Na następnym ekranie w obszarze Ustawienia pisania kliknij Zaawansowane ustawienia klawiatury .
- Następnie odznacz pole obok opcji Użyj paska języka pulpitu, jeśli jest dostępny.
- Teraz kliknij opcje paska języka i sprawdź, czy opcja Zadokowany na pasku zadań jest nadal wyszarzona.
Nawet jeśli nadal wyświetla się komunikat o zawieszeniu, pasek języka powinien zostać pomyślnie zadokowany na pasku zadań.
2] Zainstaluj ponownie język en-US
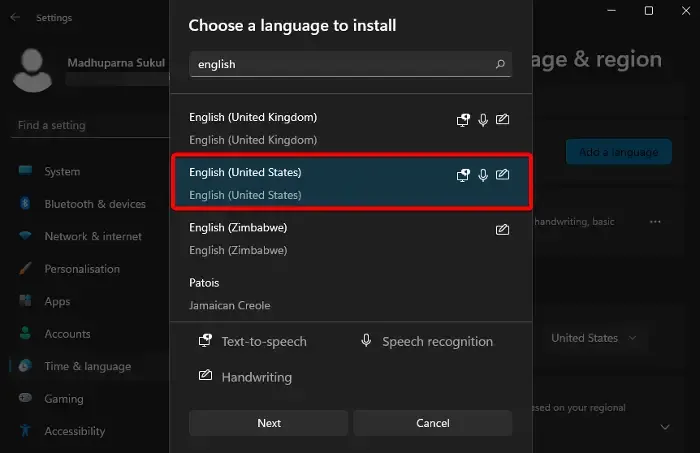
Innym sposobem rozwiązania tego problemu jest odinstalowanie języka, którego dotyczy problem, i zainstalowanie go ponownie . W większości przypadków jest to angielski ( Stany Zjednoczone ). Aby usunąć język, którego dotyczy problem, musisz ustawić inny język jako język podstawowy.
W tym celu otwórz Ustawienia systemu Windows > Czas i język > Język i region .
Następnie przejdź do opcji Preferowane języki , kliknij wielokropek (trzy kropki) obok innego języka i wybierz opcję Przenieś w górę .
Gdy już to zrobisz, kliknij wielokropek obok języka angielskiego ( Stany Zjednoczone ) i wybierz opcję Usuń . Naciśnij Tak , aby potwierdzić.
Język i region Preferowane języki Dodaj język![]()
Następnie upewnij się, że wszystkie pola w obszarze Opcjonalne funkcje językowe są zaznaczone i naciśnij Instaluj .
Po pomyślnym zainstalowaniu języka uruchom ponownie komputer.
Zadokowany na pasku zadań![]()
3] Zainstaluj dodatkową klawiaturę

Dodanie klawiatury (dowolnej będzie działać) dla danego języka może pomóc w zadokowaniu paska języka na pasku zadań. Dzieje się tak nawet wtedy, gdy opcja Zadokowany na pasku zadań jest wyszarzona.
W tym celu otwórz aplikację Ustawienia , kliknij Czas i język i wybierz Język i region po prawej stronie.
Na następnym ekranie przejdź do opcji Preferowane języki , kliknij trzy kropki obok odpowiedniego języka i wybierz Opcje językowe .
Następnie przejdź do Klawiatury i obok Zainstalowane klawiatury wybierz Dodaj klawiaturę . Wybierz dowolną klawiaturę do zainstalowania.
Po zainstalowaniu wróć do Ustawienia pisania > Zaawansowane ustawienia klawiatury. W tym miejscu zaznacz pole obok opcji Użyj paska języka pulpitu, gdy jest dostępny .
Teraz kliknij opcje paska języka i wybierz opcję Zadokowany na pasku zadań .
4] Edytuj ustawienia rejestru
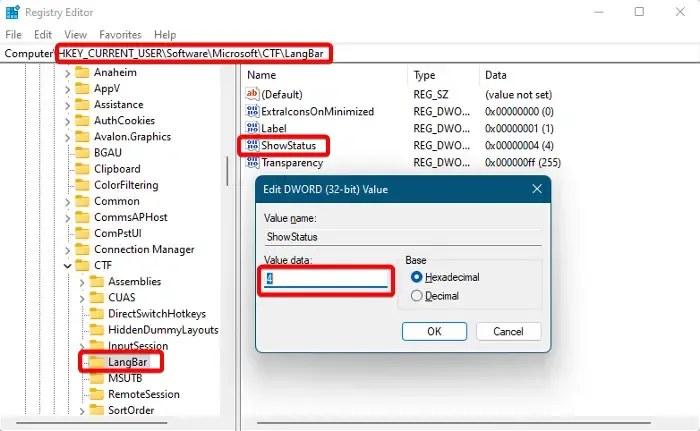
Alternatywnie możesz także zmodyfikować ustawienia rejestru, aby upewnić się, że opcja Zadokowane na pasku zadań nie jest wyszarzona. Jednak wcześniej pamiętaj o utworzeniu kopii zapasowej danych rejestru .
Otwórz edytor rejestru i przejdź do poniższej ścieżki:
HKEY_CURRENT_USER\SOFTWARE\Microsoft\CTF\LangBar
Następnie po prawej stronie kliknij dwukrotnie wartość DWORD ShowStatus .
Teraz w oknie dialogowym Edytuj wartość DWORD (32-bitowa) ustaw dane wartości na 4 . Naciśnij OK , aby zapisać zmiany.
Zamknij edytor rejestru, uruchom ponownie komputer i przejdź do opcji paska języka , aby sprawdzić, czy opcja Zadokowany na pasku zadań jest nadal wyszarzona.
Jeśli żadna z powyższych metod nie pomoże, możesz utworzyć kolejne konto użytkownika i zalogować się z niego. Następnie możesz sprawdzić, czy opcja Zadokowany na pasku zadań jest nadal wyszarzona.
Jeśli problem nadal występuje, może to być błąd i nie ma innego wyjścia, jak tylko poczekać, aż system Windows 11 wypuści łatkę.
Jak naprawić usterkę paska zadań systemu Windows 11?
Jak włączyć ikony na pasku zadań w systemie Windows 11?
W zaktualizowanej wersji systemu Windows 11 możesz teraz dostosować przepełnienie narożnika paska zadań . Możesz też kliknąć prawym przyciskiem myszy pasek zadań i wybrać Ustawienia paska zadań , aby dostosować elementy paska zadań ( Wyszukiwanie , Widok zadań , Widżety , Czat ) lub ikony narożne paska zadań ( Menu pióra , Klawiatura dotykowa , Klawiatura wirtualna ). Co więcej, możesz także odznaczyć opcję Automatycznie ukryj pasek zadań , aby odkryć pasek zadań.



Dodaj komentarz