Rozwiązano: w tej sieci może pojawiać się ostrzeżenie dotyczące portalu przechwytującego
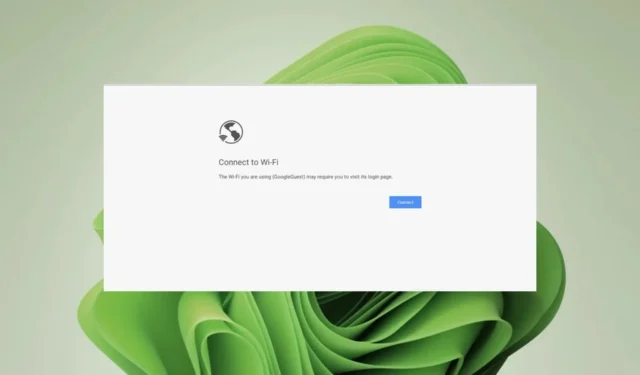
Jeśli kiedykolwiek próbowałeś uzyskać dostęp do publicznego hotspotu Wi-Fi i napotkałeś komunikat „Ta sieć może zawierać ostrzeżenie dotyczące portalu przechwytującego”, ten artykuł Cię zainteresuje.
W większości przypadków jest to prawdopodobnie drobny błąd, który można naprawić, uruchamiając ponownie urządzenia; jeśli nie, nasze kroki rozwiązywania problemów mogą pomóc wyeliminować tę blokadę.
Co to znaczy, że sieć może mieć portal przechwytujący?
Portal przechwytujący jest zazwyczaj powiązany z publicznym Internetem lub sponsorowaną usługą udostępnianą użytkownikom-gościom po przejściu przez nich etapu uwierzytelniania.
Może to być ekran logowania, strona odprawy, zapora płatnicza, dane logowania do witryny internetowej itp. Każdy z nich wiąże się z innym ryzykiem bezpieczeństwa i jest zalecany w określonych sytuacjach.
Jak naprawić błąd portalu przechwytującego w systemie Windows 11?
Zacznij od następujących prostych obejść przed głównymi rozwiązaniami:
- Upewnij się, że masz połączenie ze stabilną siecią Wi-Fi i sprawdź, czy działa ona poprawnie.
- Upewnij się, że wszystkie sterowniki są zainstalowane poprawnie i aktualne.
- Zamknij wszystkie aktywne karty przeglądarki lub spróbuj użyć innej przeglądarki.
- Sprawdź, czy oprogramowanie antywirusowe nie blokuje żadnych połączeń wymaganych do uzyskania dostępu do sieci bezprzewodowej.
1. Wyłącz tymczasowo program antywirusowy
- Naciśnij ikonę menu Start , wpisz Zabezpieczenia systemu Windows w pasku wyszukiwania i kliknij Otwórz .
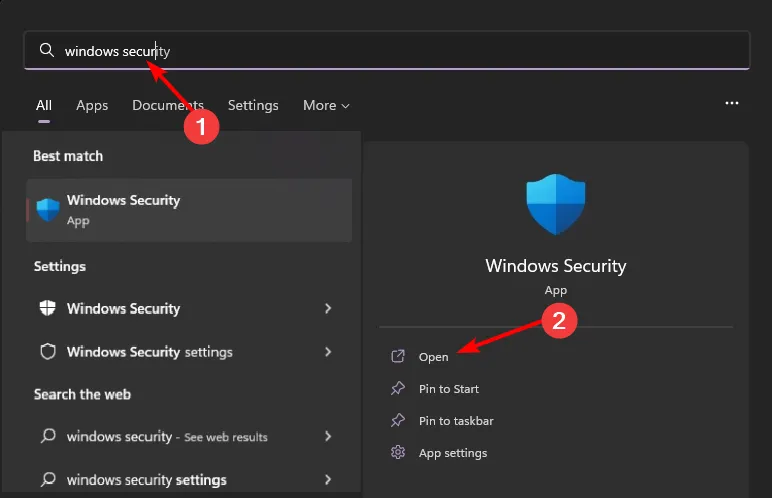
- Kliknij Zapora sieciowa i ochrona sieci, a następnie wybierz Sieć publiczna .

- Znajdź zaporę Microsoft Defender i przełącz przycisk wyłączania.
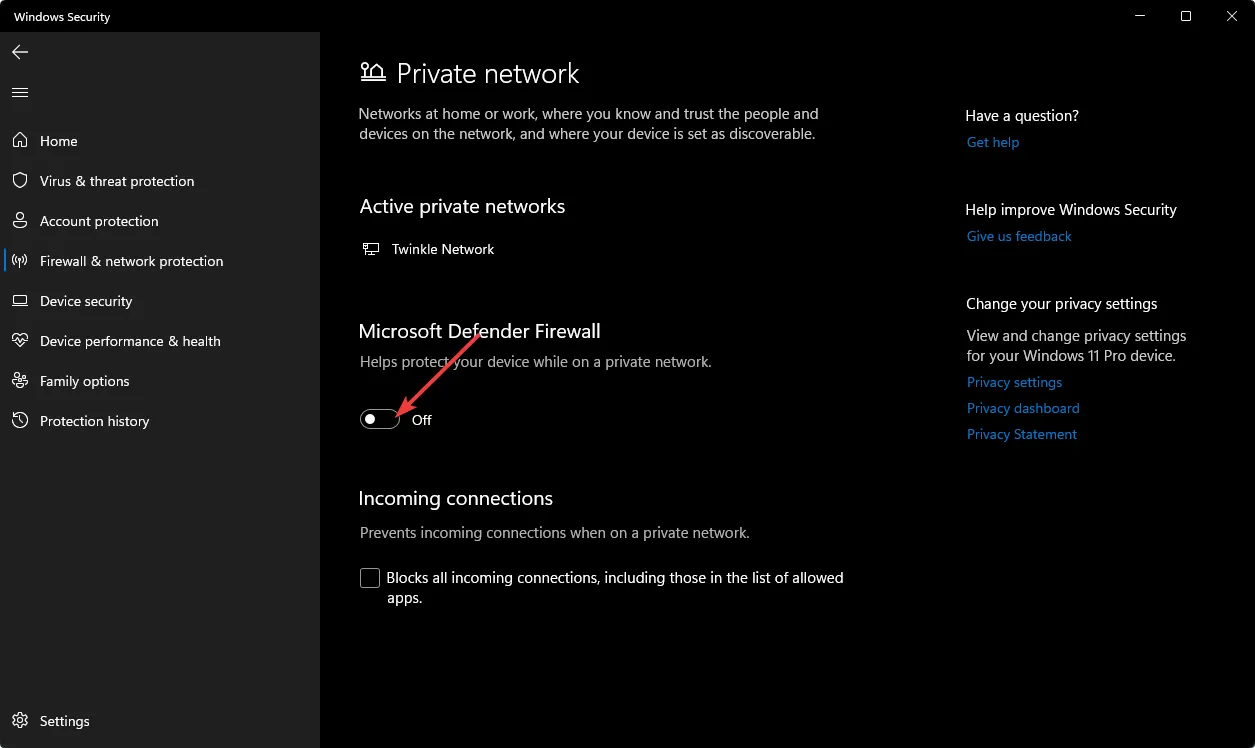
2. Zmień ustawienia DNS
- Naciśnij Windowsklawisz, wpisz Panel sterowania w pasku wyszukiwania i kliknij Otwórz.
- Wybierz opcję Sieć i Internet>Centrum sieci i udostępniania .
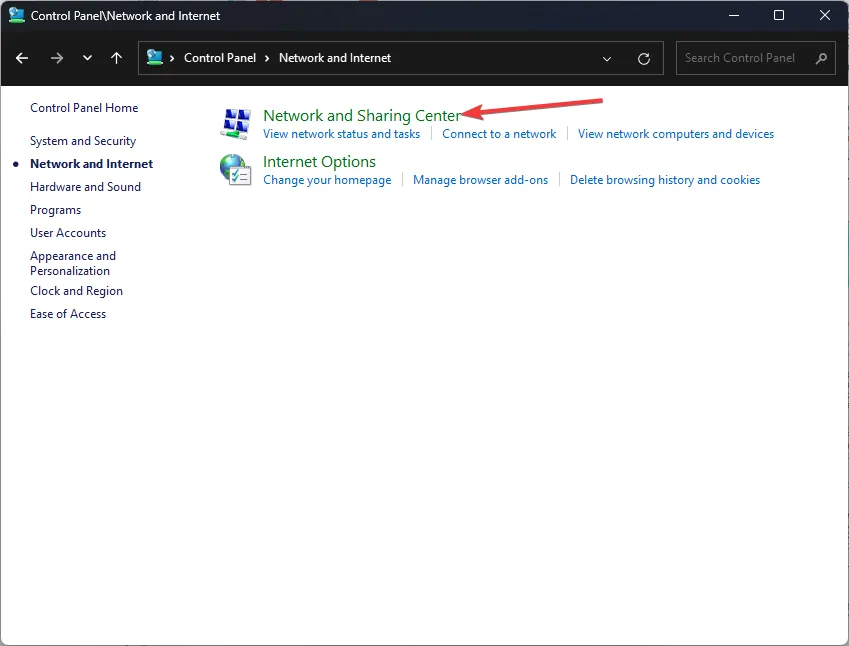
- Kliknij Zmień ustawienia adaptera.
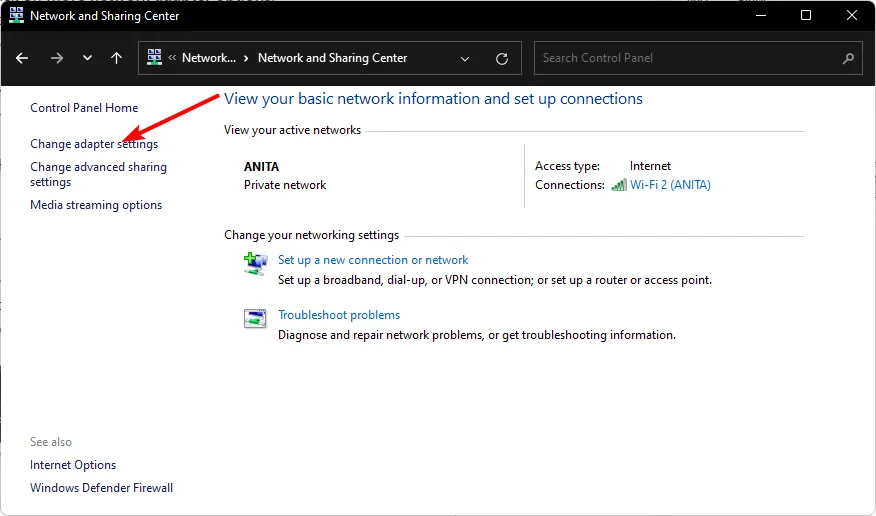
- Kliknij prawym przyciskiem myszy połączenie Wi-Fi i kliknij Właściwości na liście opcji.
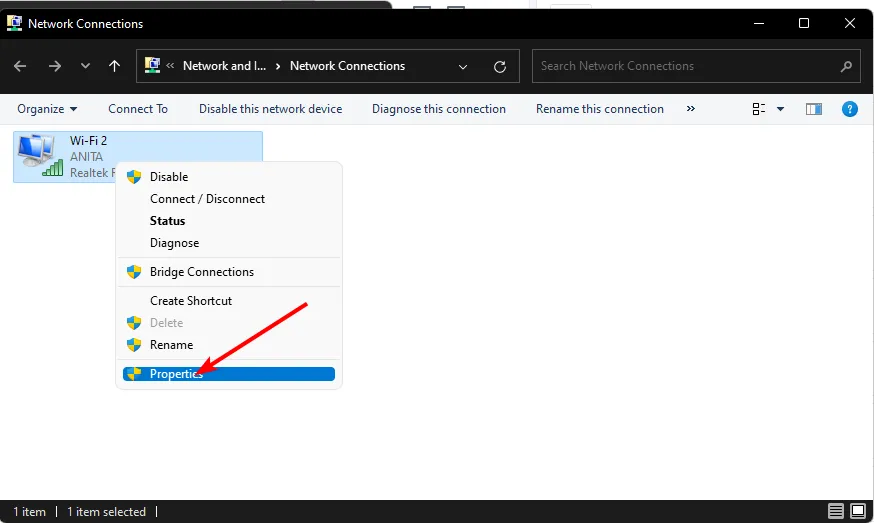
- W oknie Właściwości wybierz opcję Protokół internetowy w wersji 4 (TCP/IPv4) lub Protokół internetowy w wersji 6 (TCP/IPv6) , w zależności od konfiguracji karty sieciowej i naciśnij OK.
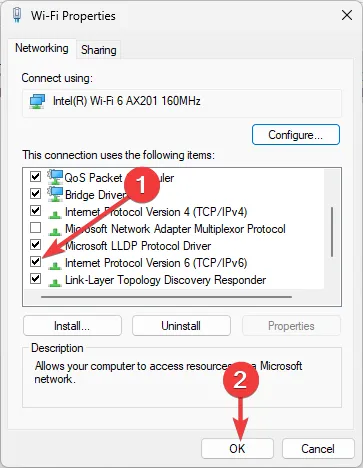
3. Wyłącz problematyczne rozszerzenia przeglądarki
- Uruchom przeglądarkę, w tym przypadku Google Chrome i kliknij Menu .
- Przejdź do opcji Więcej narzędzi > Rozszerzenia .
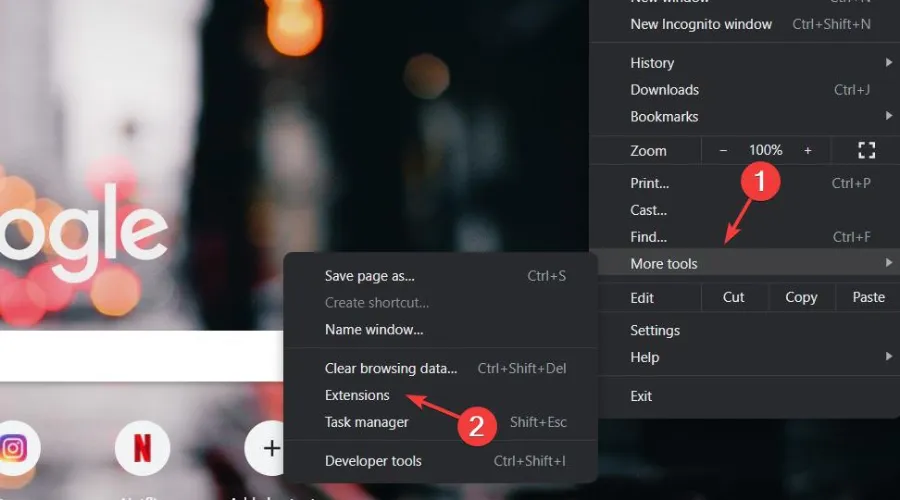
- Tutaj musisz najpierw wyłączyć ostatnio zainstalowane rozszerzenie. Wyłącz rozszerzenie i uruchom ponownie Chrome.
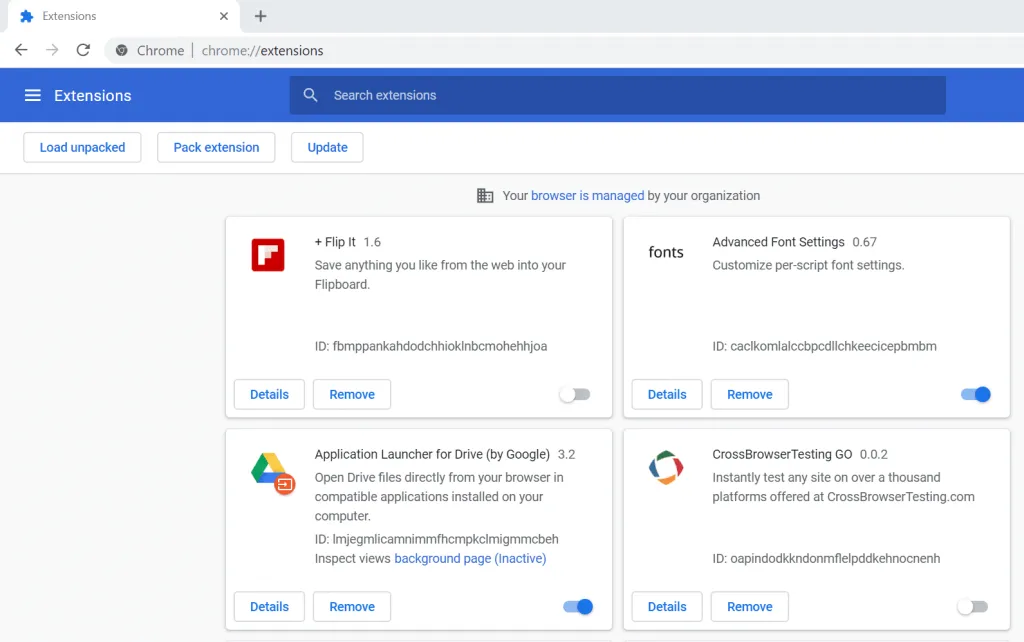
- Jeśli problem będzie się powtarzał i nie masz ostatnio zainstalowanych rozszerzeń, zacznij pojedynczo wyłączać wszystkie rozszerzenia.
- Zacznij od VPN, zabezpieczeń, usług online lub rozszerzeń blokujących reklamy, a następnie uruchom ponownie przeglądarkę.
4. Wyłącz VPN
- Naciśnij klawisz Windows i wybierz Ustawienia.
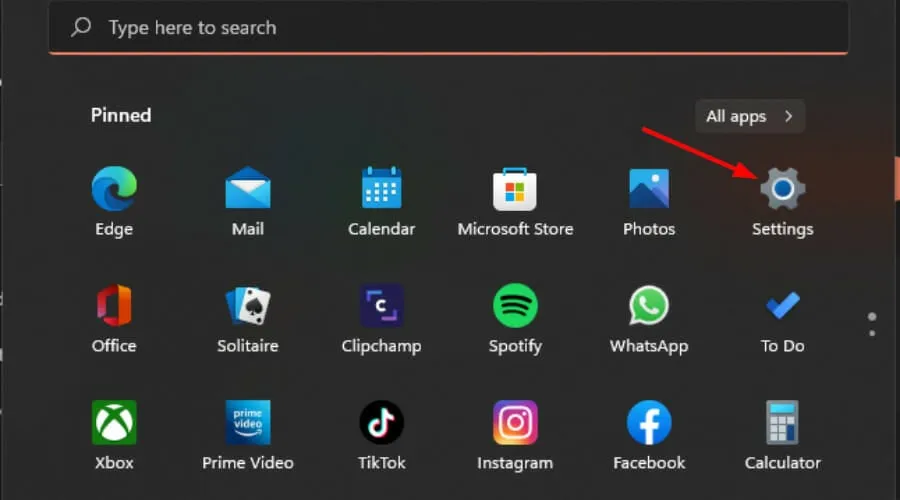
- Następnie wybierz Sieć i Internet i kliknij VPN w menu po prawej stronie.
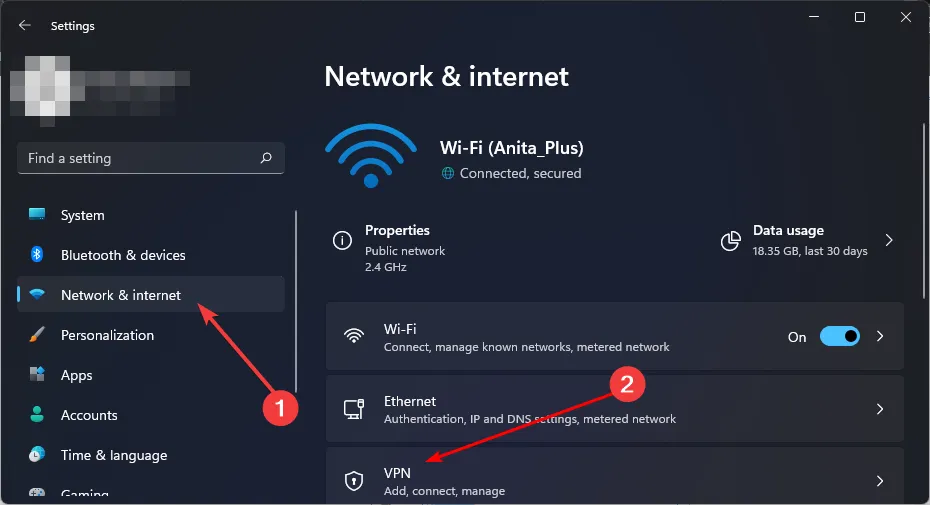
- Wybierz połączenie VPN, które chcesz wyłączyć, kliknij menu rozwijane i wybierz Usuń.
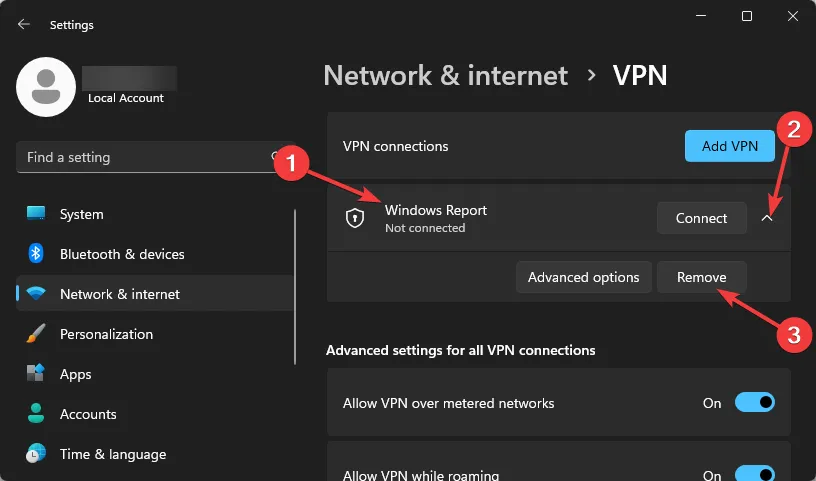
Użytkownicy, którzy lubią maskować swoją tożsamość w miejscach publicznych, ukrywając adresy IP, mogą odkryć, że w takich miejscach nie mają dostępu do Internetu. Jeśli musisz z niego skorzystać, sugerujemy ukrycie VPN .
5. Wyłącz serwer proxy
- Naciśnij ikonę Menu Start i wybierz Ustawienia.
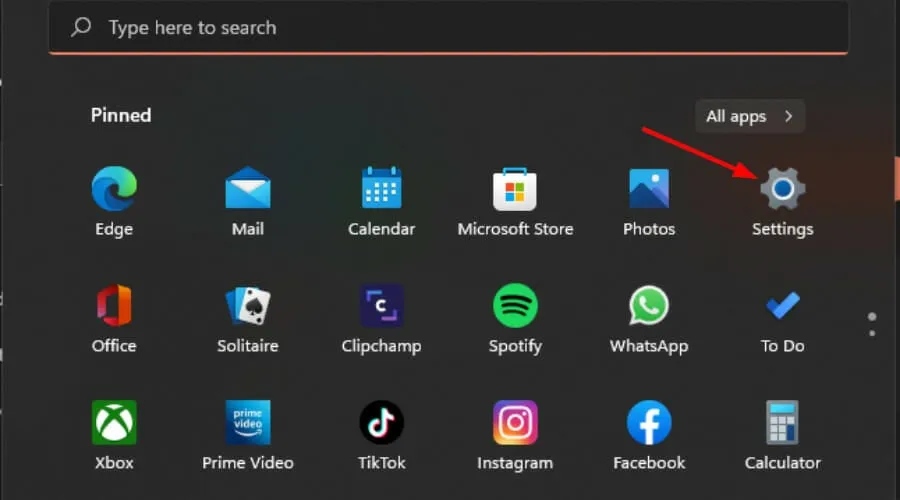
- Kliknij Sieć i Internet w lewym okienku, następnie przewiń w dół i kliknij Proxy w prawym okienku.
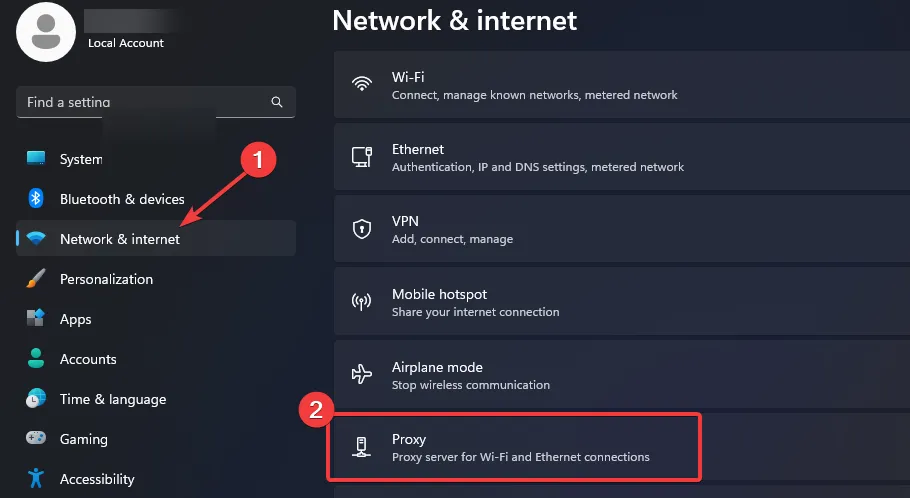
- Wybierz opcję Edytuj obok opcji Użyj serwera proxy w sekcji Ręczna konfiguracja serwera proxy , wyłącz opcję Użyj serwera proxy i kliknij Zapisz .
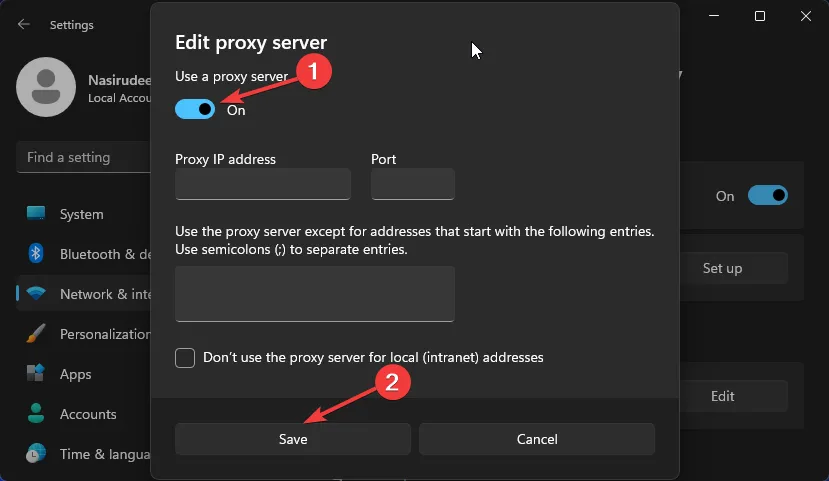
Jak skonfigurować system autoryzacji portalu Captive?
- Wybierz odpowiednie rozwiązanie portalu przechwytującego — rozwiązanie portalu przechwytującego powinno być kompatybilne ze sprzętem, wystarczająco bezpieczne, aby zapobiec nieautoryzowanemu dostępowi i łatwe w użyciu.
- Skonfiguruj niestandardowe serwery DNS lub użyj standardowych serwerów DNS — serwery pozwalają kontrolować sposób przekierowania ruchu. Niestandardowe serwery DNS przekierowują ruch internetowy do własnych portali internetowych, podczas gdy standardowe serwery DNS dostarczane przez Twojego dostawcę usług internetowych umożliwią użytkownikom dostęp do wszystkich stron internetowych bez ograniczeń.
- Określ ograniczenia dostępu publicznego i zasady dopuszczalnego użytkowania — możesz egzekwować ograniczenia, określając, które witryny internetowe mogą łączyć się z siecią, określając limit czasu dla każdej sesji i blokując określone rodzaje ruchu.
- Skonfiguruj opcje korzystania z telefonu komórkowego i połączeń wideo – możesz skonfigurować router tak, aby ograniczał dostęp do urządzeń lub ograniczał użycie telefonu, wyłączając połączenia wideo. Zapobiegnie to wyczerpaniu się przepustowości.
- Utwórz adres e-mail w celu uwierzytelnienia – umożliwi to otrzymanie wiadomości e-mail z potwierdzeniem z systemu po pomyślnym zalogowaniu.
- Zdefiniuj dozwolone adresy IP — możesz utworzyć czarną i białą listę, na której odmówisz lub umożliwisz dostęp do określonych adresów IP lub podsieci.
- Dostosuj ustawienia zachowania portalu, aby uporządkować pożądaną interakcję z użytkownikami — jest to ustawienie umożliwiające interakcję z użytkownikami. Oceni zachowanie podczas logowania, a po upływie limitu czasu bez zarejestrowanej aktywności użytkownicy zostaną wylogowani lub napotkają błąd.
Ostatecznie, jeśli nadal nie możesz uzyskać dostępu do połączenia Wi-Fi z powodu komunikatu ostrzegawczego portalu przechwytującego, niewiele możesz zrobić, jeśli nie masz kontroli nad routerem.
Jeśli wszystko się powiedzie, zalecamy podjęcie niezbędnych kroków w celu zabezpieczenia urządzenia podczas uzyskiwania dostępu do sieci publicznych. Powinieneś także rozważyć uzyskanie losowego adresu MAC w sytuacjach, gdy musisz ujawnić swój adres IP.
Czy znalazłeś sposób na ominięcie ostrzeżenia w portalu przechwytującym? Jeśli wypróbowałeś którąkolwiek z tych metod i udało Ci się przejść przez ostrzeżenie w portalu przechwytującym, daj nam znać w komentarzach poniżej.



Dodaj komentarz