Dysk WD My Cloud nie wyświetla się w sieci w systemie Windows 11
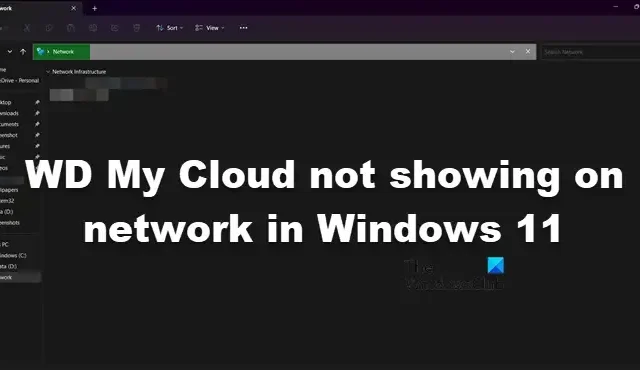
WD My Cloud to osobiste urządzenie pamięci masowej, w którym można bezpiecznie przechowywać wszystkie ważne informacje, w tym zdjęcia, filmy i dokumenty, a następnie można uzyskać do nich dostęp przez sieć. Jednak niektórzy użytkownicy systemu Windows zgłosili, że usługa WD Cloud nie wyświetla się w sieci . W tym poście zobaczymy, co musisz zrobić, aby rozwiązać problem.
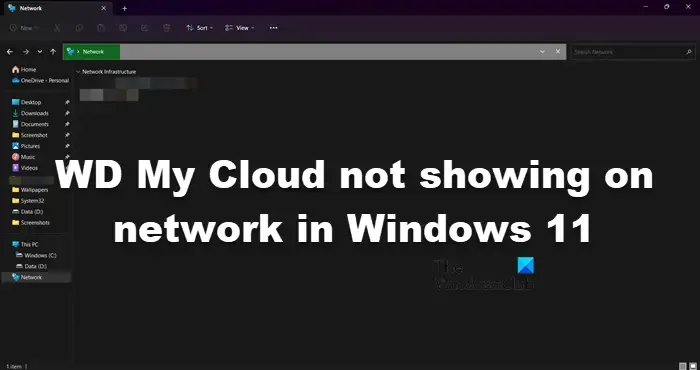
Napraw brak wyświetlania urządzenia WD My Cloud w sieci w systemie Windows 11
Jeśli urządzenie WD My Cloud nie wyświetla się w sieci, zastosuj rozwiązania opisane w tym poście.
- Zrestartuj swój komputer
- Uzyskaj dostęp do My Cloud poprzez adres IP
- Upewnij się, że funkcje SMB są zainstalowane
- Wykonaj reset sieci
- Włącz wykrywanie sieci i udostępnianie plików w sieci prywatnej

1] Uruchom ponownie komputer

Jeśli nie możesz uzyskać dostępu do urządzenia pamięci masowej, uruchom ponownie komputer. Dzięki temu system może ponownie nawiązać połączenie i, miejmy nadzieję, rozwiązać problem.
2] Uzyskaj dostęp do My Cloud poprzez adres IP
Jeśli nie możesz uzyskać dostępu do urządzenia WD My Cloud z poziomu Eksploratora plików, spróbuj uzyskać dostęp do urządzenia poprzez adres sieciowy. Aby zrobić to samo, wykonaj czynności wymienione poniżej.
- Jeśli widzisz ikonę Cloud Storage na pulpicie, kliknij ją dwukrotnie.
- Spowoduje to otwarcie dysku WD My Cloud w przeglądarce.
- Uzyskaj stamtąd adres IP.
- Naciśnij klawisz Windows + R, aby otworzyć okno dialogowe Uruchom.
- Teraz wprowadź adres IP w oknie dialogowym Uruchom.
\\192.168.xxx.xxx
- Mamy nadzieję, że uzyskałeś już dostęp do MD My Cloud.
Jeśli nie masz Cloud Storage, poproś administratora sieci o przesłanie Ci adresu IP.
3] Upewnij się, że funkcje SMB są zainstalowane

Funkcje SMB (Server Message Block) są niezbędne do udostępniania plików i komunikacji sieciowej. SMB ułatwia udostępnianie plików, drukarek i innych zasobów w sieci. Dostęp i interakcja z urządzeniem WD My Cloud, które zwykle korzysta z protokołu SMB do udostępniania plików i połączeń sieciowych, nie będą działać, jeśli nie zostaną zainstalowane funkcje SMB. Upewnij się więc, że ta funkcja powinna zostać zainstalowana.
Postępuj zgodnie z instrukcjami, aby zainstalować funkcje obsługi udostępniania plików SMB 1.0/CIFS, jeśli nie są zainstalowane:
- Naciśnij klawisz Windows + R, aby otworzyć okno dialogowe Uruchom .
- Wpisz „funkcje opcjonalne” i naciśnij przycisk Enter.
- Gdy na ekranie pojawi się małe okno, sprawdź funkcję obsługi udostępniania plików SMB 1.0/CIFS .
- Teraz kliknij OK i postępuj zgodnie z instrukcjami wyświetlanymi na ekranie, aby je zainstalować.
Mamy nadzieję, że Twoje urządzenie będzie teraz dostępne po zainstalowaniu tej funkcji.
4] Zresetuj swoją sieć
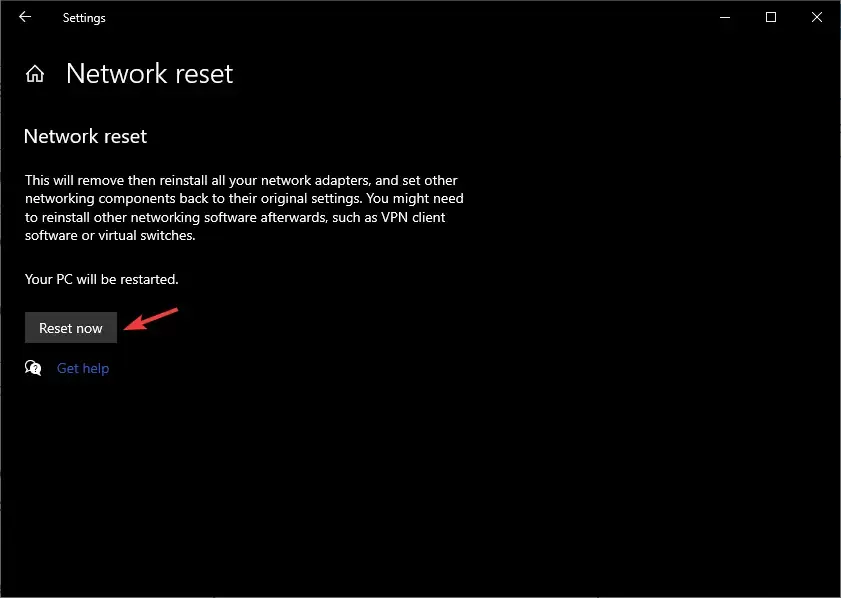
zresetuj sieć![]()
- Naciśnij klawisz Windows + I, aby otworzyć aplikację Ustawienia.
- Po lewej stronie ekranu kliknij opcję Sieć i Internet.
- Przejdź na prawą stronę ekranu i kliknij Zaawansowane ustawienia sieciowe.
- Ponownie przejdź do prawej strony okna i kliknij opcję Reset sieci
- Tutaj kliknij przycisk Resetuj teraz w sekcji Resetowanie sieci.
- Kliknij przycisk Tak i uruchom ponownie komputer.
Po ponownym uruchomieniu komputera problem zostanie rozwiązany.
5] Włącz wykrywanie sieci i udostępnianie plików w sieci prywatnej
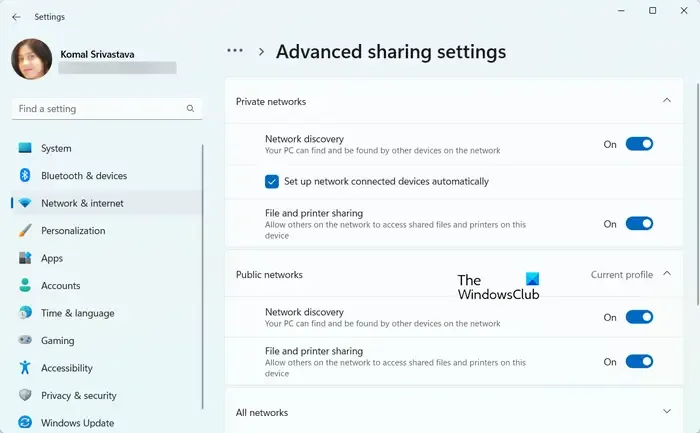

- Naciśnij klawisz Windows, wpisz Panel sterowania i naciśnij przycisk Enter.
- Kliknij Centrum sieci i udostępniania.
- Po lewej stronie ekranu kliknij Zmień zaawansowane ustawienia udostępniania.
- Rozwiń opcję Sieci prywatne, włącz Wykrywanie sieci , zaznacz opcję Automatyczna konfiguracja urządzeń podłączonych do sieci i włącz Udostępnianie plików i drukarek.
Na koniec uruchom ponownie komputer i sprawdź, czy problem został rozwiązany.
Otóż to!
Jak połączyć się z My Cloud w systemie Windows 11?
Połączenie z My Cloud jest dość proste. Najłatwiej jest otworzyć przeglądarkę, wprowadzić adres IP i połączyć się. Aby połączyć się z urządzeniem, możesz także użyć adresu URL podanego przez administratora IT.
Jak znaleźć My Cloud w mojej sieci?
Jeśli jesteś podłączony do tej samej sieci, w której znajduje się również urządzenie My Cloud, po prostu otwórz Eksplorator plików, przejdź do opcji Sieć, a następnie kliknij dwukrotnie urządzenie. To wykona zadanie za Ciebie.



Dodaj komentarz