Jak utworzyć pole wyszukiwania w dowolnym dokumencie programu Excel
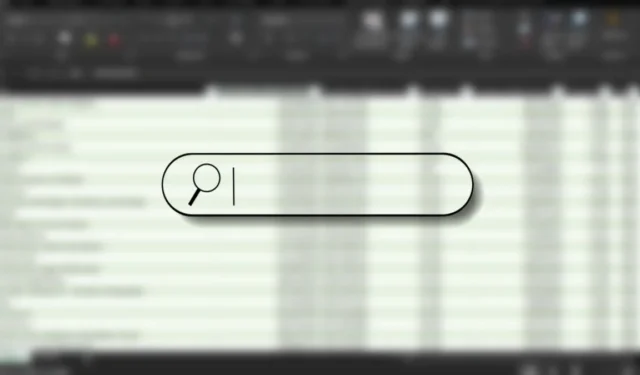
Pliki Excel mogą zawierać ogromną ilość informacji. Możesz filtrować i sortować, co chcesz, ale czasami potrzebujesz prostego rozwiązania. W tym samouczku pokazano, jak utworzyć pole wyszukiwania, które pozwoli szybko znaleźć określony fragment danych w dokumencie Excel.
Jak utworzyć niestandardowe pole wyszukiwania
Chociaż istnieje kilka metod przeszukiwania zawartości pliku Excel, ta łączy w sobie kreatywność i łatwość użycia. Po dodaniu pola wyszukiwania automatycznie podświetli ono każde wpisane słowo w całym dokumencie, umożliwiając szybkie znalezienie tego, czego szukasz.
Otwórz plik Excel za pomocą aplikacji Microsoft Excel. Na przykład używamy pliku Excel zawierającego dane Box Office.

Dodaj dodatkową spację, aby umieścić wyszukiwarkę, klikając wiersz prawym przyciskiem myszy i wybierając Wstaw . Spersonalizuj wygląd tak, jak chcesz.
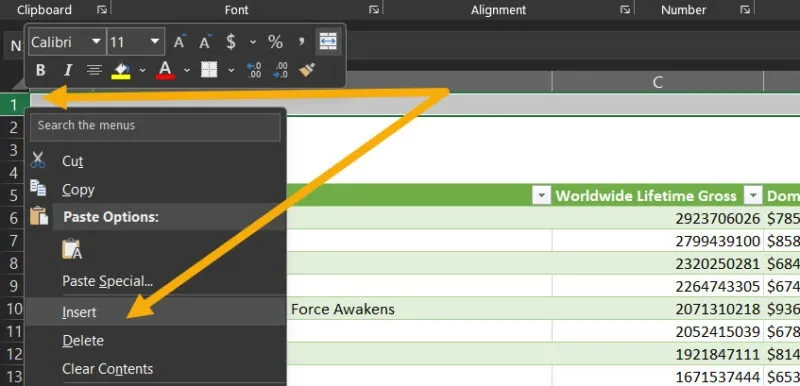
Aby włączyć menu Deweloper , przejdź do Menu Plik -> Opcje -> Dostosuj Wstążkę -> Pole wyboru Deweloper .
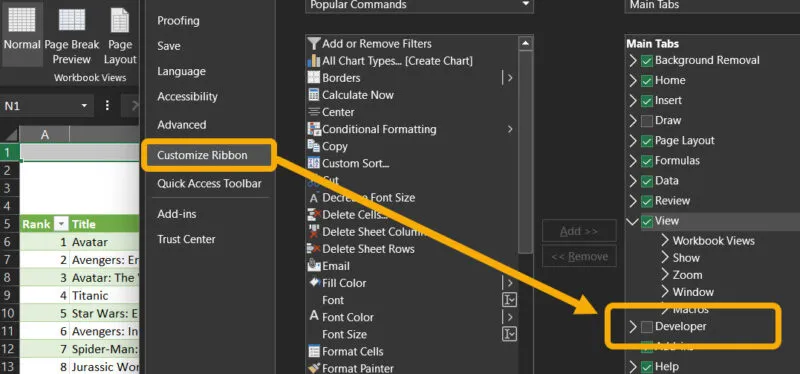
Kliknij menu Deweloper u góry, wybierz Wstaw , a następnie wybierz komponent Pole tekstowe .
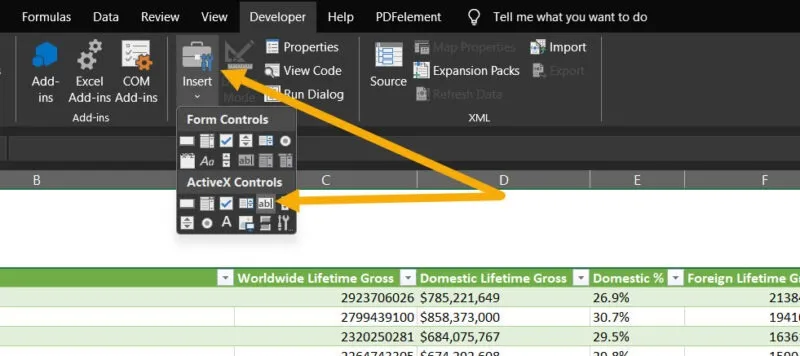
Wróć do przestrzeni i narysuj pudełko za pomocą myszki. Będziesz mieć puste pole tekstowe.
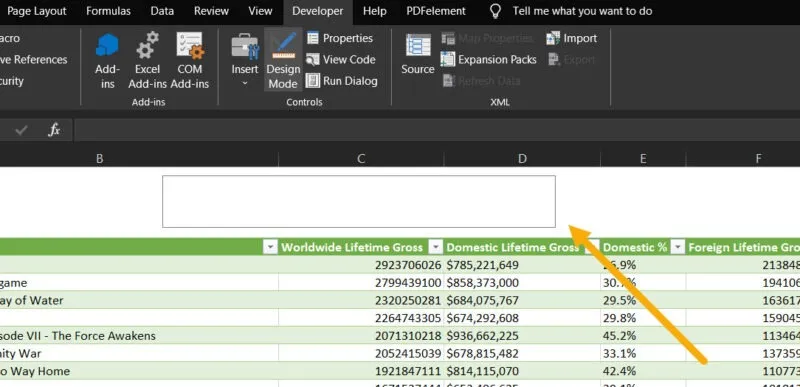
Kliknij prawym przyciskiem myszy pole tekstowe i wybierz Właściwości . Wstaw numer komórki pola wyszukiwania w polu LinkToCell . Pamiętaj, że możesz go zlokalizować, patrząc na wiersz i kolumnę. W naszym przykładzie było to C2.

Kliknij raz menu Tryb projektowania u góry, aby odznaczyć pole tekstowe i zapisać zmiany.
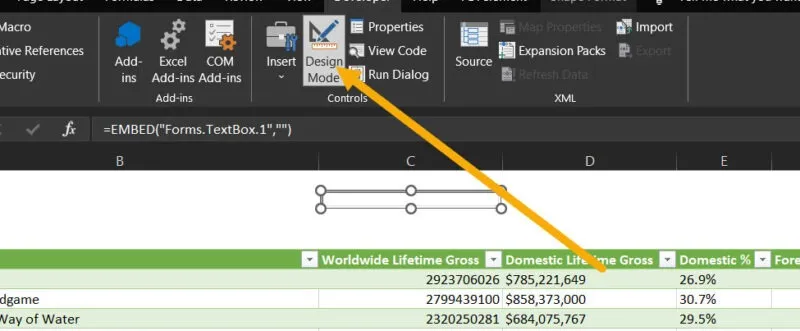
Aby włączyć funkcję wyszukiwania, utwórz regułę dla odpowiednich danych. Wybierz dane naciskając skrót klawiaturowy Ctrl+ A, kliknij menu Home na górnym pasku, a następnie wybierz Formatowanie warunkowe -> Nowa reguła .
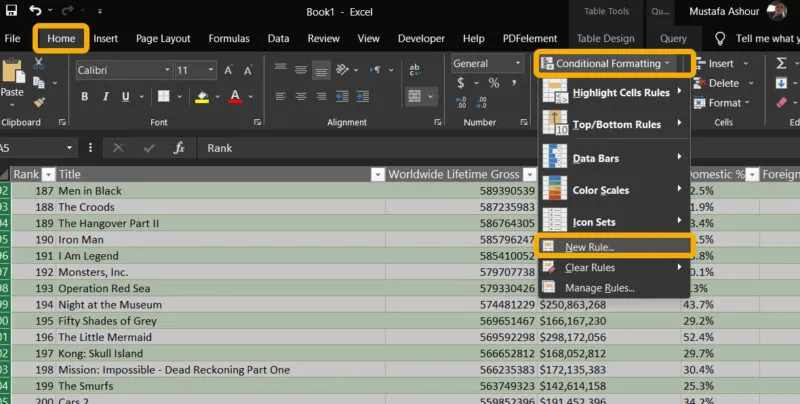
Wybierz opcję Użyj formuły, aby określić, które komórki należy sformatować i dodaj poniższą funkcję do pustego pola poniżej. Pamiętaj, aby edytować $C$2komórkę, w której znajduje się pole. A5Jest to także pierwsza komórka całego zakresu.
=ISNUMBER(SEARCH($C$2,A5))
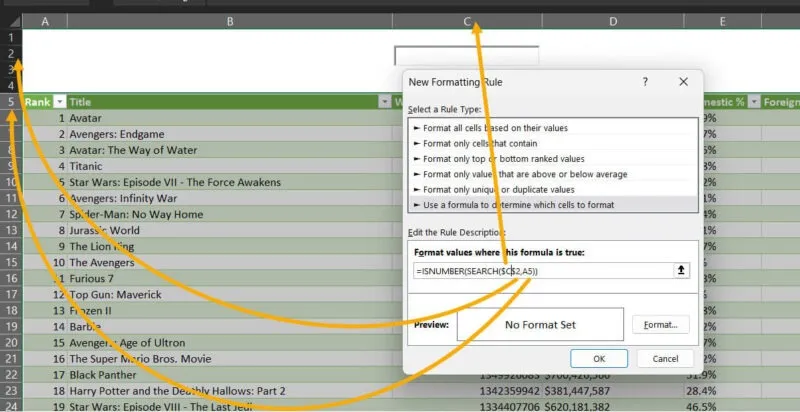
Kliknij przycisk Format , aby dodać projekt do wyróżnionych elementów. Możesz je dostosować według własnego uznania, ale my używamy opcji Wypełnij tylko do pokolorowania wyróżnionych wyników. Po wykonaniu tej czynności, gdy będziemy szukać tekstu za pomocą pola, tekst zostanie podświetlony w całym pliku.
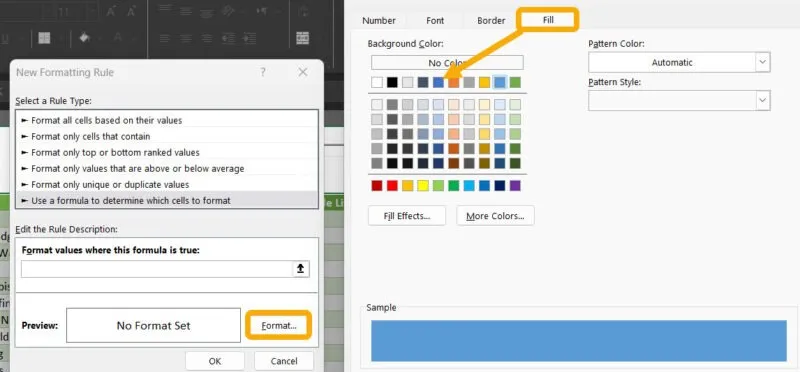
Aby dostosować pole wyszukiwania i uczynić je bardziej atrakcyjnym, wróć do menu Programiści i wybierz Opcje projektu , aby dostosować szerokość, wysokość, kolor itp.
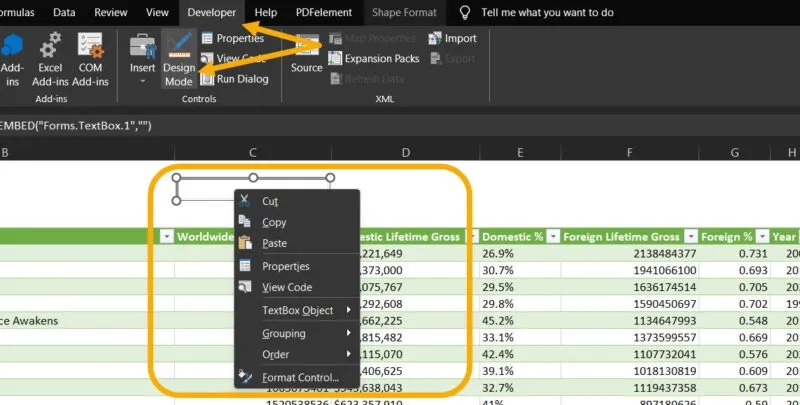
Zapisz swoją pracę, naciskając Ctrl+ S. Udostępnij ten plik współpracownikom lub znajomym, udostępniając go za pośrednictwem usługi OneDrive lub ręcznie.
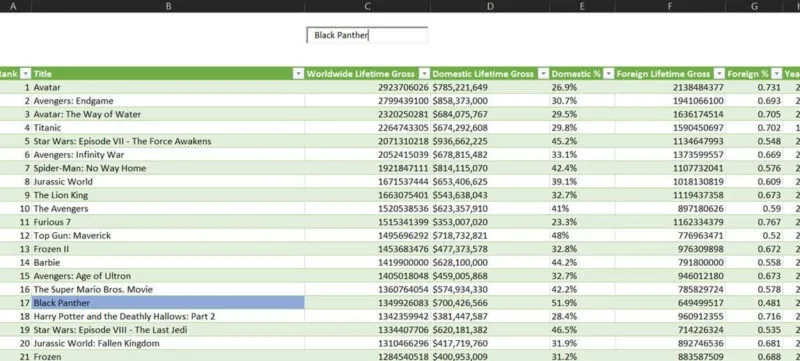
Jak znaleźć dane w pliku Excel
Oprócz samodzielnie utworzonego pola wyszukiwania programu Excel, możesz szybko znaleźć dane w pliku Excel za pomocą skrótu klawiaturowego Ctrl+ F, a następnie rozpocząć wyszukiwanie i filtrowanie wyszukiwania. Ponadto, jeśli używasz programu Excel w systemie Android lub iOS, możesz przeszukiwać plik, po prostu dotykając ikony Szukaj u góry.
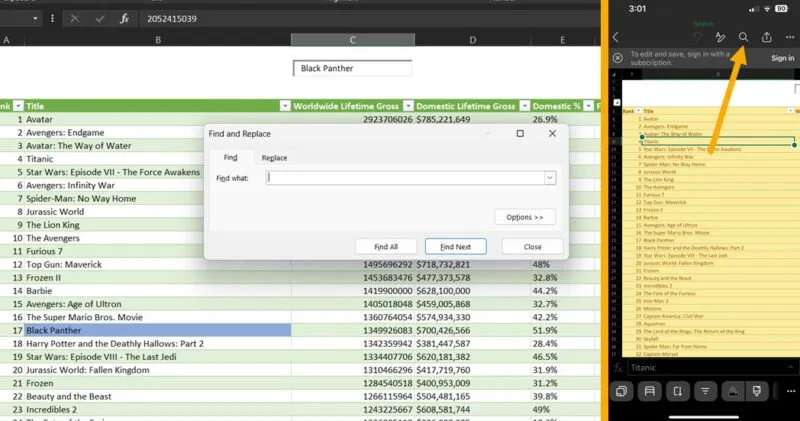
Microsoft Excel to jeden z najbardziej wszechstronnych dostępnych procesorów arkuszy kalkulacyjnych. Dzięki tysiącom funkcji i formuł do zastosowania w plikach Excel możesz spełnić wszystkie swoje marzenia dotyczące danych. Co więcej, możesz skorzystać z porad i wskazówek Excela , aby zwiększyć swoją wydajność. Od Ciebie zależy, czy zaczniesz doskonalić swoją pracę w Excelu!
Wszystkie obrazy i zrzuty ekranu wykonał Mustafa Ashour.



Dodaj komentarz